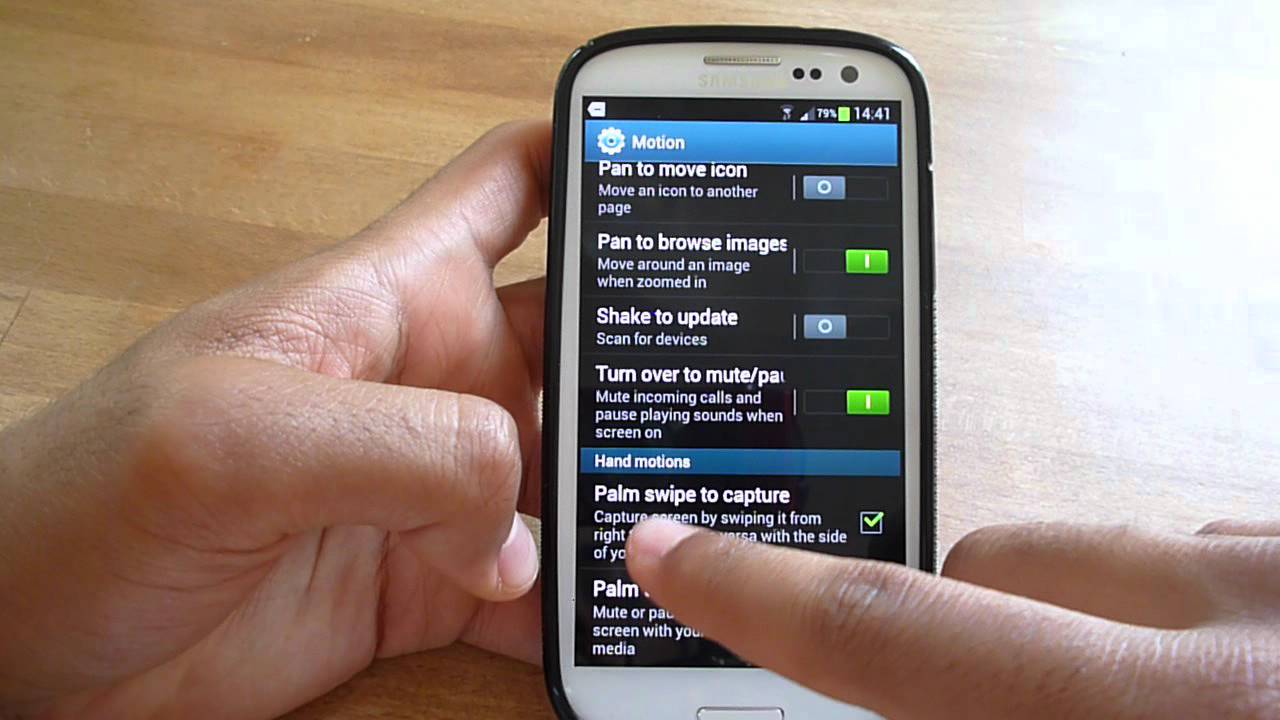
Welcome to our comprehensive guide on how to take screenshots on your Galaxy S3 phone. The Galaxy S3 is a popular Android phone known for its powerful features and advanced capabilities. Capturing screenshots can be incredibly useful for various purposes, whether you want to save important information, share interesting moments from a video, or troubleshoot a technical issue. In this article, we will provide you with step-by-step instructions on how to take screenshots on the Galaxy S3. Whether you’re a novice or an experienced user, our guide will walk you through the process seamlessly. So, let’s dive in and learn how to capture those important moments on your Galaxy S3!
Inside This Article
- How To Screenshot On Galaxy S3 Phone
- Option 1: Using the Hardware Buttons
- Option 2: Using Palm Swipe Gesture
- Option 3: Using the Notification Panel
- Conclusion
- FAQs
How To Screenshot On Galaxy S3 Phone
If you own a Galaxy S3 phone and want to learn how to capture screenshots, you’re in the right place. Taking screenshots can be useful for various reasons, from capturing a funny conversation to saving a web page for future reference. Fortunately, there are multiple ways to take screenshots on your Galaxy S3 phone, and we’ll explore them all in this guide.
Option 1: Using the Hardware Buttons
The simplest way to screenshot on a Galaxy S3 phone is by using the hardware buttons. Here’s how:
- Locate the power button, which is typically found on the right side of the phone.
- Simultaneously press and hold the power button and the home button, which can be found at the bottom center of the phone.
- You will hear a camera shutter sound and see a brief animation to indicate that the screenshot has been captured.
- Access your screenshots by going to the Gallery app or the My Files app on your phone.
Option 2: Using Palm Swipe Gesture
If you prefer a more gesture-based approach, the Galaxy S3 also offers a palm swipe gesture option to capture screenshots:
- Go to the Settings app on your phone.
- Select “Motion” or “Motions and gestures”.
- Enable the “Palm swipe to capture” option.
- Now, with an open hand, swipe the side of your palm across the screen from left to right or right to left.
- You will receive a visual and auditory confirmation when the screenshot is taken.
Option 3: Using the Notification Panel
If you find the previous options cumbersome, you can also access the screenshot function directly from the notification panel:
- Swipe down from the top of your phone screen to open the notification panel.
- Locate and tap the “Screenshot” icon.
- An animation and sound will indicate that the screenshot has been captured.
Option 4: Using Third-Party Apps
In addition to the built-in options, there are various third-party apps available on the Google Play Store that offer advanced screenshot features. Some popular options include Screenshot Easy, Super Screenshot, and Screen Master. Simply search for these apps on the Play Store, install your preferred choice, and follow the app’s instructions to take screenshots on your Galaxy S3 phone.
Now that you know the different methods to take a screenshot on your Galaxy S3 phone, feel free to experiment with them and find the one that suits you best. Whether you decide to use the hardware buttons, palm swipe gesture, notification panel, or third-party apps, capturing screenshots on your Galaxy S3 phone is now easier than ever.
Option 1: Using the Hardware Buttons
Taking a screenshot on the Galaxy S3 phone using the hardware buttons is a quick and straightforward method. Follow the steps below to capture your screen:
1. Locate the power button, which is usually located on the right side of your device.
2. Locate the home button, which is typically located at the bottom center of your phone.
3. Once you have found both buttons, position your fingers so that they are ready to press both buttons simultaneously.
4. On your screen, navigate to the content you want to capture. It could be a website, a photo, a conversation, or anything else you desire.
5. When you are ready, press and hold down the power button and home button at the same time and hold for a few seconds.
6. You will hear a camera shutter sound and see a quick animation confirming that the screenshot has been captured.
7. To view your screenshot, go to the Gallery app on your phone. It is usually represented by an icon that looks like a photo album.
That’s it! You have successfully taken a screenshot using the hardware buttons on your Galaxy S3 phone. It is a simple and effective way to capture moments and share them with others.
Option 2: Using Palm Swipe Gesture
If you find it more convenient to use gestures rather than hardware buttons to take a screenshot on your Galaxy S3 phone, you’ll be glad to know that Samsung provides a built-in feature called Palm Swipe Gesture. This nifty feature allows you to capture a screenshot with a simple swipe of your hand.
To enable Palm Swipe Gesture on your Galaxy S3 phone, follow these simple steps:
- Open the Settings menu on your phone by tapping the Settings app icon.
- Scroll down and tap on the Motion option.
- In the Motion menu, you will find an option called Palm swipe to capture. Tap on it to access the Palm swipe settings.
- Toggle the switch to enable Palm swipe. Once enabled, you will see a small preview of how to use the gesture.
Now that you have enabled Palm Swipe Gesture, you can easily capture screenshots by following these steps:
- Navigate to the screen you want to capture.
- Place the side of your hand horizontally on the screen – ensuring that your hand makes contact with the screen.
- Swipe your hand across the screen horizontally in either direction (left or right).
- You will see a visual animation and hear a sound indicating that the screenshot has been successfully captured.
The screenshot will be saved to your phone’s gallery where you can view and share it with ease. It’s worth noting that Palm Swipe Gesture works best when you use the side of your hand rather than your fingertips.
Note: If you are unable to capture a screenshot using the Palm Swipe Gesture, make sure that this feature is enabled in your phone’s settings. Additionally, be mindful of the positioning and motion of your hand to ensure a successful capture.
By utilizing the Palm Swipe Gesture feature on your Galaxy S3 phone, you can quickly and effortlessly capture screenshots of anything that catches your eye. It’s a handy tool for sharing memorable moments, important information, or troubleshooting purposes.
Option 3: Using the Notification Panel
If you’re looking for a quick and hassle-free way to take a screenshot on your Galaxy S3 phone, using the notification panel is the perfect solution for you. This option allows you to capture your screen with just a couple of taps, making it incredibly convenient.
To get started, navigate to the screen you want to screenshot on your Galaxy S3 phone. Once you’re on the desired screen, follow these steps:
1. Swipe down from the top of your screen to open the notification panel.
2. Look for the “Screenshot” option among the list of available quick settings.
3. Tap on the “Screenshot” option to capture a screenshot of your current screen.
After you tap on the “Screenshot” option, you’ll see a brief animation or hear a sound indicating that the screenshot has been successfully taken. The screenshot will then be saved to your phone’s gallery or to a designated folder specifically for screenshots.
Using the notification panel to take a screenshot is not only easy but also efficient. It eliminates the need for complex button combinations or additional apps. Plus, with just a swipe and a tap, you can capture your screen at any time, making it perfect for capturing important information, funny moments, or anything else that catches your eye.
Note that the availability and positioning of the “Screenshot” option in the notification panel may vary slightly based on the software version of your Galaxy S3 phone. However, for most models, it should be easily accessible and prominently displayed among the quick settings.
So, the next time you want to capture a screenshot on your Galaxy S3 phone, remember to utilize the convenience of the notification panel. It’s a simple and efficient method that allows you to capture your screen in just a few taps, helping you preserve and share the moments that matter most to you.
Conclusion
In conclusion, learning how to take a screenshot on your Galaxy S3 phone is a convenient and useful skill to have. Whether you want to capture a memorable moment in a game, save important information on your screen, or simply share something interesting with others, taking screenshots can come in handy in a variety of situations.
By following the simple steps outlined in this article, you can easily capture screenshots on your Galaxy S3 phone without the need for any third-party apps. Additionally, you can leverage the power of the built-in screenshot functionality to enhance your productivity and create a more personalized user experience.
Remember to experiment and explore different ways to use the screenshots you capture. From sharing them on social media to using them as visual references, the possibilities are endless. So, go ahead and start capturing those screenshots on your Galaxy S3 phone today!
FAQs
1. How do I take a screenshot on my Galaxy S3 phone?
To take a screenshot on your Galaxy S3 phone, simply press and hold the Power button and the Home button simultaneously. Hold them for a moment until you see the screen flash and hear a camera shutter sound. The screenshot will then be saved in your phone’s gallery or photos app.
2. Can I edit the screenshots taken on my Galaxy S3?
Yes, you can edit the screenshots taken on your Galaxy S3 phone. Once you have taken a screenshot, you can find it in your phone’s gallery or photos app. From there, you can open the screenshot and use the built-in editing tools to crop, add text, draw, or make other adjustments to the image before saving or sharing it.
3. Where can I find the screenshots I have taken on my Galaxy S3?
The screenshots you have taken on your Galaxy S3 phone are automatically saved in the gallery or photos app. You can open this app by tapping on its icon in your app drawer. Once you are in the gallery or photos app, look for a separate folder dedicated to screenshots or a section labeled “Screenshots” to find all the screenshots you have taken.
4. Is there a limit to how many screenshots I can take on my Galaxy S3?
There is usually no limit to the number of screenshots you can take on your Galaxy S3 phone. However, keep in mind that the storage capacity of your device may limit the number of screenshots you can save. If you frequently take screenshots and find that you are running out of storage space, consider transferring the screenshots to your computer or deleting older screenshots to free up space.
5. Can I take screenshots while using apps or during video playback on my Galaxy S3?
Yes, you can take screenshots while using apps or during video playback on your Galaxy S3 phone. The method of taking a screenshot remains the same – press and hold the Power button and the Home button simultaneously. However, some apps or videos may have certain restrictions that prevent you from taking screenshots. In such cases, you may need to use third-party apps or alternative methods to capture the screen.
