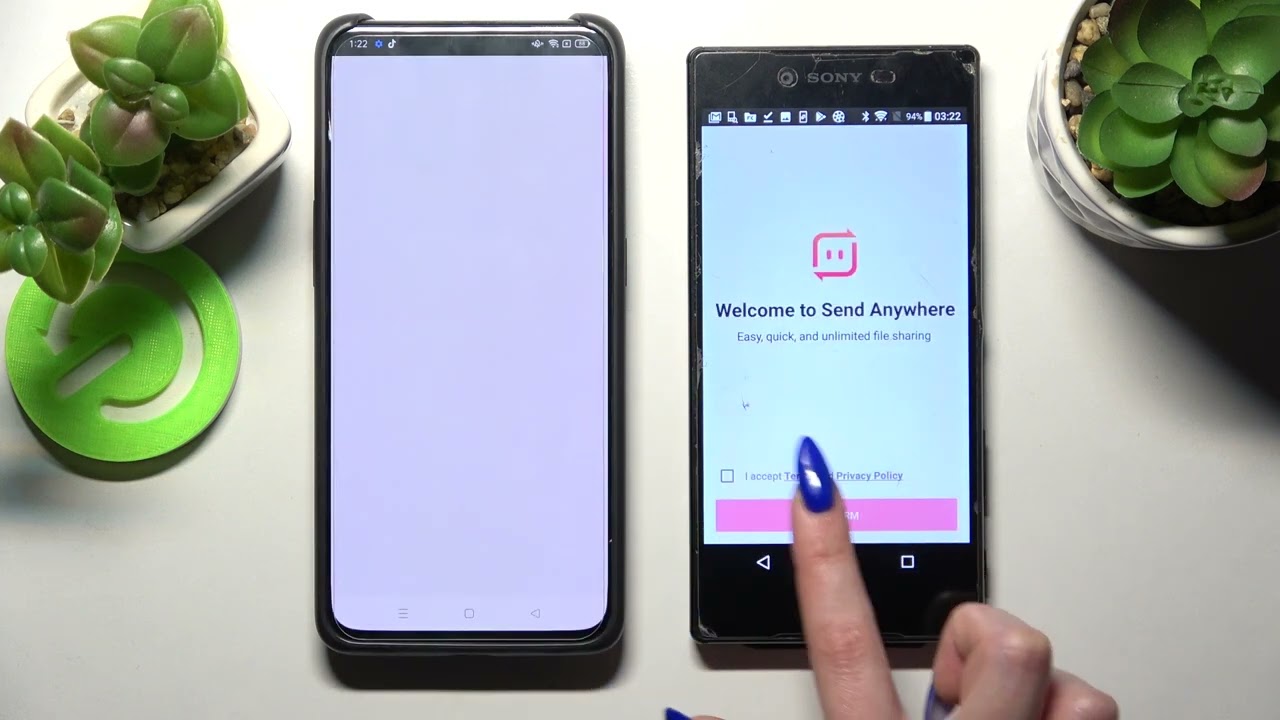
In today’s fast-paced digital age, upgrading to a new mobile phone is a common occurrence. However, the process of transferring all your important data from your old device to the new one can often be a daunting task. If you are a proud owner of a Samsung Galaxy S3 and have recently acquired a state-of-the-art Xperia Z5, you may find yourself wondering how to seamlessly transfer all your valuable phone information. In this article, we will guide you through the step-by-step process of transferring your data, including contacts, photos, and more, from your Galaxy S3 to your Xperia Z5. With our helpful tips and tricks, you can make the transition to your new phone with ease, ensuring that all your personal information stays intact and easily accessible.
Inside This Article
- Backing up Data on Galaxy S3- Using Samsung Smart Switch- Using Google Account
- Transferring Data from Galaxy S3 to Xperia Z5 – Using Xperia Transfer Mobile app – Using Bluetooth or Wi-Fi Direct
- Syncing Contacts and Calendar Data – Synchronizing with Google Account – Importing/Exporting via vCard
- Transferring Photos, Music, and Videos – Using a USB Cable – Transferring via microSD card
- Conclusion
- FAQs
Backing up Data on Galaxy S3- Using Samsung Smart Switch- Using Google Account
The Galaxy S3 is a popular and powerful smartphone that many people have relied on for years. If you are planning to switch to a new phone like the Xperia Z5 but don’t want to lose your important data, it’s crucial to back up your phone’s data beforehand. In this section, we will explore two methods to back up your Galaxy S3: using Samsung Smart Switch and using your Google Account.
Using Samsung Smart Switch:
Samsung Smart Switch is a convenient and efficient tool provided by Samsung to help users transfer and back up data. Follow these steps to back up your Galaxy S3:
- Download and install the Samsung Smart Switch app from the Google Play Store on both your Galaxy S3 and the device you want to transfer the data to, such as the Xperia Z5.
- Launch the Samsung Smart Switch app on your Galaxy S3.
- Connect your Galaxy S3 and the new device using a USB cable.
- Once connected, the app will detect your Galaxy S3 and display the data categories available for backup.
- Select the data categories you want to back up, such as contacts, messages, call logs, photos, videos, etc.
- Click on the “Backup” button to start the backup process.
- Wait for the backup to complete. The time required will depend on the size of the data being backed up.
- Once the backup is completed, disconnect your Galaxy S3 and proceed with setting up your new device.
Using Google Account:
If you prefer to use your Google Account to back up your data, follow these steps:
- Open the Settings app on your Galaxy S3.
- Scroll down and tap on “Accounts and Backup.”
- Select “Backup and Restore.”
- Enable the “Back up my data” option.
- Tap on “Backup account” and select your Google Account from the list or add a new account if needed.
- Once your Google Account is selected, the device will automatically start backing up your data, including contacts, calendar events, app data, and Wi-Fi passwords.
It is important to note that while Samsung Smart Switch provides a more comprehensive backup solution, using your Google Account for backup will only save certain types of data. Therefore, it is recommended to use both methods to ensure that all your important data is backed up.
Transferring Data from Galaxy S3 to Xperia Z5 – Using Xperia Transfer Mobile app – Using Bluetooth or Wi-Fi Direct
If you’re looking to transfer data from your old Galaxy S3 to a new Xperia Z5, you have a couple of convenient options available: using the Xperia Transfer Mobile app or utilizing Bluetooth or Wi-Fi Direct.
Using Xperia Transfer Mobile app:
The Xperia Transfer Mobile app is a seamless and efficient way to transfer data from your Galaxy S3 to your new Xperia Z5. Here are the steps:
- Install the Xperia Transfer Mobile app on both the Galaxy S3 and the Xperia Z5 from their respective app stores.
- Launch the app on both devices.
- On your Galaxy S3, select “Send” and choose the file types you want to transfer, such as contacts, messages, photos, and more.
- Follow the on-screen instructions to establish a connection between the two devices using Wi-Fi or a USB cable.
- Once the connection is established, the transfer process will begin automatically.
- Wait for the transfer to complete, and then disconnect the devices.
Using Bluetooth or Wi-Fi Direct:
If you prefer a more direct approach, you can use Bluetooth or Wi-Fi Direct to transfer your data from the Galaxy S3 to the Xperia Z5. Here’s how:
- Ensure that both devices have their Bluetooth or Wi-Fi Direct functionalities turned on.
- On your Galaxy S3, go to the file or content you want to transfer, such as photos, music, or videos.
- Select the desired files and choose the option to share or send via Bluetooth or Wi-Fi Direct.
- On the Xperia Z5, accept the transfer request when prompted, and wait for the files to transfer.
- Repeat the process for any additional files you want to transfer.
Using either method, you can transfer a wide range of data, including contacts, messages, photos, videos, and more. It’s important to note that using the Xperia Transfer Mobile app provides a more comprehensive and streamlined transfer experience, while transferring via Bluetooth or Wi-Fi Direct may be more suitable for specific file types.
Regardless of the method you choose, always ensure that both devices have sufficient battery charge and a stable connection to avoid interruptions during the transfer process. Once your data is successfully transferred, you’ll be able to enjoy all your content on your shiny new Xperia Z5!
Syncing Contacts and Calendar Data – Synchronizing with Google Account – Importing/Exporting via vCard
When switching from your Galaxy S3 to the Xperia Z5, one of the most important aspects is transferring your contacts and calendar data. Luckily, there are a few methods you can use to sync this information seamlessly.
Synchronizing with Google Account:
One of the easiest ways to sync your contacts and calendar data is by using your Google account. Here’s how:
- On your Galaxy S3, go to ‘Settings’ and tap on ‘Accounts and Sync’.
- Select the Google account you want to sync with and make sure ‘Contacts’ and ‘Calendar’ are enabled for synchronization.
- Repeat the same process on your Xperia Z5, making sure to use the same Google account.
- Your contacts and calendar events will now be automatically synced between the two devices.
Importing/Exporting via vCard:
If you prefer a more manual approach, you can import and export your contacts and calendar data using vCard files. Here’s how:
- On your Galaxy S3, open the ‘Contacts’ app.
- Tap on the menu button and select ‘Import/Export.
- Choose the ‘Export to Storage‘ option and select the contacts or calendar events you want to export.
- Your data will be saved as vCard files in the storage of your Galaxy S3.
- Transfer the vCard files to your Xperia Z5 using methods such as Bluetooth, USB, or cloud storage.
- On your Xperia Z5, open the ‘Contacts’ app and tap on the menu button.
- Select ‘Import/Export’ and choose ‘Import from Storage’.
- Navigate to the location where you saved the vCard files and select the ones you want to import.
- Follow the same process for importing calendar events if needed.
By following these steps, you can ensure that your contacts and calendar data are transferred smoothly between your Galaxy S3 and Xperia Z5. Choose the method that suits you best and enjoy the convenience of having all your important information at your fingertips.
Transferring Photos, Music, and Videos – Using a USB Cable – Transferring via microSD card
When it comes to transferring photos, music, and videos from your old Galaxy S3 to the new Xperia Z5, you have a couple of convenient options at your disposal. Let’s explore two popular methods: using a USB cable and transferring via a microSD card.
Using a USB Cable:
One of the easiest ways to transfer your media files is by using a USB cable. Here’s how you can do it:
- Connect your Galaxy S3 to your computer using a USB cable.
- On your Galaxy S3, swipe down from the top of the screen to open the notification panel.
- Tap on the “USB connected” notification and select “Media device (MTP)”.
- Your computer will recognize your Galaxy S3 as an external storage device.
- Open the file explorer on your computer and navigate to the folder where your media files are stored on the Galaxy S3.
- Select the photos, music, and videos you want to transfer and copy them to a location on your computer.
- Disconnect your Galaxy S3 and connect your Xperia Z5 to the computer using the same USB cable.
- Navigate to the folder on your Xperia Z5 where you want to transfer the media files.
- Copy and paste the media files from your computer to the desired folder on your Xperia Z5.
Transferring via microSD card:
If your Galaxy S3 and Xperia Z5 both support microSD cards, you can use this method to transfer your media files:
- Insert the microSD card into your Galaxy S3.
- On your Galaxy S3, open the file manager app.
- Select the photos, music, and videos you want to transfer.
- Tap on the “Share” or “Move” option and choose the microSD card as the destination.
- Wait for the files to be transferred to the microSD card.
- Remove the microSD card from the Galaxy S3 and insert it into your Xperia Z5.
- Open the file manager app on your Xperia Z5 and navigate to the microSD card.
- Copy and paste the media files from the microSD card to the desired location on your Xperia Z5.
Whether you prefer using a USB cable or a microSD card, these methods provide a convenient way to transfer your photos, music, and videos from your Galaxy S3 to your new Xperia Z5. Now you can enjoy your favorite media files on your updated device without any hassle.
Conclusion
Transferring phone info from a Galaxy S3 to a Xperia Z5 is relatively straightforward with the right tools and steps. By following the methods outlined in this article, you can seamlessly migrate your data, including contacts, photos, videos, and more, ensuring a smooth transition to your new device.
Remember, using third-party software like MobileTrans or utilizing cloud services such as Google Drive or Samsung’s Smart Switch can simplify the process and help you transfer all your important information in just a few clicks. Additionally, taking the time to double-check the compatibility of your devices and ensuring that they are fully charged can minimize any potential issues during the transfer.
So, whether you”re upgrading to a new device or simply need to transfer your phone info for any other reason, rest assured that with the right approach and a little know-how, you can effortlessly move your data from one phone to another, keeping all your valuable information intact.
**
FAQs
**
**
1. Can I transfer data from my Samsung Galaxy S3 to my Sony Xperia Z5?
**
Yes, you can transfer data from your Samsung Galaxy S3 to your Sony Xperia Z5. There are multiple methods you can use for the transfer, including using cloud services, transferring via a computer, or using a third-party app specifically designed for phone-to-phone data transfer.
**
2. Which method should I choose to transfer data between my Galaxy S3 and Xperia Z5?
**
The method you choose depends on your preference and the type of data you want to transfer. If you have a stable internet connection, using a cloud service like Google Drive, Dropbox, or Samsung Cloud is convenient and efficient. Transferring via a computer using USB cables is recommended for larger files or when you want more control over the transfer process. Alternatively, you can use specialized apps like Samsung Smart Switch or Xperia Transfer Mobile for a seamless transfer experience.
**
3. Can I transfer my contacts, messages, and photos without losing any data?
**
Yes, you can transfer your contacts, messages, and photos without losing any data. The methods mentioned earlier can transfer these types of data without any loss. However, it is always recommended to back up your data before initiating any transfer process to ensure the safety of your information.
**
4. Is there a specific app I can use to transfer data between Samsung and Sony devices?
**
Yes, both Samsung and Sony provide their own dedicated apps for data transfer. Samsung Smart Switch is available for Samsung devices, while Sony Xperia devices have the Xperia Transfer Mobile app. These apps can help you transfer various types of data, including contacts, messages, photos, videos, and more. Make sure to download and install the respective app on both devices to initiate the transfer process.
**
5. Can I transfer apps from my Galaxy S3 to my Xperia Z5?
**
Unfortunately, transferring apps directly from one device to another is not possible due to compatibility and licensing restrictions. You will need to re-download and install the apps on your Xperia Z5 from the Google Play Store. However, if you want to transfer app data, some apps have built-in backup and restore options that can be used to transfer data between devices. Ensure that you sign in with the same account on both devices to access your previously purchased or downloaded apps.
