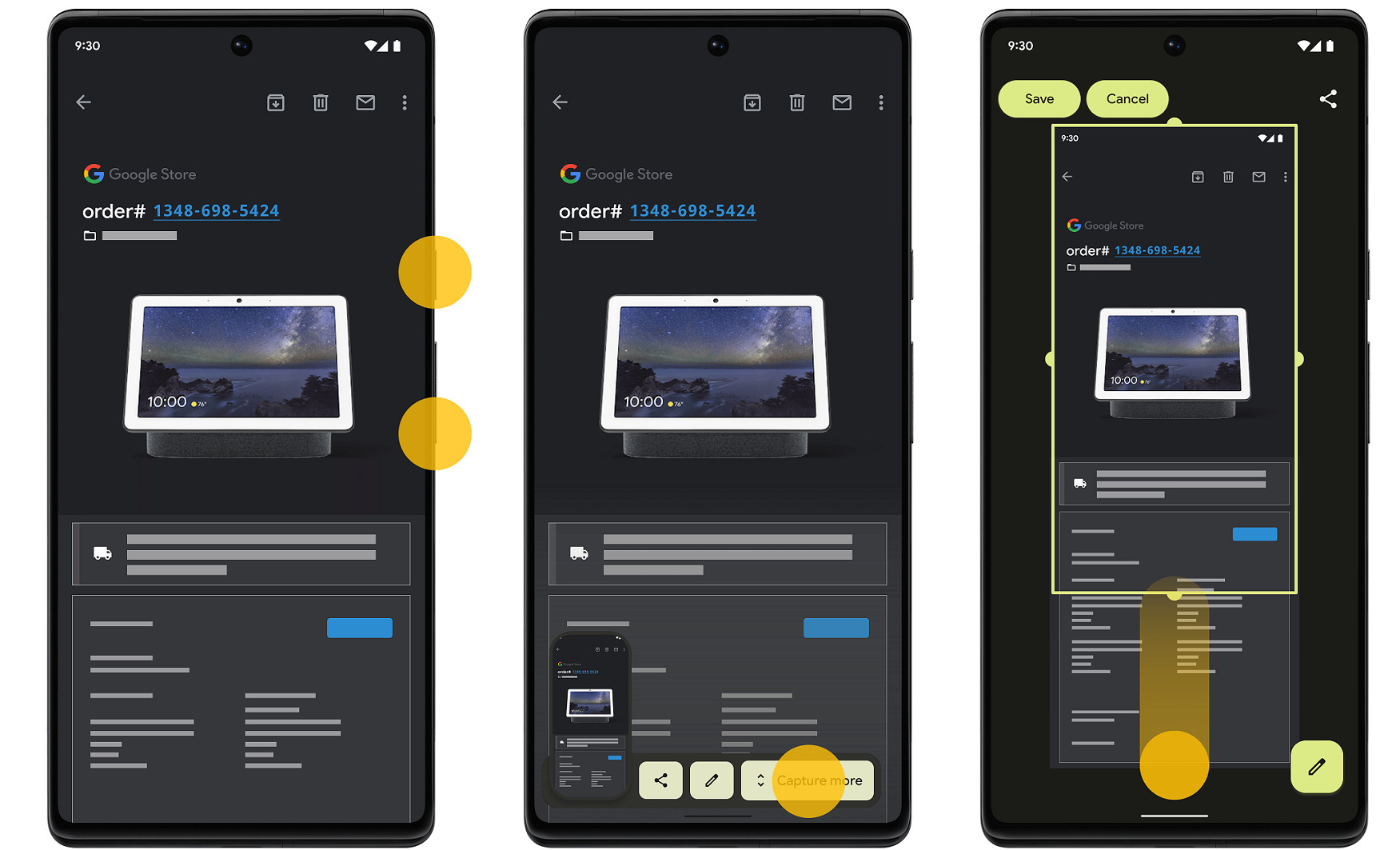
As an owner of a Google Nexus device, you may find yourself in situations where you need to capture a screenshot. Whether it’s to show a hilarious moment from a video or share an important message, knowing how to take a screenshot on your Google Nexus 6, 9, or other Nexus phone is a valuable skill. In this article, we will guide you through the step-by-step process of capturing screenshots on your Nexus device. With just a few simple taps, you’ll be able to capture and share your screen quickly and effortlessly. So, if you’re ready to become a screenshot pro, let’s dive into the details and learn how to capture those moments of interest on your Google Nexus device.
Inside This Article
- Section 1: Understanding the Nexus Devices
- Section 2: Taking a Screenshot on the Nexus 6
- Section 3: Taking a Screenshot on the Nexus 9
- Section 4: Taking a Screenshot on Other Nexus Devices
- Conclusion
- FAQs
Section 1: Understanding the Nexus Devices
The Nexus devices, developed by Google, have long been known for their exceptional performance, clean user interface, and cutting-edge features. These devices offer a pure Android experience, free from any bloatware or third-party customizations, making them a popular choice among tech enthusiasts and Android purists.
The Nexus lineup has seen several iterations over the years, with notable models including the Nexus 6, Nexus 9, and various other Nexus devices. Each device offers its own unique set of features and specifications, catering to different user preferences and needs.
One key aspect of Nexus devices is their emphasis on regular software updates. Google releases new Android versions and security patches for Nexus devices promptly, ensuring users always have access to the latest features and security enhancements.
Moreover, Nexus devices are also favored by developers and tech-savvy users due to their unlockable bootloader and easy root access. This provides a high degree of customization and flexibility, allowing users to tweak and personalize their devices to their heart’s content.
Understanding the Nexus devices is essential for maximizing their potential and enjoying all the features they have to offer. In the following sections, we will explore how to capture screenshots on different Nexus devices, starting with the Nexus 6.
Section 2: Taking a Screenshot on the Nexus 6
The Nexus 6, a widely popular smartphone developed by Google, offers a host of impressive features, including the ability to capture screenshots seamlessly. Whether you want to capture an interesting conversation, save a funny meme, or document important information, taking a screenshot on the Nexus 6 is a simple and straightforward process.
To take a screenshot on the Nexus 6, follow these easy steps:
- First, navigate to the screen that you want to capture. Ensure that the content you want to capture is visible on the screen.
- Next, locate the power button and volume down button on your Nexus 6. The power button is typically positioned on the right side of the device, while the volume down button can be found on the left side.
- With the desired content on your screen, simultaneously press and hold the power button and volume down button for a moment.
- You will immediately see a visual indication that a screenshot has been taken. The screen will flash briefly, and you may also hear a confirmation sound.
- Now, open the notification panel by swiping down from the top of the screen and tap on the screenshot thumbnail to view and access your captured screenshot.
Once you have taken a screenshot on your Nexus 6, you can then easily access and share it. You can find your screenshots in the Photos or Gallery app, depending on your device’s configuration. From there, you can edit, crop, share, or delete the screenshot as per your needs and preferences.
Taking a screenshot on the Nexus 6 is an essential skill that can come in handy in various scenarios. Whether you want to capture an important document, share a hilarious meme with your friends, or save a snapshot of a webpage, knowing how to take a screenshot on your Nexus 6 allows you to easily and quickly capture and preserve important moments on your device.
Section 3: Taking a Screenshot on the Nexus 9
The Nexus 9 is a popular tablet device known for its sleek design and impressive performance. Whether you want to capture a funny meme, a memorable moment on a website, or simply want to save important information for later, knowing how to take a screenshot on your Nexus 9 can be incredibly useful. In this section, we will guide you through the step-by-step process of capturing screenshots on your Nexus 9.
Method 1: Hardware Buttons
To take a screenshot using the hardware buttons on your Nexus 9, follow these simple steps:
- Locate the Power button and the Volume Down button on your device.
- Position your fingers on the Power button and the Volume Down button.
- Press and hold both buttons simultaneously for a few seconds.
- You will see a brief animation and hear a camera shutter sound, indicating that the screenshot has been successfully captured.
- You can find your captured screenshot in the “Screenshots” folder in your Gallery app or in the “Photos” app.
Method 2: Using the Power Menu
Alternatively, you can also take a screenshot on your Nexus 9 using the Power menu. Here’s how:
- Open the screen or app you want to capture.
- Press and hold the Power button on your Nexus 9 for a few seconds.
- A dialog will appear with the options “Power off,” “Restart,” and “Screenshot.”
- Select the “Screenshot” option.
- Your Nexus 9 will capture the screenshot and save it in the “Screenshots” folder.
These two methods provide simple and convenient ways to take screenshots on the Nexus 9. Whether you prefer using the hardware buttons or the Power menu, you can easily capture and save images of your screen with just a few taps and finger presses.
Remember, taking screenshots can be a handy tool for various purposes, such as saving important information, sharing funny moments with friends, or troubleshooting technical issues. Now that you know how to take a screenshot on your Nexus 9, you can make the most out of your device’s capabilities.
Section 4: Taking a Screenshot on Other Nexus Devices
If you own a Nexus device other than the Nexus 6 or Nexus 9, don’t worry! The process of taking a screenshot is quite similar across the entire Nexus lineup. Whether you have a Nexus 5, Nexus 7, or any other Nexus model, follow the steps below to capture a screenshot.
First, navigate to the screen or content you want to capture. Whether it’s a funny conversation, a high score in a game, or an important piece of information, make sure it’s displayed on your device’s screen.
Once you’re ready, you’ll need to press a combination of buttons to take the screenshot. On most Nexus devices, this combination involves pressing the Power button and the Volume Down button simultaneously.
Locate the Power button on your Nexus device. This button is usually found on the right-hand side or top of the device, depending on the model. Press and hold the Power button firmly.
At the same time, locate the Volume Down button. This button is typically situated on the same side as the Power button. Press and hold the Volume Down button while continuing to hold the Power button.
Continue to hold both buttons for a couple of seconds until you see a visual confirmation or hear a shutter sound. This indicates that the screenshot has been successfully captured.
Next, you can view the captured screenshot in the device’s default gallery app or in the notification shade, depending on the device and the Android version it’s running.
To access the screenshot from the notification shade, swipe down from the top of your device’s screen, and look for the “Screenshot captured” notification. Tap on the notification to open the screenshot directly. If you prefer to access it from the gallery app, locate the app on your device and browse through your albums or folders to find the “Screenshots” folder.
Once you open the screenshot, you can edit or share it as desired. You may want to crop out unnecessary portions, add annotations, or directly share it with others through various apps, such as email, messaging, or social media platforms.
That’s it! You’ve successfully captured a screenshot on your Nexus device. The process may vary slightly depending on the model and Android version, but the general steps remain the same. If you encounter any difficulties or need further assistance, refer to your device’s user manual or check online forums for Nexus-specific tips.
Conclusion
In conclusion, the ability to take screenshots on your Google Nexus device is a valuable feature that can come in handy in various situations. Whether you want to capture funny moments in a game, save important information from a website, or share a stunning image with your friends, knowing how to take a screenshot is essential.
With the step-by-step methods outlined in this article, you can easily capture screenshots on your Google Nexus 6, Nexus 9, or other Nexus device. Whether you prefer using the hardware buttons or the quick settings menu, you now have the knowledge to effortlessly capture and save screenshots.
Remember to explore the different options available to you, such as editing and sharing the screenshots you take. Make the most out of this feature and enhance your mobile experience with the capability to capture and share memorable moments.
So, the next time you want to capture a screenshot on your Google Nexus device, refer back to this article and follow the simple steps provided. Happy screenshotting!
FAQs
Q: Can I take screenshots on a Google Nexus 6 or Nexus 9?
Yes, you can take screenshots on both the Google Nexus 6 and Nexus 9. The process is quite simple and can be done with just a few taps on your screen.
Q: How do I take a screenshot on a Google Nexus 6?
To take a screenshot on the Google Nexus 6, you can follow these steps:
- Locate the Power and Volume Down buttons on your Nexus 6.
- Simultaneously press and hold the Power and Volume Down buttons for a couple of seconds.
- You will see a brief animation or hear a sound indicating that the screenshot has been captured.
- You can find your screenshot in the “Screenshots” folder in your Gallery or Photos app.
Q: What is the process to take a screenshot on a Google Nexus 9?
Taking a screenshot on the Google Nexus 9 is similar to the Nexus 6. Here’s how you can do it:
- Locate the Power and Volume Down buttons on your Nexus 9.
- Simultaneously press and hold the Power and Volume Down buttons at the same time.
- You will see a flash on your screen or hear a sound, indicating that the screenshot has been successfully taken.
- Your screenshot will be saved in the “Screenshot” folder in your Gallery or Photos app.
Q: Are there any other methods to take a screenshot on the Google Nexus 6 or Nexus 9?
Yes, apart from using the Power and Volume Down buttons, you can also take a screenshot on the Nexus 6 and Nexus 9 using the following method:
- Swipe down from the top of your screen to open the quick settings panel.
- Look for the “Screenshot” option and tap on it.
- Your device will capture the screenshot, and you can find it in the designated “Screenshots” or “Screenshot” folder in your Gallery or Photos app.
Q: Can I edit or share the screenshots on my Google Nexus 6 or Nexus 9?
Absolutely! Once you have taken a screenshot on your Google Nexus 6 or Nexus 9, you can easily edit or share it. Just open the screenshot from your Gallery or Photos app and tap on the editing or sharing options, depending on your preference. You can crop, annotate, or add captions to the screenshot, and then share it through various apps or social media platforms.
Q: Are there any apps available for taking screenshots on the Google Nexus 6 and Nexus 9?
While the built-in screenshot functionality on the Google Nexus 6 and Nexus 9 is straightforward, you may also consider using third-party apps for additional features and customization options. Some popular screenshot apps include “Screenshot Easy,” “Screenshot Capture,” and “AZ Screen Recorder.” You can find these apps on the Google Play Store and choose the one that suits your requirements.
