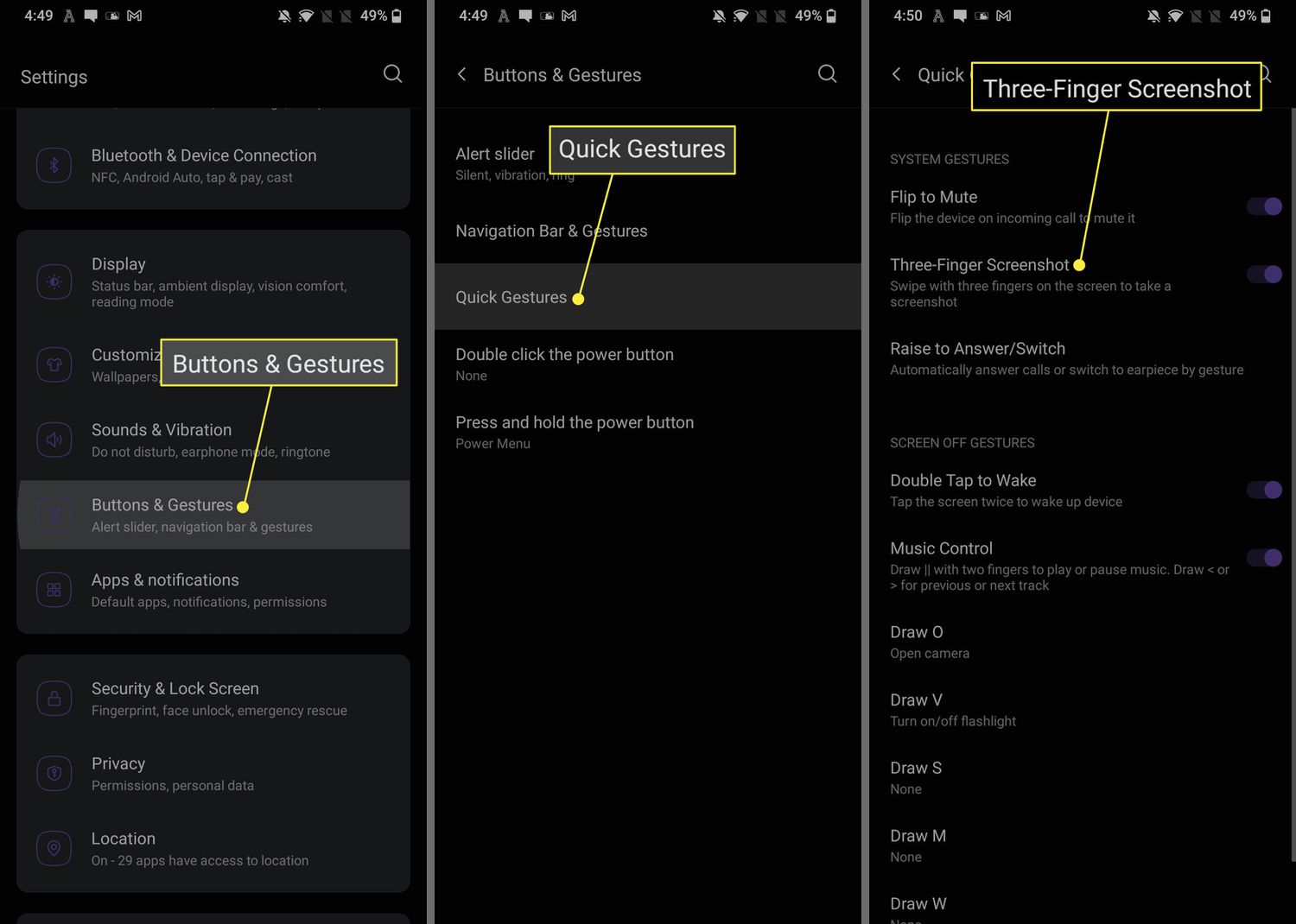
Are you curious about how to take a screenshot on your OnePlus One smartphone? Look no further, as we have got you covered with this comprehensive guide. The OnePlus One is a popular Android device known for its powerful performance and extensive range of features. Whether you want to capture a funny meme, save an important conversation, or share a stunning image from a game, taking a screenshot is a quick and convenient way to do so. In this article, we will walk you through the step-by-step process of taking a screenshot on the OnePlus One. So, let’s dive in and learn how to capture those precious moments with just a tap of a button!
Inside This Article
- Taking a Screenshot on a OnePlus One
- Overview
- Method 1: Using Hardware Buttons
- Method 2: Using the Notification Panel
- Method 3: Using Gesture Controls
- Conclusion
- FAQs
Taking a Screenshot on a OnePlus One
The OnePlus One, known for its powerful performance and sleek design, has become a popular choice among smartphone users. Whether you want to capture an important conversation, save a memorable moment, or share an interesting article, knowing how to take a screenshot on your OnePlus One is essential.
Fortunately, there are multiple methods to take a screenshot on your OnePlus One. You can use either the hardware buttons, the notification panel, or even the intuitive gesture controls.
Method 1: Using Hardware Buttons
The most straightforward way to take a screenshot on your OnePlus One is by using the hardware buttons. Here’s how:
- Locate the power button, which is usually on the right side of the device.
- Simultaneously press and hold the power button and the volume down button. Make sure to press them together.
- You will see a brief animation or hear a sound, indicating that the screenshot has been captured.
- To access the screenshot, go to your phone’s gallery or any file manager app, and look for the Screenshots folder.
Using the hardware buttons is a reliable and quick method to capture screenshots on your OnePlus One.
Method 2: Using the Notification Panel
If you prefer a more convenient way to take screenshots, you can use the notification panel. Here’s what you need to do:
- Open the content that you want to capture on your screen.
- Swipe down from the top of the screen to open the notification panel.
- Tap on the “Screenshot” icon, usually represented by a camera or phone screen-shaped icon.
- Once the screenshot is taken, you will receive a notification confirming its success.
- Access the screenshot through the notification panel or follow the steps mentioned earlier to locate it in your phone’s file manager.
Using the notification panel to capture screenshots on your OnePlus One offers convenience, especially if you frequently use this feature.
Method 3: Using Gesture Controls
The OnePlus One also provides the option to capture screenshots using gesture controls. Here’s how you can enable and use this feature:
- Open the Settings app on your OnePlus One.
- Scroll down and tap on the “Gestures” or “Buttons & Gestures” option.
- Enable the “Three-finger Screenshot” or “Three-finger Gesture” option.
- Now, whenever you want to take a screenshot, simply swipe down on the screen with three fingers at once.
- Just like the other methods, you can find the captured screenshot in your phone’s gallery or file manager.
Using gesture controls to take screenshots adds an extra level of convenience and ease to the process.
Now that you know the various methods, you can easily take screenshots on your OnePlus One. Whether you prefer using the hardware buttons, the notification panel, or the intuitive gesture controls, capturing and sharing screenshots has never been easier on your OnePlus One smartphone.
Overview
The OnePlus One is a popular smartphone known for its powerful features and affordable price. If you’re a OnePlus One user and want to capture a screenshot of your device’s screen, you’re in the right place. In this article, we will guide you through three different methods that will make it easy for you to take screenshots on your OnePlus One.
Whether you want to capture a funny meme, save important information, or share your high scores with friends, taking a screenshot can be incredibly handy. By following the step-by-step instructions below, you’ll be able to capture and save what’s on your OnePlus One’s screen in no time.
No matter which method you choose, it’s important to remember that once you’ve taken a screenshot, it will be saved in your Gallery app, making it easily accessible whenever you need it. So, without further ado, let’s dive into the different methods of taking screenshots on the OnePlus One.
Method 1: Using Hardware Buttons
Taking a screenshot on your OnePlus One is a simple and straightforward process. One of the easiest methods is to use the hardware buttons on your device. Here’s a step-by-step guide:
1. Navigate to the screen you want to capture. It could be a message, an email, a webpage, or anything else.
2. Locate the Power button, which is usually located on the right side or top of your OnePlus One device.
3. At the same time, press and hold the Power button and the Volume Down button. The Volume Down button is typically located on the opposite side of the Power button.
4. Make sure to press and hold both buttons simultaneously for a few seconds. You may hear a camera shutter sound or see a visual indication, such as a brief animation or a screen blink, confirming that the screenshot has been captured.
5. Once the screenshot has been taken, you can view it by swiping down from the top of the screen to open the notification panel. Then, tap on the screenshot thumbnail to open and share it.
Note: If you find it challenging to press both buttons at the same time, you can try pressing the Power button slightly earlier than the Volume Down button to improve your chances of capturing the screenshot successfully.
That’s it! You’ve successfully captured a screenshot on your OnePlus One using the hardware buttons. It’s a quick and convenient way to capture moments, save important information, or share something interesting with others.
Method 2: Using the Notification Panel
Another convenient way to take a screenshot on your OnePlus One is by using the notification panel. This method is quick and easy, and requires only a few taps on your screen.
To begin, navigate to the screen you want to capture and pull down the notification panel from the top of the screen. You can do this by swiping your finger downwards from the top edge of the display.
Once the notification panel is open, you will see a variety of icons and options. Look for the icon that resembles a phone screen or camera, usually labeled “Screenshot” or “Capture.” Tap on this icon to initiate the screenshot process.
After tapping the screenshot icon, you will instantly see a notification confirming that the screenshot has been captured. You can tap on this notification to view the screenshot and access options such as sharing, editing, or deleting it.
Alternatively, you can also find your screenshots in the “Screenshots” folder in your phone’s gallery or file manager app. This allows you to easily access and manage all your captured screenshots.
It’s important to note that the Notification Panel method may vary slightly depending on the version of Android running on your OnePlus One. However, the general process remains the same, allowing you to quickly capture screenshots of anything on your device.
Method 3: Using Gesture Controls
One of the unique features of the OnePlus One is its gesture controls, which allow for convenient and quick actions, such as taking screenshots. With just a few swipes and taps, you can capture anything on your OnePlus One screen without even touching any buttons.
To take a screenshot using gesture controls on your OnePlus One, follow these simple steps:
- Ensure that gesture controls are enabled on your device. You can do this by going to “Settings” and then selecting “Gestures”. Make sure the “Double tap to wake” option is enabled.
- Once you have enabled gesture controls, navigate to the screen or app that you want to capture.
- Now, all you need to do is double-tap the screen with two fingers simultaneously. This action will trigger the screenshot capture function.
- You will see a brief animation or hear a sound indicating that the screenshot has been successfully captured.
- To locate the captured screenshot, simply go to your device’s Gallery or Photos app. It should be saved in the “Screenshots” album or folder.
Using gesture controls to take a screenshot on your OnePlus One is not only convenient but also adds a touch of sophistication to your smartphone experience. It allows for a hands-free approach, making it easy to capture important moments, interesting articles, or hilarious memes with just a simple gesture.
Conclusion
Taking a screenshot on a OnePlus One is a simple and straightforward process. By using the combination of physical buttons or the built-in screenshot feature, you can capture important moments, share interesting content, or troubleshoot issues with ease. The versatility and user-friendly nature of the OnePlus One make it a great choice for anyone in need of a reliable and powerful smartphone. So, the next time you come across something worth screen capturing, remember that with your OnePlus One, you have the ability to effortlessly freeze those special moments or save important information in a matter of seconds.
FAQs
1. How do I take a screenshot on a OnePlus One?
To take a screenshot on a OnePlus One, simply press and hold the power button and volume down button simultaneously until you see a capture animation or hear a shutter sound. The screenshot will be saved to your device’s storage.
2. Where can I find the screenshots I have taken on my OnePlus One?
By default, the screenshots you capture on your OnePlus One are saved in the “Screenshots” folder. You can access this folder through the default Gallery app or any file manager app.
3. Can I edit screenshots after taking them on my OnePlus One?
Yes, you can edit screenshots on your OnePlus One using the built-in photo editing tools or third-party editing apps. These tools allow you to crop, annotate, add text, and make various adjustments to your screenshots.
4. Are there any alternative methods to take a screenshot on a OnePlus One?
Yes, apart from the power button and volume down button method, you can also use the three-finger swipe gesture to take a screenshot on your OnePlus One. Simply enable this feature in the Settings > Buttons & Gestures > Quick Gestures menu and swipe down with three fingers on the screen to capture a screenshot.
5. Can I share my screenshots directly from my OnePlus One?
Absolutely! Once you have captured a screenshot, you can share it directly from your OnePlus One. The screenshot can be shared via messaging apps, social media platforms, email, or any other sharing method supported by the apps installed on your device.
