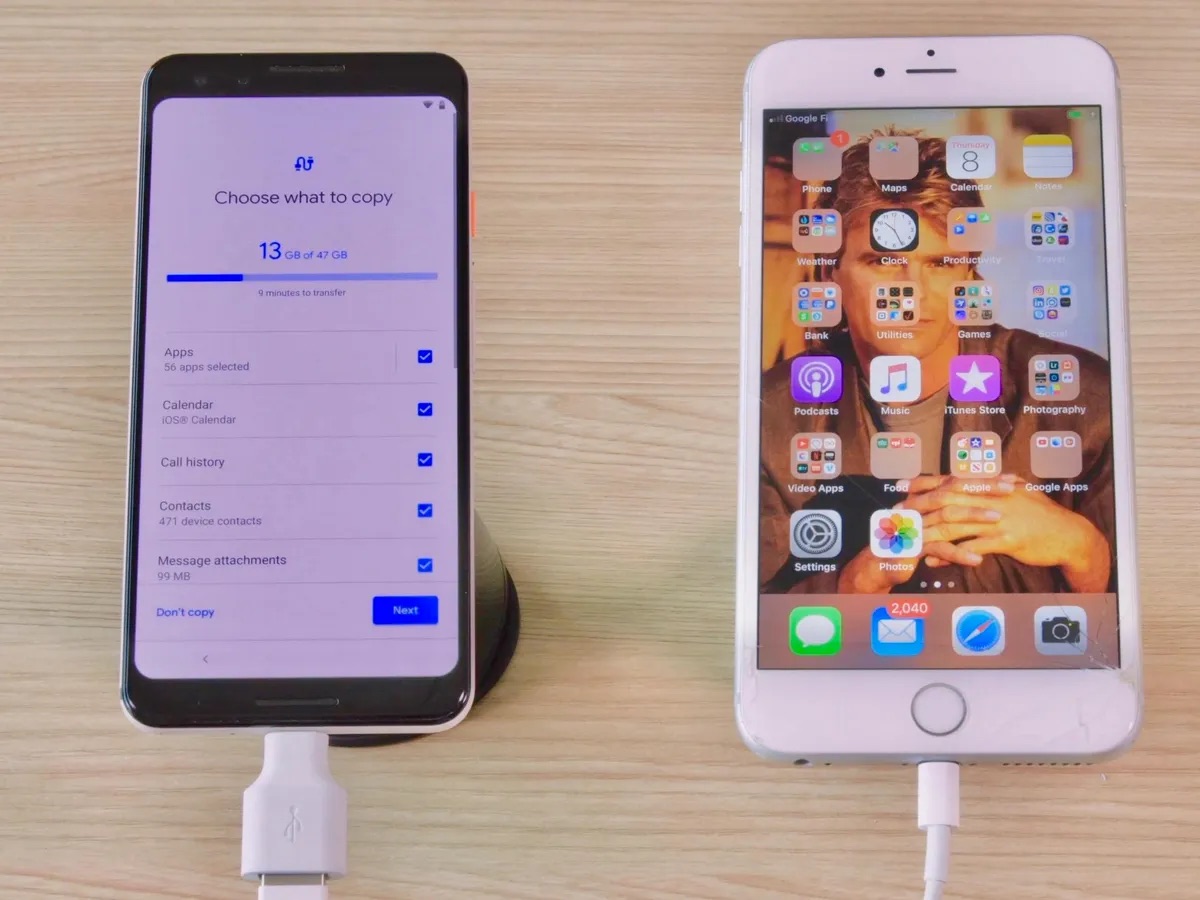
In the fast-paced world of technology, there often comes a time when you need to switch from one mobile phone to another. If you are making the transition from a Sony Xperia to an iPhone, one important consideration is how to transfer your contacts seamlessly. After all, your contacts hold valuable connections and information that you don’t want to lose in the process.
In this article, we will guide you through the steps to transfer your contacts from a Sony Xperia to an iPhone. Whether you’re upgrading to the latest iPhone or simply switching to the Apple ecosystem, we have you covered. So, let’s dive in and discover the most efficient ways to ensure a smooth contact transfer and make your transition to the iPhone a breeze.
Inside This Article
- Prerequisites for Transferring Contacts
- Method 1: Using Google Account
- Method 2: Using a Third-Party App
- Method 3: Using Software-based Solutions
- Conclusion
- FAQs
Prerequisites for Transferring Contacts
Before you proceed with transferring your contacts from your Sony Xperia to your iPhone, there are a few prerequisites you need to fulfill. These requirements will ensure a smooth and successful transfer process. Here are the key prerequisites:
1. Ensure Both Devices Are Charged: Make sure that both your Sony Xperia and iPhone are adequately charged. This will prevent any interruptions during the transfer process and ensure that the devices remain powered on throughout the process.
2. Verify Device Compatibility: Check whether your iPhone is compatible with the Sony Xperia device. Ensure that your iPhone model is capable of receiving data and contacts from an Android device, such as the Sony Xperia.
3. Update the Software: Ensure that both your Sony Xperia and iPhone have the latest software updates installed. Regularly updating your devices will ensure that they are running on the latest operating systems, including any compatibility updates that may be necessary for the contact transfer process.
4. Backup Important Data: It is always a good practice to create a backup of your existing contacts, just in case there are any issues during the transfer process. You can use the backup options available on both devices, such as cloud storage or computer backups, to secure your data.
5. Ensure Sufficient Storage Space: Check that your iPhone has adequate storage space to accommodate the contacts you plan to transfer. If your iPhone is low on storage, consider freeing up space by removing unnecessary files or apps before initiating the transfer.
By fulfilling these prerequisites, you will set the stage for a seamless and successful transfer of contacts from your Sony Xperia to your iPhone.
Method 1: Using Google Account
Transferring contacts from your Sony Xperia to an iPhone can be done easily using your Google account. This method involves syncing your contacts with your Google account on your Sony Xperia and then signing in to the same Google account on your iPhone to retrieve the contacts. Here is a step-by-step guide on how to do it.
Step 1: On your Sony Xperia, go to the “Settings” app and scroll down to find “Accounts.
Step 2: Tap on “Google” and select your Google account or add a new account if you haven’t done so already. Ensure that the “Sync Contacts” option is enabled.
Step 3: Wait for your contacts to sync with your Google account. This may take some time depending on the number of contacts you have.
Step 4: On your iPhone, go to the “Settings” app and tap on “Passwords & Accounts.”
Step 5: Tap on “Add Account” and select “Google” from the list of available account types.
Step 6: Sign in to your Google account using the same credentials you used on your Sony Xperia.
Step 7: Make sure the “Contacts” option is enabled for synchronization.
Step 8: Wait for your iPhone to sync with your Google account. Once the process is complete, your contacts from your Sony Xperia will be available on your iPhone.
Using your Google account to transfer contacts provides a seamless and convenient way to switch between devices. It eliminates the need for manual entry or using third-party tools. However, it requires a stable internet connection and may take some time depending on the size of your contact list.
Method 2: Using a Third-Party App
If you find the Google Account method complicated or if your contacts are not syncing properly, another option is to use a third-party app to transfer your contacts from your Sony Xperia to your iPhone. There are several apps available on both the Google Play Store and the Apple App Store that can help you with this task.
One popular app for contact transfer is “Copy My Data.” It allows you to wirelessly transfer your contacts, along with other data like photos and videos, from your Sony Xperia to your iPhone. Simply follow these steps:
- Download and install the “Copy My Data” app on both your Sony Xperia and your iPhone from their respective app stores.
- Launch the app on both devices and ensure they are connected to the same Wi-Fi network.
- On your Sony Xperia, select “Copy to Another Device” and choose “To iPhone” as the target device.
- On your iPhone, select “Copy from Another Device” and choose “From Android” as the source device.
- Follow the on-screen instructions to establish a connection between the two devices.
- Select “Contacts” or any other data you wish to transfer and initiate the transfer process.
- Wait for the transfer to complete, and voila! Your contacts from your Sony Xperia will now be available on your iPhone.
Another option worth considering is the app “Transfer Contacts – Easy Backup & Restore.” This app allows you to backup your contacts on your Sony Xperia and then restore them on your iPhone. Here’s how you can use it:
- Download and install the “Transfer Contacts – Easy Backup & Restore” app on your Sony Xperia from the Google Play Store.
- Launch the app and select “Backup Contacts” to create a backup file of your contacts on your Xperia device.
- Transfer the backup file to your iPhone using methods like email, cloud storage, or USB.
- On your iPhone, download and install the “Transfer Contacts – Easy Backup & Restore” app from the Apple App Store.
- Launch the app and select “Restore Contacts” to import the backup file and restore your contacts on your iPhone.
- Give the app the necessary permissions and wait for the restoration process to complete. Your contacts should now be available on your iPhone.
These are just a couple of examples of the many third-party apps available for transferring contacts between smartphones. Make sure to choose a reputable app and carefully follow the instructions provided by the app to ensure a smooth and successful transfer of your contacts from your Sony Xperia to your iPhone.
Method 3: Using Software-based Solutions
If you’re looking for a convenient and reliable way to transfer contacts from your Sony Xperia to your iPhone, using software-based solutions is an excellent option. These solutions often come in the form of dedicated applications or tools specifically designed to make the transfer process seamless and efficient.
One popular software solution for transferring contacts from Sony Xperia to iPhone is the MobileTrans software. It is a user-friendly and efficient tool that allows you to transfer not only contacts but also other data such as photos, videos, and messages between different mobile devices. The software supports both Android and iOS platforms, making it compatible with various Sony Xperia models and iPhones.
The process of transferring contacts using software-based solutions like MobileTrans is straightforward. First, you need to download and install the software on your computer. Once installed, launch the software and connect both your Sony Xperia and iPhone to your computer using USB cables.
After the devices are recognized by the software, you can select the ‘Phone Transfer’ option. The software will display the source device (Sony Xperia) and destination device (iPhone) on the screen. You can choose the specific data that you want to transfer, such as contacts, and then initiate the transfer process.
During the transfer, the software will ensure that all the selected contact data is transferred from your Sony Xperia to your iPhone seamlessly. The software takes care of the conversion process, ensuring that the contacts are compatible with the iPhone’s contact format. Depending on the size of the contact data, the transfer process may take a few minutes.
Once the transfer is complete, you can disconnect both devices from your computer and check the contacts on your iPhone. You should see all the contacts from your Sony Xperia transferred to your iPhone’s contact list. It’s important to note that the software-based solution ensures that the contact details remain intact, including the names, phone numbers, and any additional information associated with each contact.
Using software-based solutions like MobileTrans provides a hassle-free and efficient way to transfer contacts from your Sony Xperia to your iPhone. It eliminates the need for manual input or syncing through cloud services. With just a few simple steps, you can securely and conveniently transfer all your important contacts to your new iPhone.
Conclusion
Transferring contacts from a Sony Xperia to an iPhone is a crucial task for anyone transitioning between these two devices. Thankfully, there are various methods available to accomplish this seamlessly. Whether you choose to use a third-party app, sync through your Google account, or utilize the built-in features of both phones, the process can be done quickly and efficiently.
By following the steps discussed in this article, you can easily transfer your contacts from your Sony Xperia to your new iPhone without losing any valuable information. Remember to back up your data and ensure that both devices are connected to a stable internet connection for a smooth transfer process.
With these simple steps and options in hand, you can confidently make the switch from your Sony Xperia to your new iPhone without the hassle of manually inputting all your contacts. Enjoy the seamless transition and the convenience of having all your important contacts right at your fingertips on your new iPhone!
FAQs
1. Can I transfer contacts from my Sony Xperia to iPhone using a built-in feature?
2. What are the different methods to transfer contacts from Sony Xperia to iPhone?
3. Do I need any special software to transfer contacts between these two devices?
4. Can I transfer other data like photos and messages along with contacts?
5. Is it possible to transfer contacts wirelessly or do I need to connect the devices physically?
