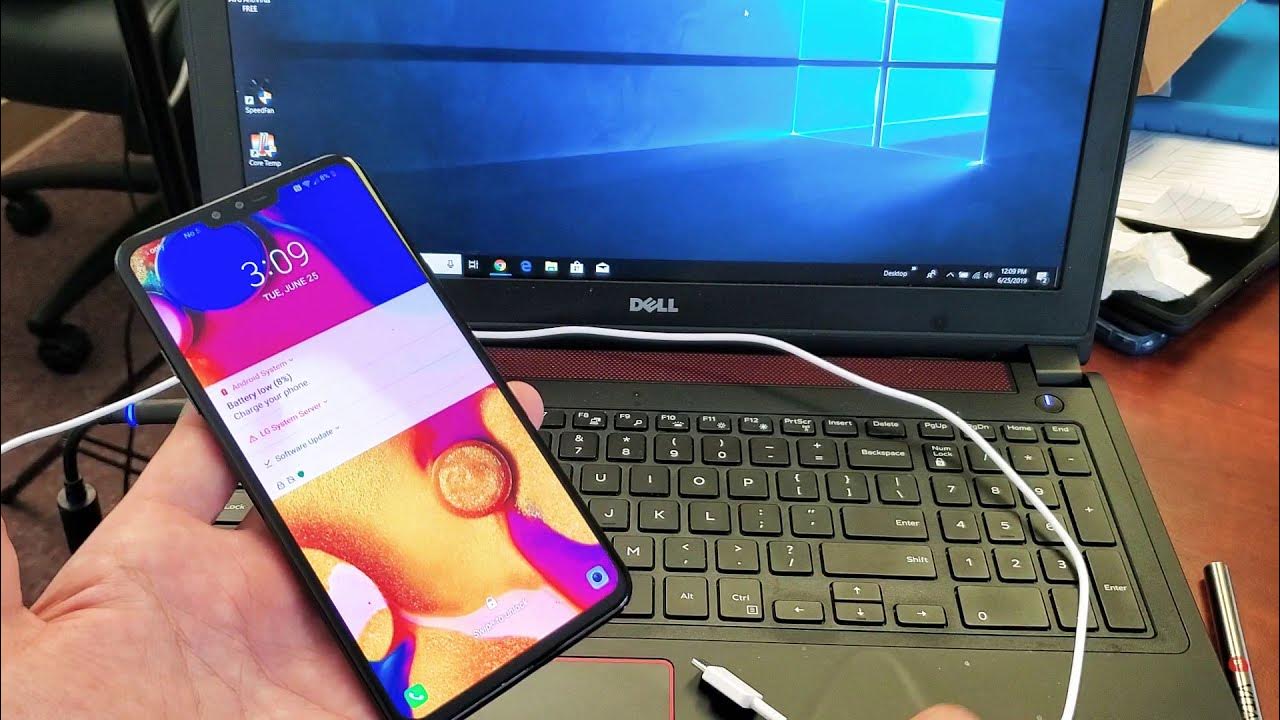
Are you struggling to transfer photos from your LG phone to your computer? Don’t worry, we’ve got you covered. In this article, we will guide you step by step on how to transfer photos from your LG phone to your computer. Whether you want to back up your precious memories or simply free up space on your phone, transferring photos to your computer is a practical solution. We will explore different methods, including USB connection, cloud storage, and third-party software, so you can choose the option that suits you best. Say goodbye to the hassle of using multiple cables or dealing with limited storage space on your phone. Let’s dive in and discover how easy it is to transfer photos from your LG phone to your computer.
Inside This Article
- Overview
- Method 1: Using a USB Cable
- Method 2: Using LG Bridge Software
- Method 3: Using Google Photos
- Method 4: Using Bluetooth Connectivity
- Conclusion
- FAQs
Overview
If you are a proud owner of an LG phone and want to transfer your precious photos to your computer for safekeeping or to free up space on your device, you’ve come to the right place. In this article, we will guide you through different methods to transfer photos from your LG phone to your computer.
Transferring photos is a common need for many smartphone users. Whether you have memorable snapshots, professional photography, or screenshots, having your photos backed up on your computer provides peace of mind and accessibility from a larger screen. Additionally, it allows you to organize and edit your photos with various software and applications not available on your smartphone.
Fortunately, LG phones offer several easy and convenient methods to transfer photos to your computer. You can choose the method that suits you best based on your preferences and the available resources.
In the next sections, we will outline four methods for transferring photos from your LG phone to your computer:
- Using a USB cable
- Using LG Bridge software
- Using Google Photos
- Using Bluetooth connectivity
Each of these methods has its own benefits and features, so let’s delve into the details of each method.
Method 1: Using a USB Cable
Transferring photos from your LG phone to your computer using a USB cable is a straightforward method that requires minimal setup. Follow these steps to transfer your photos:
- Connect your LG phone to your computer using a compatible USB cable.
- On your LG phone, swipe down from the top of the screen to access the notification panel. Tap on the USB connection options and select the “File Transfer” or “Media Transfer” option.
- Your computer will recognize the LG phone as a removable storage device. Open the File Explorer (Windows) or Finder (Mac) on your computer.
- Navigate to the “Internal Storage” or “SD Card” directory on your LG phone.
- Locate the “DCIM” folder, which contains all your photos and videos taken with the LG phone’s camera. Open the folder to access your photos.
- Select the photos you want to transfer to your computer. You can select multiple photos by holding down the Ctrl key (Windows) or Command key (Mac) and clicking on each photo. If you want to transfer all the photos, press Ctrl + A (Windows) or Command + A (Mac) to select all.
- Copy the selected photos by right-clicking and choosing the “Copy” option or by pressing Ctrl + C (Windows) or Command + C (Mac).
- Go to the desired location on your computer where you want to save the photos, such as the “Pictures” folder.
- Right-click and choose the “Paste” option or press Ctrl + V (Windows) or Command + V (Mac) to transfer the photos from your LG phone to your computer.
- Wait for the transfer to complete. The time taken will depend on the number and size of the photos being transferred.
- Once the transfer is finished, you can safely disconnect the USB cable from your LG phone and computer.
Using a USB cable is a convenient way to transfer photos from your LG phone to your computer. It allows you to quickly and easily access your photos using your computer’s file explorer or finder. This method is suitable for transferring photos in bulk or specific albums.
However, it’s worth noting that the USB cable method may not be available for all LG phone models. Some newer LG phones may require additional software or settings to enable file transfer via USB. In such cases, you can explore other methods mentioned in this article to transfer photos from your LG phone to your computer.
Method 2: Using LG Bridge Software
If you own an LG phone and want to transfer photos from your device to your computer, using LG Bridge Software can be a convenient and efficient method. LG Bridge is an official software developed by LG that allows you to manage and transfer data between your LG phone and computer.
To begin, make sure you have LG Bridge installed on your computer. You can download it from the official LG website. Once installed, follow these steps:
- Connect your LG phone to your computer using a USB cable.
- Open LG Bridge on your computer. If this is your first time using it, you may need to set it up and sign in with your LG account.
- On your LG phone, you may receive a prompt asking for your permission to allow USB debugging. Tap “Allow” or “OK”.
- In LG Bridge, click on the “Media” section or look for the “Photos” tab.
- You should now see a list of photos and albums on your LG phone. Select the photos you want to transfer to your computer. You can either choose individual photos or select entire albums.
- Once you have selected the photos, click on the “Export” or “Transfer” button, usually represented by an arrow pointing towards a computer.
- Choose a location on your computer where you want to save the transferred photos.
- Click “OK” or “Transfer” to begin the transfer process.
- Wait for the transfer to complete. The time it takes will depend on the number and size of the photos being transferred.
- Once the transfer is finished, you can open the folder on your computer where the photos were saved to view and access them.
Using LG Bridge Software provides you with a straightforward way to transfer photos from your LG phone to your computer. It allows you to easily manage your photos, create backups, and free up storage space on your device. Whether you need to share your photos, edit them on your computer, or simply keep them safe, this method offers a reliable solution.
Method 3: Using Google Photos
If you’re looking for a convenient and hassle-free way to transfer photos from your LG phone to your computer, using Google Photos is a great option. Google Photos is a popular cloud-based storage service that allows you to store, organize, and share your photos and videos.
To get started, follow these steps:
- Open the Google Photos app on your LG phone. If you don’t have the app, you can download it from the Google Play Store.
- Sign in to your Google account or create a new one if you don’t have one already.
- Once you’re signed in, tap on the menu icon (three horizontal lines) located at the top-left corner of the screen.
- Select “Settings” from the menu options.
- In the Settings menu, tap on “Back up & sync.”
- Toggle the switch to enable the “Back up & sync” feature. This will automatically back up your photos and videos to your Google account.
- Wait for the backup process to complete. This may take some time, depending on the number of photos and videos you have on your LG phone.
- Once the backup is finished, you can access your photos and videos from any computer with internet access by visiting the Google Photos website (photos.google.com).
- Sign in to your Google account using the same credentials you used on your LG phone.
- On the Google Photos website, you can select the photos and videos you want to download to your computer by clicking on them. You can also create albums, organize your media, and share them with others.
Using Google Photos not only allows you to transfer your photos from your LG phone to your computer but also provides a secure cloud backup solution, ensuring that your precious memories are safely stored and easily accessible.
Method 4: Using Bluetooth Connectivity
Another convenient way to transfer photos from your LG phone to your computer is by using Bluetooth connectivity. Bluetooth is a wireless technology that allows devices to exchange data over short distances. By enabling Bluetooth on both your LG phone and computer, you can easily transfer photos without the need for any cables or additional software.
Follow these steps to transfer photos using Bluetooth:
- On your LG phone, go to the Settings menu and select Bluetooth.
- Make sure Bluetooth is enabled, and then tap on “Paired Devices” or “Pair New Device”.
- On your computer, open the Bluetooth settings and make sure Bluetooth is turned on.
- Search for available devices and select your LG phone from the list of detected devices.
- A pairing request may appear on both your phone and computer. Confirm the pairing by selecting “Pair” or entering the provided passcode.
- Once the devices are paired, go to the Photos app on your LG phone and select the photos you want to transfer.
- Tap on the Share icon and choose the Bluetooth option.
- Select your computer from the list of available devices.
- On your computer, accept the incoming Bluetooth transfer request.
- The selected photos will be transferred from your LG phone to your computer via Bluetooth.
It is important to note that Bluetooth transfer speeds may be slower compared to other methods. Also, the range of Bluetooth is relatively short, so ensure that your LG phone and computer are in close proximity during the transfer.
Using Bluetooth to transfer photos can be a convenient option when you don’t have a USB cable or prefer a wireless solution. However, if you have a large number of photos or want to transfer files quickly, it may not be the ideal method.
Transferring photos from an LG phone to a computer is a simple and convenient process that allows you to backup and organize your precious memories. Whether you prefer using a USB cable, cloud storage, or specialized software, you have several options to choose from based on your preference and available resources.
By following the step-by-step instructions in this guide, you can easily transfer your photos from your LG phone to your computer and enjoy the benefits of having them stored on a larger screen and safely backed up. Remember to always keep your files organized and make regular backups to ensure the longevity and security of your photos.
Now that you have the knowledge and tools to transfer photos from your LG phone to your computer, you can take control of your digital photo collection and unleash your creativity. Don’t let those priceless moments remain confined to the small screen of your phone – bring them to life on your computer and share them with friends and family.
So go ahead, grab your LG phone and start transferring those photos. Embrace the freedom that comes with having your memories accessible and well-preserved on your computer, and create space for new memories to be captured.
FAQs
1. Can I transfer photos from my LG phone to my computer?
Yes, you can easily transfer photos from your LG phone to your computer. There are multiple methods available such as using a USB cable, cloud storage services, or third-party software.
2. How do I transfer photos using a USB cable?
To transfer photos using a USB cable, connect your LG phone to your computer using the cable. Once connected, your computer should recognize the device. Open the file explorer on your computer, locate your LG phone, and open it to access the folder containing your photos. From there, you can simply copy and paste the photos to your computer’s desired location.
3. Can I transfer photos wirelessly using cloud storage?
Yes, you can transfer photos wirelessly using cloud storage services such as Google Drive or Dropbox. Install the respective app on your LG phone and sign in to your account. Upload the photos you want to transfer to the cloud storage and then access the same account on your computer. Download the photos from the cloud storage to your computer.
4. Are there any third-party apps available for transferring photos?
Yes, there are third-party apps available that make photo transfer between LG phones and computers easier. One popular app is AirDroid, which enables wireless transfer of photos and other files between devices. Simply install the app on both your LG phone and computer, establish a connection, and transfer the photos seamlessly.
5. How can I ensure the security of my photos during the transfer?
To ensure the security of your photos during transfer, you can take certain precautions. If using a USB cable, make sure you scan your computer for any potential malware or viruses before connecting your LG phone. When using cloud storage or third-party apps, choose reputable and trusted services. Additionally, you can encrypt your photos before transfer and use strong passwords for your cloud storage accounts to enhance security.
