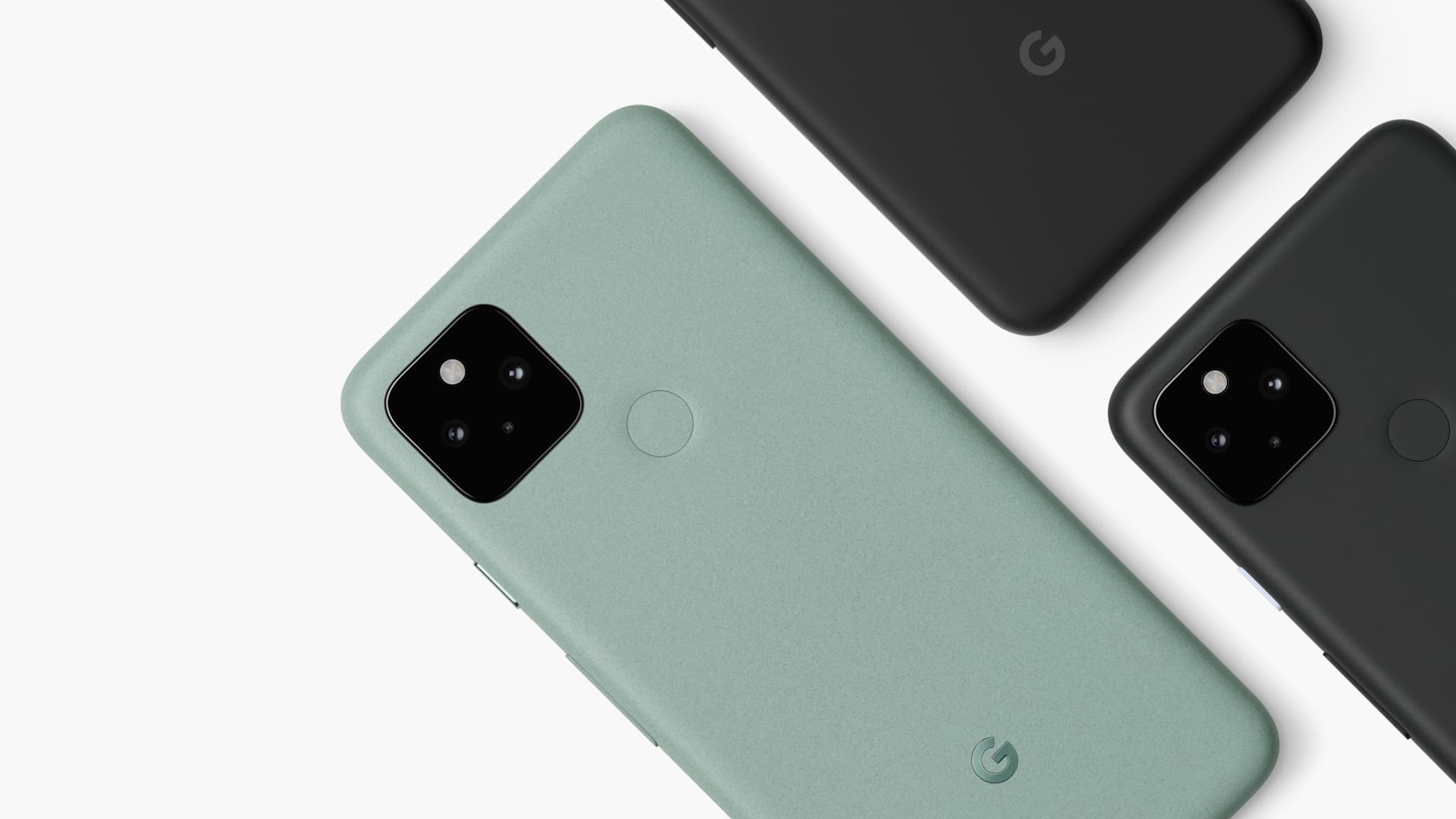
In the digital age, capturing precious moments has become easier than ever. With the advanced camera capabilities of smartphones like the Google Pixel 5, we can snap stunning photos anytime, anywhere. However, as our device’s storage fills up, we need to transfer those cherished memories to our computer for safekeeping and sharing.
Transferring photos from your Pixel 5 to your computer is a simple process that can be done in a few different ways. Whether you prefer to use a USB cable, cloud storage, or third-party apps, there’s a method that will suit your needs. In this article, we’ll explore the various options and guide you through the steps to ensure a seamless transfer of your photos from your Pixel 5 to your computer.
Inside This Article
- Setting Up the Connection
- Transferring Photos Using a USB Cable
- Transferring Photos Using Google Photos
- Transferring Photos Wirelessly via Wi-Fi
- Troubleshooting Tips
- Conclusion
- FAQs
Setting Up the Connection
Before you can transfer photos from your Pixel 5 to your computer, you’ll need to set up a connection between the two devices. This can be done in a few simple steps:
1. The first thing you’ll need to do is ensure that your Pixel 5 is unlocked and powered on. Make sure it has a sufficient amount of battery power to complete the transfer process.
2. Next, locate the USB cable that came with your Pixel 5. This cable will be used to connect your phone to your computer. If you can’t find the cable, you can use any USB Type-C cable that is compatible with your phone.
3. Connect one end of the USB cable to the USB Type-C port on your Pixel 5. This port is located at the bottom of the phone.
4. Once the cable is securely connected to your phone, take the other end of the cable and insert it into an available USB port on your computer. The USB ports are typically located on the front or back of the computer tower or on the sides of a laptop.
5. Once the cable is connected to both devices, your Pixel 5 should display a notification indicating that it is connected to a USB device. Swipe down from the top of the screen to access the notification panel and ensure that the phone is connected as a media device.
6. On your computer, you may see a pop-up notification indicating that a new device has been connected. This notification may vary depending on your operating system. Follow any prompts or instructions that appear on the screen.
7. Once the connection is established, you can access your Pixel 5’s internal storage on your computer. This will allow you to transfer photos and other files between the two devices.
By following these steps, you can easily set up the connection between your Pixel 5 and your computer, enabling you to transfer photos with ease.
Transferring Photos Using a USB Cable
Transferring photos from your Pixel 5 to your computer using a USB cable is a simple and straightforward process. Follow the steps below to successfully transfer your precious memories:
Step 1: Start by connecting your Pixel 5 to your computer using a USB cable. Make sure to use the USB-C port on your Pixel 5 for the connection.
Step 2: Once connected, your computer should recognize the Pixel 5 as an external device. It may take a moment for the connection to establish.
Step 3: On your Pixel 5, pull down the notification shade and look for a notification that says “USB charging this device.” Tap on that notification and change the USB connection from “Charging” to “File Transfer” or “Transfer Files.”
Step 4: Open the File Explorer or Finder on your computer. On Windows, you can open the File Explorer by pressing Win + E. On Mac, you can open Finder by clicking on the Finder icon in the dock.
Step 5: In the File Explorer or Finder, you should see your Pixel 5 listed as a connected device. Click on it to access its internal storage.
Step 6: Navigate to the “DCIM” folder on your Pixel 5. This is where your photos are typically stored.
Step 7: Select the photos you want to transfer to your computer. You can do this by either dragging and dropping the files to your desired location on your computer or by right-clicking on the selected photos and choosing “Copy” and then pasting them in your desired location.
Step 8: Wait for the transfer to complete. The time it takes will depend on the number and size of the photos being transferred.
Step 9: Once the transfer is complete, safely disconnect your Pixel 5 from your computer by ejecting it or safely removing it from your computer’s list of connected devices.
That’s it! You have successfully transferred your photos from your Pixel 5 to your computer using a USB cable. You can now enjoy your photos on a larger screen, back them up, or edit them to your heart’s content.
Transferring Photos Using Google Photos
Google Photos is a powerful tool that allows you to effortlessly transfer photos from your Pixel 5 to your computer. Follow the steps below to learn how:
Step 1: Install and Set Up Google Photos on Your Pixel 5
If you don’t already have Google Photos installed on your Pixel 5, head over to the Google Play Store and download it. Once installed, launch the app and sign in with your Google account. Next, follow the prompts to enable backup and syncing for your photos.
Step 2: Open Google Photos on Your Computer
On your computer, open a web browser and go to the Google Photos website (photos.google.com). Sign in with the same Google account that you used on your Pixel 5.
Step 3: Access Your Photos
Once you’re signed in, you’ll be able to see all your backed up photos and albums. From here, you can select the photos you want to transfer to your computer.
Step 4: Download the Photos
To download a single photo, simply open it and click on the three-dot menu icon in the top-right corner. Then, select “Download” from the dropdown menu. The photo will be saved to your computer’s default download location.
If you want to download multiple photos, select them by holding down the Ctrl key (Windows) or the Command key (Mac) and clicking on each photo. Once selected, click on the three-dot menu icon and choose “Download” to start the download process.
Step 5: Organize and Edit
If you want to further organize or edit your photos, Google Photos offers a variety of tools and features. You can create albums, add captions, apply filters, or even create collages and animations.
With Google Photos, transferring photos from your Pixel 5 to your computer has never been easier. It provides a seamless and convenient way to access and download your precious memories securely.
Transferring Photos Wirelessly via Wi-Fi
If you prefer a cable-free method to transfer your photos from your Pixel 5 to your computer, you can do so wirelessly through Wi-Fi. This convenient option allows you to transfer your photos seamlessly and without the need for any physical connection.
Here’s a step-by-step guide on how to transfer your photos wirelessly via Wi-Fi:
- Ensure that your Pixel 5 and your computer are connected to the same Wi-Fi network. This is essential for establishing a wireless connection between the two devices.
- On your Pixel 5, open the Google Photos app. If you don’t have it installed, you can download it from the Play Store.
- Sign in to your Google account or create a new one if you haven’t already.
- In the Google Photos app, tap on the menu icon (usually located in the top-left corner) to open the sidebar.
- From the sidebar menu, tap on “Device folders“. This will display all the photo folders on your Pixel 5.
- Select the folder containing the photos you want to transfer to your computer.
- Tap and hold on the first photo to select it, then continue tapping on the other photos you wish to transfer.
- Once you’ve selected all the photos, tap on the “Share” icon located at the top of the screen.
- From the sharing options, select “Save to device“.
- Choose the location on your Pixel 5 where you want to save the photos.
- After saving the photos to your Pixel 5, open a web browser on your computer and visit “photos.google.com“.
- Sign in to the same Google account you used on your Pixel 5.
- In the Google Photos web interface, you should see the photos you saved from your Pixel 5.
- Select the photos you want to transfer to your computer by clicking on them.
- Click on the “More options” icon (usually represented by three vertical dots) and choose “Download“.
- You can now choose the location on your computer where you want to save the photos.
- Wait for the download to complete, and voila! Your photos are now transferred from your Pixel 5 to your computer wirelessly via Wi-Fi.
Transferring your photos wirelessly via Wi-Fi offers a convenient way to quickly and easily transfer your cherished memories from your Pixel 5 to your computer. Remember to ensure that both devices are connected to the same Wi-Fi network for a seamless and successful transfer process. Happy photo transferring!
Troubleshooting Tips
If you’re experiencing issues when trying to transfer photos from your Pixel 5 to your computer, don’t worry. We’ve got some troubleshooting tips to help you resolve these common problems.
1. Check the USB Cable: One of the most common causes of connectivity issues is a faulty USB cable. Ensure that the USB cable you’re using is in good condition and properly connected to both your Pixel 5 and your computer. Try using a different USB cable to see if that solves the problem.
2. Restart Devices: Sometimes, a simple restart can fix connectivity issues. Restart both your Pixel 5 and your computer, and try the photo transfer process again.
3. Enable USB Debugging: To enable USB debugging on your Pixel 5, go to the “Settings” menu, tap on “About Phone,” then locate the “Build Number” and tap on it seven times to enable developer options. Once developer options are enabled, go to “Developer Options,” scroll down, and enable USB debugging. This can often resolve connection issues.
4. Update Software: Ensure that both your Pixel 5 and your computer have the latest software updates installed. New updates often contain bug fixes and improvements that can help with connectivity problems.
5. Try a Different USB Port: If you’re having trouble with a specific USB port on your computer, try plugging the USB cable into a different port. Sometimes, a faulty USB port can cause connectivity issues.
6. Check Firewall and Antivirus Settings: In some cases, your computer’s firewall or antivirus settings may be blocking the connection between your Pixel 5 and your computer. Temporarily disable these settings and try transferring the photos again.
7. Use a Different Transfer Method: If you’re still unable to transfer photos using a USB cable, consider using alternative transfer methods, such as transferring photos wirelessly via Wi-Fi or using a cloud storage service like Google Photos.
Remember to always follow the manufacturer’s instructions and guidelines when troubleshooting your devices. If you’re still experiencing issues after trying these troubleshooting tips, it may be helpful to consult the technical support for your specific devices.
Conclusion
Transferring photos from your Pixel 5 to your computer is a simple and quick process that allows you to securely backup your precious memories and free up space on your device. By using the traditional USB connection, you can easily transfer files between your Pixel 5 and your computer. Alternatively, utilizing cloud storage services like Google Photos or Dropbox provides a convenient and efficient way to access your photos from any device.
Remember to choose the method that best suits your needs and preferences. Whether you prefer the speed and directness of a USB connection or the convenience and accessibility of the cloud, transferring photos from your Pixel 5 to your computer is a seamless and versatile process. So go ahead and safeguard your memories and enjoy the peace of mind knowing that your photos are safely stored on your computer.
FAQs
FAQ 1: How do I transfer photos from Pixel 5 to my computer?
To transfer photos from your Pixel 5 to your computer, you can follow these steps:
- Connect your Pixel 5 to your computer using a USB cable.
- On your Pixel 5, swipe down from the top of the screen to access the notification panel.
- Tap on the USB notification and select “File Transfer” or “Transfer files” from the options.
- On your computer, open the file explorer or Finder and locate your Pixel 5 under “Devices” or “This PC.”
- Open the Pixel 5 folder and navigate to the “DCIM” or “Pictures” folder.
- Select the photos you want to transfer and drag them to a folder on your computer.
- Wait for the transfer to complete, and you’re done!
FAQ 2: Can I transfer photos wirelessly from my Pixel 5 to my computer?
Yes, you can transfer photos wirelessly from your Pixel 5 to your computer. One way to do this is by using cloud storage services like Google Photos or Dropbox. Simply upload your photos from your Pixel 5 to the cloud storage, and then you can access them on your computer by logging into your cloud account. Another option is to use apps like AirDroid or Pushbullet, which allow you to transfer files wirelessly between your Pixel 5 and your computer.
FAQ 3: What if I don’t have a USB cable to connect my Pixel 5 to my computer?
If you don’t have a USB cable, you can still transfer photos from your Pixel 5 to your computer wirelessly. As mentioned earlier, you can use cloud storage services or apps like AirDroid or Pushbullet to transfer files wirelessly. Just make sure both your Pixel 5 and your computer are connected to the same Wi-Fi network for a seamless transfer.
FAQ 4: Is there a faster way to transfer multiple photos from my Pixel 5 to my computer?
Yes, if you have a large number of photos to transfer from your Pixel 5 to your computer, you can consider using a USB 3.0 cable instead of a regular USB cable. USB 3.0 offers faster transfer speeds, allowing you to transfer multiple photos in a shorter amount of time. Additionally, you can also compress the photos into a zip file before transferring them, which can help save time and reduce the file size.
FAQ 5: Are there any software programs I can use to transfer photos from my Pixel 5 to my computer?
Yes, there are several software programs available that can assist you in transferring photos from your Pixel 5 to your computer. Some popular options include Android File Transfer (for Mac), Samsung Smart Switch, and Wondershare MobileTrans. These programs provide a user-friendly interface and allow you to transfer not only photos but also other files, such as contacts, messages, and videos, between your Pixel 5 and your computer.
