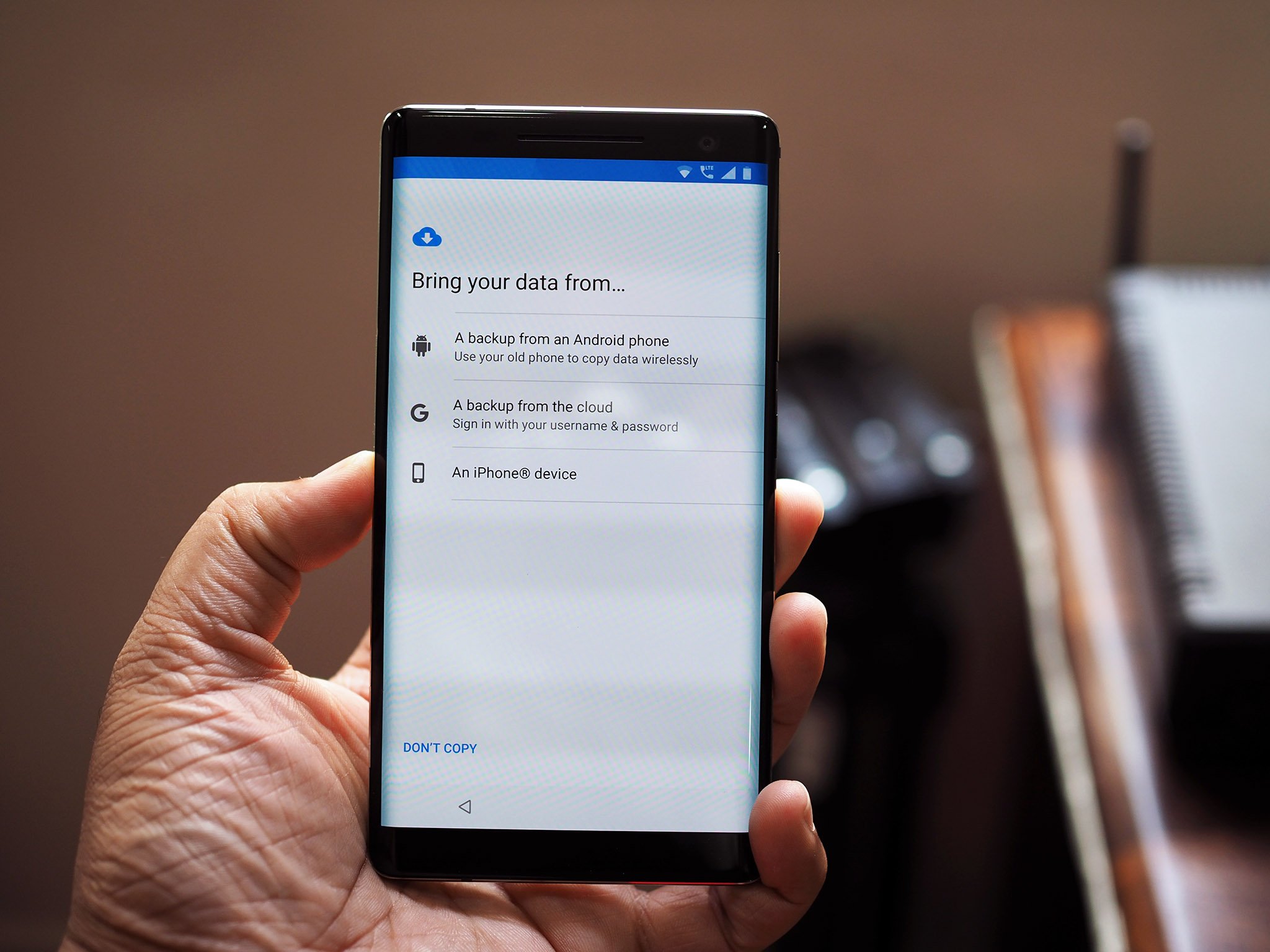
Are you the proud owner of a Google Pixel 4A? This sleek and powerful smartphone packs a lot of features and functionality into a compact and affordable package. However, like any electronic device, it’s crucial to ensure that you have a backup of your important data. Whether it’s photos, videos, contacts, or app data, losing it all can be a nightmare.
In this article, we will delve into the world of data backup for your Google Pixel 4A. We will explore different methods and techniques to ensure that your valuable information is protected and easily recoverable in case of any unforeseen circumstances. So, if you’re ready to take the necessary steps to keep your Pixel 4A data safe and secure, let’s get started!
Inside This Article
- Method 1: Using Google Backup
- Method 2: Using a Computer
- Method 3: Using Third-Party Backup Apps
- Conclusion
- FAQs
Method 1: Using Google Backup
Backing up your Google Pixel 4A is essential to ensure that your valuable data, such as contacts, photos, and app settings, are safe and secure. With Google Backup, you can easily and conveniently back up your device and restore your data whenever needed. Here’s how to back up your Google Pixel 4A using Google Backup:
Step 1: Open Settings
To begin the backup process, open the Settings app on your Google Pixel 4A. You can typically find this app on your home screen or in the app drawer. It’s represented by a gear icon.
Step 2: Navigate to System
Within the Settings menu, scroll down and select the “System” option. This will open a new set of options related to system settings and preferences.
Step 3: Select Backup
In the System menu, locate and tap on the “Backup” option. This will take you to the backup settings for your Google Pixel 4A.
Step 4: Enable Backup
On the Backup settings screen, you’ll find a toggle switch labeled “Back up to Google Drive.” Tap the switch to enable backup. You may need to sign in to your Google account if prompted.
Step 5: Customize Backup Settings (Optional)
If you want to customize the backup settings, you can tap on the “Backup settings” option. Here, you can choose which types of data to back up, such as app data, call history, and device settings.
Step 6: Start the Backup
Once you’ve enabled the backup and customized the settings if desired, your Google Pixel 4A will automatically start backing up your data to your Google Drive account. The duration of the backup process may vary depending on the amount of data on your device.
Step 7: Check the Backup Status
You can check the backup status by going back to the Backup settings screen. The display will show the date and time of the last backup. You can also manually initiate a backup by tapping on the “Back up now” button.
Step 8: Restore Data
To restore your data on a new or factory-reset Google Pixel 4A, simply sign in with the same Google account used for backup during initial device setup. Your data will be automatically restored to the device.
By using Google Backup, you can have peace of mind knowing that your important data is securely stored and easily retrievable whenever needed. With just a few simple steps, you can back up and restore your Google Pixel 4A effortlessly.
Method 2: Using a Computer
If you prefer to back up your Google Pixel 4A using a computer, you’re in luck. This method allows you to create a local backup of your device’s data, giving you more control over the process. Here’s how you can do it:
Step 1: Connect Your Google Pixel 4A to Your Computer
Start by using a USB cable to connect your Google Pixel 4A to your computer. Make sure you have the necessary drivers installed on your computer to establish a successful connection.
Step 2: Enable USB Debugging on Your Google Pixel 4A
Before you can proceed with the backup process, you need to enable USB debugging on your Google Pixel 4A. To do this, go to your device’s Settings, then navigate to Developer Options. Toggle the USB debugging switch to enable it.
Step 3: Launch Android File Transfer (Mac) or Windows Explorer (Windows)
Depending on whether you’re using a Mac or Windows computer, launch the appropriate file transfer program. If you’re on a Mac, use Android File Transfer. If you’re on a Windows computer, use Windows Explorer.
Step 4: Access the Internal Storage of Your Google Pixel 4A
Once the file transfer program is open, you’ll be able to access the internal storage of your Google Pixel 4A. Browse through the folders to locate the files and data you want to back up. This can include photos, videos, documents, contacts, and more.
Step 5: Copy and Paste the Files to Your Computer
Select the files and data you wish to back up and copy them to your computer. You can do this by either dragging and dropping the files onto your computer’s desktop or using the copy and paste function within the file transfer program.
Step 6: Safely Eject Your Google Pixel 4A
After copying the files, make sure to safely eject your Google Pixel 4A from your computer. This will ensure that all data transfers are completed successfully and prevent any potential data loss.
Step 7: Verify Your Backup
Once the backup process is complete, take the time to verify that all the files and data have been successfully copied to your computer. You can do this by checking the folders where you copied the files and ensuring that they are intact and accessible.
Step 8: Store Your Backup in a Safe Location
Finally, make sure to store your backup in a safe and secure location. This can be an external hard drive, a cloud storage service, or any other backup storage option that suits your needs. By keeping your backup in a separate location, you can ensure that your data is protected even in the event of a device malfunction or loss.
Using a computer to back up your Google Pixel 4A provides you with an additional level of control and security. By following these steps, you can safeguard your important files and data and ensure that they are easily recoverable when needed.
Method 3: Using Third-Party Backup Apps
If you prefer more control over your backup process or want additional features, you can consider using third-party backup apps. These apps offer a wide range of options to backup and restore your Google Pixel 4A device, ensuring that your valuable data is protected.
One popular third-party backup app is Helium. Helium allows you to backup your apps, data, and settings to your SD card or cloud storage. It also provides the option to schedule automatic backups, making the process hassle-free. Additionally, Helium offers the ability to restore your data to a new device, simplifying the setup process.
Another great option is Titanium Backup. Titanium Backup is a powerful backup tool that allows you to backup not only your apps and data but also system settings and even system apps. This level of flexibility is especially useful for advanced users who want complete control over their backups. With Titanium Backup, you can also freeze or uninstall unwanted apps, further optimizing your device’s performance.
If you are looking for a simple yet effective backup solution, Super Backup & Restore is worth considering. This app allows you to backup your apps, contacts, SMS, call logs, and calendar events. It offers a straightforward interface and easy-to-use features, making it suitable for users of all levels of technical expertise.
In addition to these specific apps, there are plenty of other backup apps available on the Google Play Store. When choosing a third-party backup app, make sure to read user reviews, check the app’s compatibility with your device, and consider the features that are most important to you.
Using third-party backup apps gives you more flexibility and options to protect your data on the Google Pixel 4A. Whether you prefer scheduled backups, advanced control, or a straightforward solution, there is a backup app out there that can cater to your needs. Take the time to explore the options and find the one that suits you best.
Conclusion
Backing up your Google Pixel 4A is a crucial step to protect your valuable data and ensure peace of mind. With the availability of various backup options, such as Google Drive and third-party apps, you can easily create a secure copy of your phone’s contents.
By following the methods outlined in this article, you can safeguard your photos, contacts, messages, and other important files. Remember to regularly schedule automatic backups and check that your backup settings are properly configured, so you never have to worry about losing your data again.
Whether you are upgrading to a new phone, experiencing technical issues, or simply want to keep your data safe, taking the time to back up your Google Pixel 4A is a proactive and wise decision. Don’t wait until it’s too late—start backing up your device today and keep your digital life protected.
FAQs
1. What is the importance of backing up my Google Pixel 4A?
Backing up your Google Pixel 4A is crucial for safeguarding your valuable data, including contacts, photos, videos, and app settings. In case your phone gets lost, stolen, or damaged, having a backup ensures that you can easily restore your data onto a new device without any hassle.
2. How can I back up my Google Pixel 4A?
You can back up your Google Pixel 4A by taking advantage of the built-in backup options provided by Google. Simply go to the Settings menu on your phone, tap on ‘System,’ then ‘Backup,’ and enable the ‘Back up to Google Drive’ option. This will automatically back up your data, including app data, call history, device settings, and SMS messages, to your Google Drive account.
3. Can I choose what to back up on my Google Pixel 4A?
Absolutely! With the Google Pixel 4A, you have control over what data gets backed up. In the ‘Backup’ section of your phone’s Settings, you can specify which types of data you want to include in the backup. For example, you can choose to back up your contacts, photos, videos, and app data while excluding items like call history or app-specific settings.
4. How often should I back up my Google Pixel 4A?
It is recommended to back up your Google Pixel 4A regularly to ensure that your latest data is always protected. The frequency of backups may vary depending on how frequently you update or add new data to your device. It’s a good practice to set up automatic backups so that your Google Pixel 4A will back up your data to Google Drive on a regular basis without having to remember to do it manually.
5. Can I restore my data from a Google Pixel 4A backup onto a different device?
Yes, you can restore your data from a Google Pixel 4A backup onto a different Android device. During the setup process of the new device, you will be prompted to sign in to your Google account. Once logged in, you can choose to restore from a previous backup and select the backup you want to restore from. This will transfer your backed-up data to the new device, making the transition seamless.
