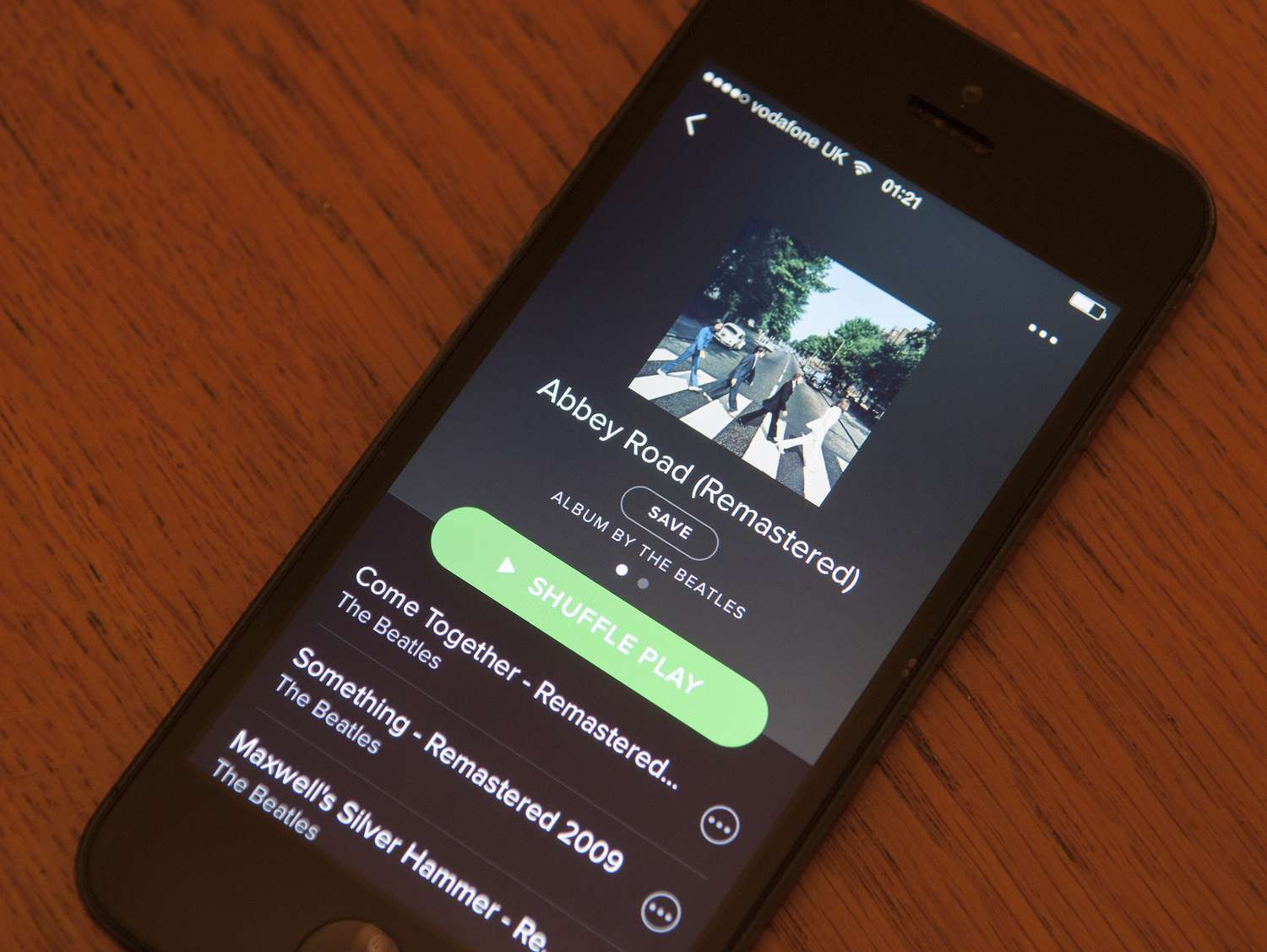
Are you the proud owner of a Google Pixel 4 smartphone and looking to transfer your favorite music to it? Look no further, as we’re here to guide you through the process step by step. Music is a vital part of our lives, and having your favorite songs in the palm of your hand can add a special touch to your day. Whether you want to transfer music from your computer or another device, we will show you the various methods you can use to get your tunes onto your Pixel 4. With its impressive audio capabilities and vibrant display, the Pixel 4 is a perfect device for enjoying music on the go. So, let’s explore how you can easily transfer music to your Pixel 4 and get ready to groove to your favorite tracks wherever you are.
Inside This Article
- Preparing Your Pixel 4
- Transferring Music via USB
- Transferring Music via Bluetooth
- Transferring Music from Cloud Storage
- Troubleshooting Tips
- Conclusion
- FAQs
Preparing Your Pixel 4
Before you start transferring music to your Pixel 4, it’s important to ensure that your device is set up and ready. Follow these steps to prepare your Pixel 4:
1. Turn on your Pixel 4: Press and hold the Power button on the right side of your device until you see the Google logo.
2. Set up your Pixel 4: Follow the on-screen instructions to set up your device, including connecting to your Wi-Fi network and signing in to your Google Account.
3. Update your Pixel 4: Go to Settings > System > Advanced > System update and check for any available updates. If there are updates, download and install them to ensure that your device is running the latest software version.
4. Charge your Pixel 4: Connect your device to a power source using the included USB-C charging cable and adapter. Let it charge until the battery is at least 50% or more to ensure uninterrupted transfers.
5. Enable USB Debugging: Go to Settings > About phone > Tap on “Build number” 7 times until you see a message that says you are now a developer. Go back to Settings > System > Advanced > Developer options and enable USB debugging. This will allow your computer to communicate with your Pixel 4.
6. Connect your Pixel 4 to your computer: Use the USB-C to USB-A cable that came with your device to connect your Pixel 4 to your computer. Make sure both ends of the cable are securely plugged in.
Once your Pixel 4 is prepared, you can proceed with transferring music to your device using the method of your choice.
Transferring Music via USB
One of the easiest and most straightforward ways to transfer music to your Pixel 4 is by using a USB cable. This method allows you to directly connect your phone to your computer and transfer your music files seamlessly. Here’s how to do it:
Step 1: Start by connecting your Pixel 4 to your computer using a USB cable. Ensure that the cable is securely plugged into both devices.
Step 2: Once connected, your computer should recognize your Pixel 4 as a storage device. If prompted, make sure to select the option that allows you to access your device’s files and folders.
Step 3: On your computer, open the folder containing the music files you want to transfer. This could be your local music library or a specific folder where you have stored your music files.
Step 4: Select the songs you want to transfer to your Pixel 4. You can either drag and drop the selected files directly into the Pixel 4’s storage folder or use the copy and paste function.
Step 5: Wait for the transfer process to complete. The time it takes will depend on the number and size of the music files being transferred. Once done, safely disconnect your Pixel 4 from your computer.
Step 6: Open the music player app on your Pixel 4, and you should now see the transferred music files in your library. You can now enjoy your favorite tunes on your phone!
Transferring music via USB is a simple and efficient method that doesn’t require any additional software. However, keep in mind that you will need a USB cable to complete the transfer process. If you don’t have one, they are widely available online and in electronics stores.
Transferring Music via Bluetooth
Bluetooth technology has made it easier than ever to wirelessly transfer files between devices, including music files. If you want to transfer your favorite tunes to your Pixel 4 without the hassle of cables or additional apps, you can rely on Bluetooth. Here’s how.
1. Before you begin, make sure that the Bluetooth feature is enabled on both your Pixel 4 and the device you wish to transfer music from, such as another smartphone or a laptop.
2. On your Pixel 4, navigate to the Settings menu by swiping down from the top of the screen and tapping on the gear icon. Alternatively, you can find the Settings app in your app drawer.
3. In the Settings menu, locate and tap on the “Connected devices” option. This may differ slightly depending on the version of Android you are running.
4. Within the “Connected devices” section, tap on “Pair new device” or a similar option that lets you establish a Bluetooth connection.
5. On your other device, initiate the Bluetooth pairing process. This will usually involve going to the Bluetooth settings and selecting the option to scan for nearby devices.
6. Once your Pixel 4 detects the other device, it will appear in the list of available devices. Tap on the device’s name to establish the Bluetooth connection.
7. Once the connection is established, you can start transferring music files. On your other device, locate the music files you want to transfer and select the option to share or send via Bluetooth.
8. Choose your Pixel 4 from the list of available devices to send the music files.
9. On your Pixel 4, you will receive a notification prompting you to accept the incoming file transfer. Tap on the notification and confirm the transfer to start receiving the music files.
10. The transferred music files will be saved to a default location on your Pixel 4, such as the Downloads folder or the Music app, depending on the file type and your device’s settings.
11. Once the transfer is complete, you can access the transferred music files on your Pixel 4 and enjoy your favorite tunes on the go.
Transferring music via Bluetooth provides a convenient and wireless method to transfer your music files to your Pixel 4. However, it’s important to note that the transfer speed may vary depending on the Bluetooth version and the file size of the music files you’re transferring.
Additionally, Bluetooth transfers may not be suitable for transferring large music libraries or high-quality audio files, as the compression and transfer process can result in a loss of audio quality. In such cases, it’s recommended to use other methods like USB cables or music transfer apps for a faster and more reliable transfer.
Remember to disable Bluetooth when not in use to conserve battery life on your Pixel 4, and ensure that both devices are within Bluetooth range for a successful transfer.
Transferring Music from Cloud Storage
Cloud storage has become a popular way to store and access music files. Whether you’re using services like Google Drive, Dropbox, or OneDrive, transferring music from the cloud to your Pixel 4 is a straightforward process. Here are the steps to follow:
1. First, ensure that your Pixel 4 is connected to a stable internet connection. This is crucial for accessing your cloud storage.
2. Open the cloud storage app on your Pixel 4. If you don’t have it installed, you can download it from the Google Play Store.
3. Sign in to your cloud storage account using your credentials. If you’re using multiple cloud storage services, make sure to choose the one where your music files are stored.
4. Once you’re signed in, navigate to the folder where your music files are located. You may need to search for them if they’re in a subfolder.
5. Select the music files you want to transfer to your Pixel 4. You can do this by tapping on each file individually or selecting multiple files at once.
6. Look for the “Download” or “Save to Device” option. This option may vary depending on the cloud storage app you’re using. Tap on it to initiate the download process.
7. The cloud storage app will start downloading the selected music files to your Pixel 4. The time it takes will depend on the size of the files and the speed of your internet connection.
8. Once the download is complete, you can find the transferred music files in the default music player app or any other music player app of your choice.
Transferring music from cloud storage to your Pixel 4 allows you to have offline access to your favorite tunes. It’s a convenient method, especially when you have limited storage space on your device. Plus, it ensures that your music library is easily accessible wherever you go.
If you encounter any issues during the transfer process, make sure to check your internet connection and the settings of your cloud storage app. Also, ensure that the music files are compatible with your Pixel 4 and the music player app you’re using.
Troubleshooting Tips
Transferring music to your Pixel 4 can sometimes be a smooth process, but it’s not uncommon to encounter a few bumps along the way. If you’re facing any issues while transferring music, here are some troubleshooting tips to help you out:
1. Check USB Connection: Ensure that your USB cable is securely connected to both your Pixel 4 and the computer. If the connection is loose or not recognized, try using a different USB cable or port.
2. Enable USB Debugging: On your Pixel 4, go to Settings > Developer Options and enable USB Debugging. This will allow your device to establish a proper connection with your computer for music transfer.
3. Restart Devices: Sometimes, a simple restart can fix any temporary glitches. Try restarting both your computer and Pixel 4, and then attempt the music transfer again.
4. Update Software: Ensure that both your Pixel 4 and computer have the latest software updates installed. Outdated software can sometimes cause compatibility issues during music transfer.
5. Disable Security Software: Antivirus or firewall software on your computer can sometimes interfere with the music transfer process. Temporarily disable these security applications and attempt the transfer again.
6. Clear Cache/Data: If you’re using a music transfer app or software, clear the cache or data associated with the app. This can help resolve any conflicts or errors that may be hindering the transfer process.
7. Try a Different Method: If one method of music transfer is not working, try using an alternative method. For example, if you’re transferring via USB cable, attempt using Google Play Music or a third-party music transfer app.
8. Verify File Formats: Ensure that the music files you are trying to transfer are in compatible formats. The Pixel 4 supports various audio formats, such as MP3, AAC, FLAC, and WAV.
9. Check Storage Space: Make sure that your Pixel 4 has sufficient storage space available for the music files you want to transfer. If the storage is full, consider deleting unnecessary files or transferring them to an external storage device.
10. Seek Help: If none of the troubleshooting tips mentioned above work, consider reaching out to the official support channels of the respective music transfer method or the Pixel 4 manufacturer for further assistance.
By following these troubleshooting tips, you should be able to resolve any issues you encounter while transferring music to your Pixel 4. Enjoy your favorite tunes on your device with ease!
Conclusion
Transferring music to your Pixel 4 is a simple and straightforward process that allows you to enjoy your favorite tunes on the go. Whether you choose to use a USB cable, cloud storage, or a music streaming app, there are various options available to meet your needs.
By following the steps outlined in this article, you can easily transfer your music library to your Pixel 4, ensuring that you have access to your favorite songs wherever you are. Whether you’re a music enthusiast or just want to have some background music while on the move, the Pixel 4 offers a seamless audio experience.
Remember to check the compatibility of the music files, organize your library, and utilize the various features and apps designed to enhance your music streaming experience. With a few simple steps, you’ll be able to enjoy your favorite tracks on your Pixel 4 in no time.
So plug in your earphones, crank up the volume, and immerse yourself in the world of music with your Pixel 4!
FAQs
1. Can I transfer music from my computer to the Pixel 4?
Yes, you can transfer music from your computer to the Pixel 4. There are multiple methods to do this, such as using a USB cable to directly transfer the files or using cloud-based services to sync your music library.
2. What file formats are supported by the Pixel 4 for music transfer?
The Pixel 4 supports a wide range of file formats for music transfer, including MP3, AAC, WAV, and FLAC. Make sure your music files are in one of these formats for seamless playback on your Pixel 4.
3. Can I transfer music from streaming apps to the Pixel 4?
Unfortunately, you cannot directly transfer music from streaming apps to the Pixel 4. Streaming services like Spotify or Apple Music have restrictions in place that prevent the transfer of songs to other devices. However, you can still download music from these services and transfer the downloaded files to your Pixel 4.
4. Are there any dedicated apps for music transfer to the Pixel 4?
Yes, there are several dedicated apps available on the Google Play Store that can assist you in transferring music to your Pixel 4. Some popular options include Google Play Music, Spotify, and Amazon Music. These apps offer features like syncing your music library across devices or downloading songs for offline playback.
5. Can I use Bluetooth to transfer music to the Pixel 4?
Yes, you can use Bluetooth to transfer music to the Pixel 4. Simply pair your Pixel 4 with another Bluetooth-enabled device, such as a computer or smartphone, and then send the music files wirelessly. Keep in mind that transferring large music files via Bluetooth might take longer compared to other methods like using a USB cable or cloud-based services.
