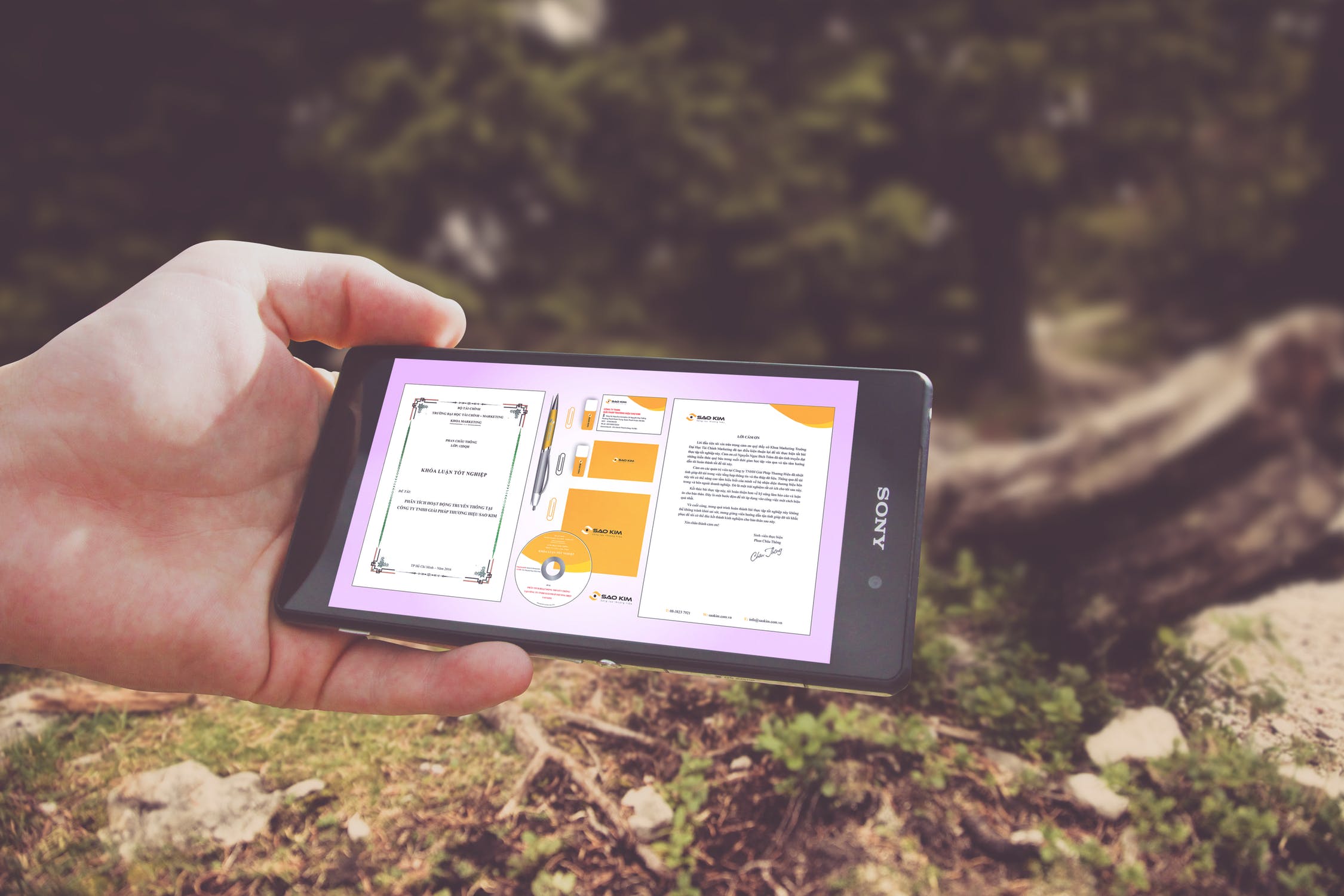
In the world of smartphones, autocorrect can be both a blessing and a curse. While it can save you from embarrassing typos, it can also lead to frustrating and incorrect word replacements. If you are a Sony Xperia XA user and find yourself constantly battling with autocorrect, then you’ve come to the right place.
In this article, we will guide you on how to turn off autocorrect on your Sony Xperia XA. Whether you want to disable it temporarily or permanently, we’ve got you covered. Autocorrect should enhance your typing experience, not hinder it, so let’s dive in and regain control over your text inputs on your Sony Xperia XA.
Inside This Article
- Method 1: Disabling Autocorrect through Keyboard Settings
- Method 2: Turning Off Autocorrect in Individual Apps
- Method 3: Using a Third-Party Keyboard without Autocorrect
- Method 4: Resetting Keyboard Settings to Default
- Conclusion
- FAQs
Method 1: Disabling Autocorrect through Keyboard Settings
If you’re tired of autocorrect constantly changing your words on your Sony Xperia XA, you can easily disable this feature through the keyboard settings. Here’s how:
1. Open the Settings menu on your Sony Xperia XA device.
2. Scroll down and tap on “Language & input” or “Keyboard & input methods”. The exact wording may vary depending on your device’s software version.
3. Look for the keyboard you are currently using. It could be the default Xperia keyboard or a third-party keyboard app. Tap on the keyboard you want to disable autocorrect for.
4. Once inside the keyboard settings, locate the “Text correction” or “Autocorrect” option. It may be under a different name, but it generally refers to the autocorrect feature.
5. Toggle the switch next to “Autocorrect” to turn it off. The switch should be in the “Off” position if you want to disable autocorrect.
6. Exit the settings and go back to using your keyboard without autocorrect interfering with your words.
Keep in mind that disabling autocorrect means you will no longer have the convenience of automatic word suggestions or corrections. However, if you find that autocorrect is more of a hindrance than a help, turning it off can be a welcome change.
It’s worth mentioning that the steps above may vary slightly depending on your specific device model and the version of Android it is running.
Method 2: Turning Off Autocorrect in Individual Apps
If you prefer to keep the autocorrect feature enabled on your Sony Xperia XA for general texting and typing but want to disable it for specific apps, you can easily do so by following these steps:
1. Open the app for which you want to turn off autocorrect. It could be a messaging app, social media app, or any other app where you frequently type.
2. Once the app is open, locate the text input field where you usually type your messages or posts.
3. Tap on the text input field to bring up the keyboard. In the keyboard options, you should see a settings icon, usually represented by a gear or three dots. Tap on this icon to access the keyboard settings for that specific app.
4. In the keyboard settings, look for the autocorrect feature or any related options. It may be named differently depending on the keyboard app you are using, but it typically includes terms like “autocorrect,” “text correction,” or “dictionary.” Tap on this option to disable autocorrect specifically for this app.
5. Once you have disabled the autocorrect feature for the selected app, exit the keyboard settings and continue using the app as usual. You will notice that autocorrect is no longer active for that particular app, but it will still be enabled for other apps on your device.
By turning off autocorrect in individual apps, you can have more control over your typing experience and avoid any unintended or embarrassing autocorrect mishaps while using specific apps on your Sony Xperia XA.
Method 3: Using a Third-Party Keyboard without Autocorrect
If you’re still struggling with autocorrect on your Sony Xperia XA even after trying the keyboard settings and app-specific adjustments, there’s another solution you can explore – using a third-party keyboard without autocorrect.
Third-party keyboards offer a wide range of features and customization options, allowing you to personalize your typing experience according to your preferences. These keyboards often provide the option to completely disable the autocorrect feature, giving you full control over your text input.
To use a third-party keyboard without autocorrect on your Sony Xperia XA, follow these steps:
- Visit the Google Play Store and search for “third-party keyboards” or “keyboard without autocorrect.
- Explore the different options and read reviews to find a keyboard that suits your needs and has good ratings.
- Once you’ve chosen a keyboard, tap on the “Install” button to download and install it on your device.
- After the installation is complete, go to your device’s settings and navigate to the “Language & Input” section.
- Select the newly installed third-party keyboard from the list of available keyboards.
- Follow the on-screen instructions to set the keyboard as your default input method.
Once you’ve successfully set up the third-party keyboard, you should notice that autocorrect is no longer interfering with your typing. You can now enjoy a more accurate and personalized typing experience on your Sony Xperia XA.
Keep in mind that third-party keyboards may have additional features and settings that you can explore to further customize your typing experience. Take some time to familiarize yourself with the keyboard and discover the various options available to you.
By using a third-party keyboard without autocorrect, you can overcome the frustrating autocorrect issues that you may have been facing with your Sony Xperia XA. Give it a try and see how it enhances your typing experience!
Method 4: Resetting Keyboard Settings to Default
If you’ve tried different methods to turn off autocorrect on your Sony Xperia XA and none of them have worked, you may want to consider resetting the keyboard settings to their default configuration. This method will wipe out any customizations or changes you’ve made to the keyboard settings, including autocorrect preferences.
Before proceeding with the reset, it’s important to note that this action will also reset other keyboard-related settings such as keyboard language, themes, and keyboard shortcuts. Make sure you’re okay with losing these customizations before proceeding.
Here’s how you can reset the keyboard settings to default on your Sony Xperia XA:
- Open the Settings app on your Xperia XA.
- Scroll down and select “Language & input.”
- Tap on the keyboard you are using (e.g., Xperia™ keyboard) to access its settings.
- Look for the “Reset settings” option and tap on it.
- You’ll be prompted with a warning message stating that all keyboard settings will be reset. Confirm your decision by tapping “Reset keyboard settings.”
- Your keyboard settings will now be restored to their default configuration.
Once the keyboard settings have been reset, the autocorrect feature should be turned off on your Sony Xperia XA. If you still notice autocorrect suggestions while typing, it’s possible that the autocorrect feature is enabled in the specific app you’re using. In that case, refer to Method 2 to disable autocorrect within individual apps.
Resetting the keyboard settings is a great way to troubleshoot and resolve any persistent autocorrect issues on your Sony Xperia XA.
Remember to check the keyboard settings periodically, as software updates or app installations may restore the autocorrect feature or change your keyboard settings without your knowledge.
Conclusion
Autocorrect can be both a helpful and frustrating feature, depending on your needs and preferences. For Sony Xperia XA users, turning off autocorrect can provide more control over their typing experience. By following the simple steps mentioned above, Xperia XA owners can disable autocorrect and avoid those annoying corrections that often disrupt the flow of their messages and documents.
Remember that turning off autocorrect means that you will have to manually correct any typing mistakes, so it’s important to be vigilant. However, the freedom to type without unnecessary corrections can be liberating, especially for those who prefer to have complete control over their content.
Whether you decide to turn off autocorrect permanently or only in certain situations, knowing how to disable this feature on your Sony Xperia XA device gives you the flexibility to customize your typing experience according to your needs. Happy typing!
FAQs
1. How do I turn off autocorrect on my Sony Xperia XA?
To turn off autocorrect on your Sony Xperia XA, follow these steps:
- Go to the Settings app on your phone.
- Scroll down and select “Language & input”.
- Tap on “Virtual keyboard.
- Select “Google Keyboard” or whatever keyboard you have installed on your phone.
- Tap on “Text correction”.
- Toggle off the option for “Auto-correction”.
- Exit the settings app, and the autocorrect feature will be disabled on your Xperia XA.
2. Can I turn off autocorrect for certain apps only?
Yes, you can turn off autocorrect for certain apps on your Sony Xperia XA by following these steps:
- Go to the Settings app on your phone.
- Scroll down and select “Language & input”.
- Tap on “Virtual keyboard”.
- Select “Google Keyboard” or the keyboard you are using.
- Tap on “Text correction”.
- Look for the option “Block offensive words” or “Block offensive language.
- Toggle on this option.
- Exit the settings app.
This will enable autocorrect only for the apps that support it, while disabling it for others.
3. Are there alternative keyboard apps that don’t have autocorrect?
Yes, there are several alternative keyboard apps available on the Google Play Store that don’t have autocorrect or provide options to disable it. Some popular options include SwiftKey, Gboard, and Fleksy. You can download and install these apps from the Play Store, set them as your default keyboard, and enjoy typing without autocorrect.
4. Will turning off autocorrect affect my typing experience?
Turning off autocorrect may affect your typing experience, especially if you frequently make typing errors or rely on autocorrect to correct misspelled words. However, it can also give you more control over your typing and prevent unwanted corrections or suggestions. If you prefer to have full control over your text input and don’t mind manually correcting any errors, turning off autocorrect may be a good option for you.
5. Can I customize the autocorrect settings on my Sony Xperia XA?
Yes, you can customize the autocorrect settings on your Sony Xperia XA to suit your preference. Follow these steps to access the autocorrect settings:
- Go to the Settings app on your phone.
- Scroll down and select “Language & input”.
- Tap on “Virtual keyboard”.
- Select “Google Keyboard” or the keyboard you are using.
- Tap on “Text correction”.
- Here, you can find options like “Auto-capitalization”, “Double-space full stop”, “Add a space after the selection”, and more.
- Toggle these options on or off according to your preference.
- Exit the settings app, and the changes will be applied.
By customizing these settings, you can personalize your autocorrect experience on your Sony Xperia XA.
