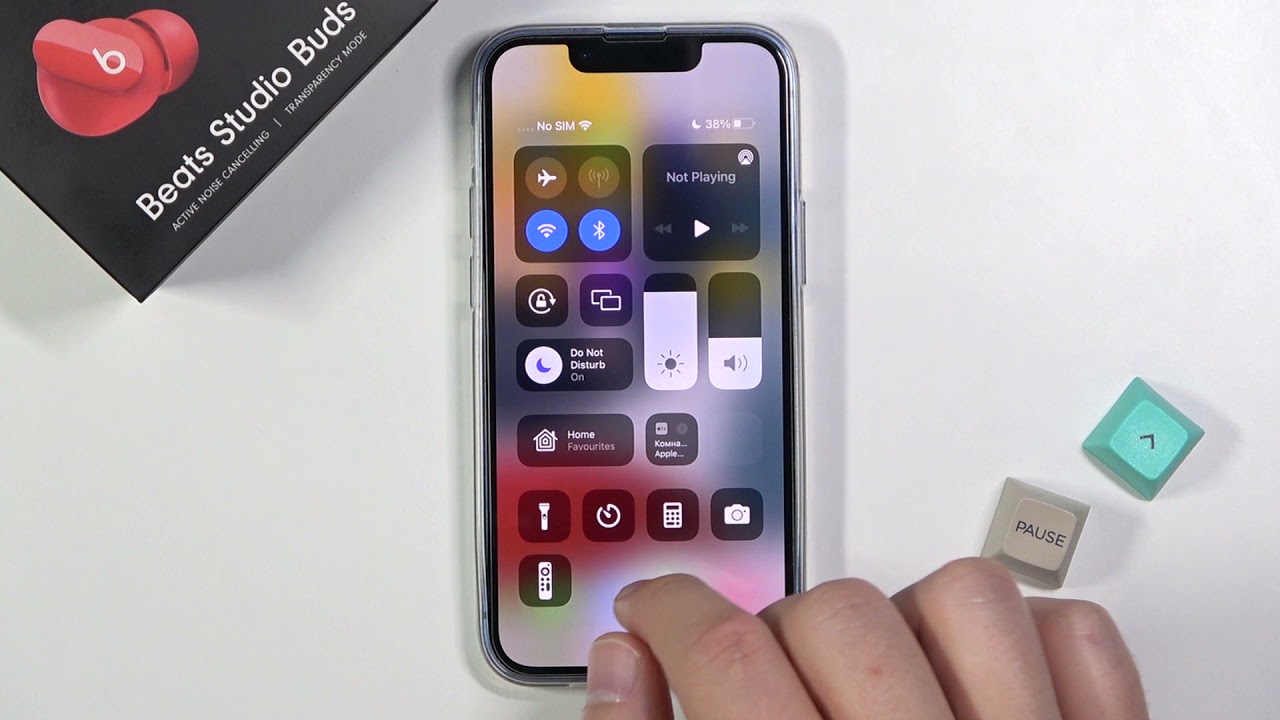
In today’s digital age, smartphones have become an integral part of our lives. The advancements in technology have turned these devices into powerhouses, offering a wide range of features and functionalities. One such feature is the flashlight, which can be incredibly useful in various situations. However, there may be times when you need to know how to turn off the flashlight on your Apple phone. Whether you want to conserve battery life or simply don’t require the extra illumination, learning how to disable the flashlight is essential. In this article, we will guide you through the process of turning off the flashlight on an Apple phone, ensuring that you have full control over your device’s features. Let’s explore how to extinguish the vibrant light and return to a dimmer world.
Inside This Article
- How to Turn Off the Flashlight on an Apple Phone
- Using Control Center
- Using the Lock Screen
- Using Siri
- Using the Settings Menu
- Conclusion
- FAQs
How to Turn Off the Flashlight on an Apple Phone
Using your Apple phone as a flashlight can undoubtedly come in handy in various situations. However, once you no longer need the flashlight, it’s important to know how to turn it off. Fortunately, Apple devices make it simple to control the flashlight feature. In this article, we will explore four methods you can use to turn off the flashlight on your Apple phone.
1. Using Control Center
The Control Center is a convenient and quick way to access various settings on your Apple phone, including the flashlight. Here’s how you can turn off the flashlight using Control Center:
- Swipe up from the bottom edge of your screen to bring up the Control Center.
- Look for the flashlight icon, which resembles a flashlight beam.
- Tap the flashlight icon to turn it off.
Once you’ve tapped the flashlight icon, it will no longer be illuminated, indicating that the flashlight feature is now turned off.
2. Using the Lock Screen
If your Apple phone is locked and the flashlight is enabled, you can easily turn it off using the lock screen. Follow these steps:
- Wake up your phone by pressing the sleep/wake button or tapping the screen.
- On the lock screen, locate the flashlight icon at the bottom left corner.
- Swipe left on the flashlight icon to turn it off.
After swiping left on the flashlight icon, it will disappear, indicating that the flashlight has been successfully turned off.
3. Using Siri
A voice command using Siri is another option to turn off the flashlight on your Apple phone. Here’s what you need to do:
- Activate Siri by pressing and holding the side button or saying “Hey Siri.”
- Once Siri is activated, say “Turn off the flashlight.”
- Siri will then disable the flashlight on your phone.
Siri will confirm with you that the flashlight has been turned off, and you can visually check if the flashlight icon is no longer illuminated on your screen.
4. Using the Settings Menu
If you prefer a more traditional approach, you can also turn off the flashlight through the Settings menu. Here’s how:
- Open the Settings app on your Apple phone.
- Scroll down and tap on “Control Center.”
- Under “More Controls,” find the “Flashlight” option.
- Tap the green “+” button next to “Flashlight” to remove it from the Control Center.
By removing the flashlight from the Control Center, it will no longer be easily accessible, effectively turning it off.
Using Control Center
Turning off the flashlight on your Apple phone is as easy as a few swipes and taps. One of the most convenient ways to do this is by using the Control Center. The Control Center is a hub that gives you quick access to various settings and features on your iPhone.
To access the Control Center, simply swipe down from the top-right corner of the screen on newer iPhone models (iPhone X or later) or swipe up from the bottom of the screen on older models (iPhone 8 or earlier).
Once you’re in the Control Center, you’ll see a variety of icons representing different functions. Look for the flashlight icon, which looks like a small flashlight bulb. It will be located somewhere at the top or bottom of the screen, depending on your iPhone model and the version of iOS you’re using.
To turn off the flashlight, simply tap the flashlight icon. The icon will change from white to gray, indicating that the flashlight is now turned off. You can then exit the Control Center by swiping up from the bottom (on older models) or swiping down from the top-right corner of the screen (on newer models).
Alternatively, if you want to turn off the flashlight without accessing the Control Center, you can use a 3D Touch gesture. Press and hold the flashlight icon on the lock screen or home screen until a menu pops up, then tap “Turn Off.”
Using the Lock Screen
If you don’t want to go through the hassle of opening Control Center or using Siri, you can quickly turn off the flashlight on your Apple phone using the lock screen. Here’s how:
1. Wake your phone by pressing the Sleep/Wake or Side button.
2. On the lock screen, locate the flashlight icon in the bottom left corner. It resembles a small flashlight beam.
3. Tap and hold the flashlight icon for a moment. A menu will pop up with two options: “Turn Off Flashlight” and “Adjust Brightness”.
4. Slide your finger to the right to select “Turn Off Flashlight”.
5. The flashlight will immediately turn off, and the icon will no longer be visible on the lock screen.
Using the lock screen is a convenient way to turn off the flashlight without having to unlock your phone or access any additional menus. It’s quick and intuitive, making it a popular choice for many Apple phone users.
Using Siri
If you’re in a hurry and prefer a hands-free method to turn off the flashlight on your Apple phone, you can use Siri, Apple’s virtual assistant. Siri can quickly toggle the flashlight on and off with just a voice command. Here’s how:
1. Activate Siri by pressing and holding the side button or saying “Hey Siri,” depending on your device’s settings.
2. Once Siri is activated, simply say something like, “Turn off the flashlight” or “Switch off the flashlight.”
3. Siri will then respond by confirming that the flashlight has been turned off, and you will see the flashlight icon disappear from the top-right corner of your screen.
Siri is a convenient option for those moments when you need to turn off the flashlight quickly without using your hands. Whether you’re driving, cooking, or simply have your hands full, Siri can come to the rescue and save you a few precious seconds.
Using the Settings Menu
If you prefer to turn off the flashlight on your Apple phone using the Settings menu, follow these simple steps:
1. Open the “Settings” app on your Apple phone. It can be found on your home screen, usually represented by a gear icon.
2. Scroll down and tap on “Control Center” from the list of options.
3. Next, select “Customize Controls.”
4. In the “More Controls” section, you will find the “Flashlight” option. Tap on the green plus icon next to it to add it to your Control Center.
5. Once the flashlight is added to your Control Center, you can exit the Settings menu by pressing the home button or swiping up to return to your home screen.
6. Swipe down from the top-right corner of your screen to access the Control Center.
7. In the Control Center, you will see the flashlight icon. Tap on it to turn off the flashlight. The icon will no longer be highlighted, indicating that the flashlight is now turned off.
By using the Settings menu to turn off the flashlight, you have quick and convenient access to this feature whenever you need it. Remember, you can always follow these steps to re-enable the flashlight in the Control Center if needed.
Conclusion
In conclusion, turning off the flashlight on an Apple phone is a simple process that can be done with just a few taps. By accessing the Control Center, users can easily toggle off the flashlight feature to conserve battery life. Additionally, it is important to keep in mind that turning off the flashlight when not in use can help prevent accidental activation and unnecessary battery drain.
Whether you’re trying to save battery or avoid using the flashlight feature in certain situations, knowing how to turn it off is an essential skill for any Apple phone user. With these easy steps, you can easily deactivate the flashlight and enjoy a longer lasting battery life.
Remember, familiarize yourself with the Control Center and its various functions, as it is a handy tool for quickly accessing and managing different features on your Apple phone. Happy flashing on and off!
FAQs
1. How do I turn off the flashlight on my Apple phone?
Turning off the flashlight on an Apple phone is quick and simple. All you need to do is swipe up from the bottom of the screen to access the Control Center. Within the Control Center, you’ll find a flashlight icon – simply tap on it to turn off the flashlight.
2. Can I turn off the flashlight using voice commands on my Apple phone?
Yes, you can use voice commands to turn off the flashlight on your Apple phone. Simply activate Siri by either long-pressing the Home button or saying “Hey Siri” (if your device supports it), and then say “Turn off the flashlight”. Siri will execute the command, and the flashlight will be turned off.
3. Is there a way to turn off the flashlight without unlocking the Apple phone?
Yes, there is. If you have enabled Today View on your lock screen, you can access the flashlight toggle directly from there without having to unlock your phone. To enable Today View, swipe to the right from the lock screen, and if the flashlight shortcut is not already visible, scroll to the bottom and tap “Edit”. From there, you can add the flashlight widget to your Today View.
4. What should I do if the flashlight icon is missing from my Control Center?
If the flashlight icon is missing from your Control Center, it’s likely that you have accidentally removed it. To add it back, go to your phone’s Settings, scroll down and tap “Control Center”, then choose “Customize Controls”. Look for the flashlight option under the “More Controls” section and tap the green “+” icon to add it back to the Control Center.
5. Can I disable the flashlight shortcut on the lock screen of my Apple phone?
Yes, you can disable the flashlight shortcut on the lock screen if you don’t use it frequently or want to prevent accidental activations. To do this, go to your phone’s Settings, tap “Touch ID & Passcode” or “Face ID & Passcode” (depending on your device), enter your passcode, and scroll down to the “Allow Access When Locked” section. Toggle off the switch next to “Flashlight” to disable the shortcut on the lock screen.
