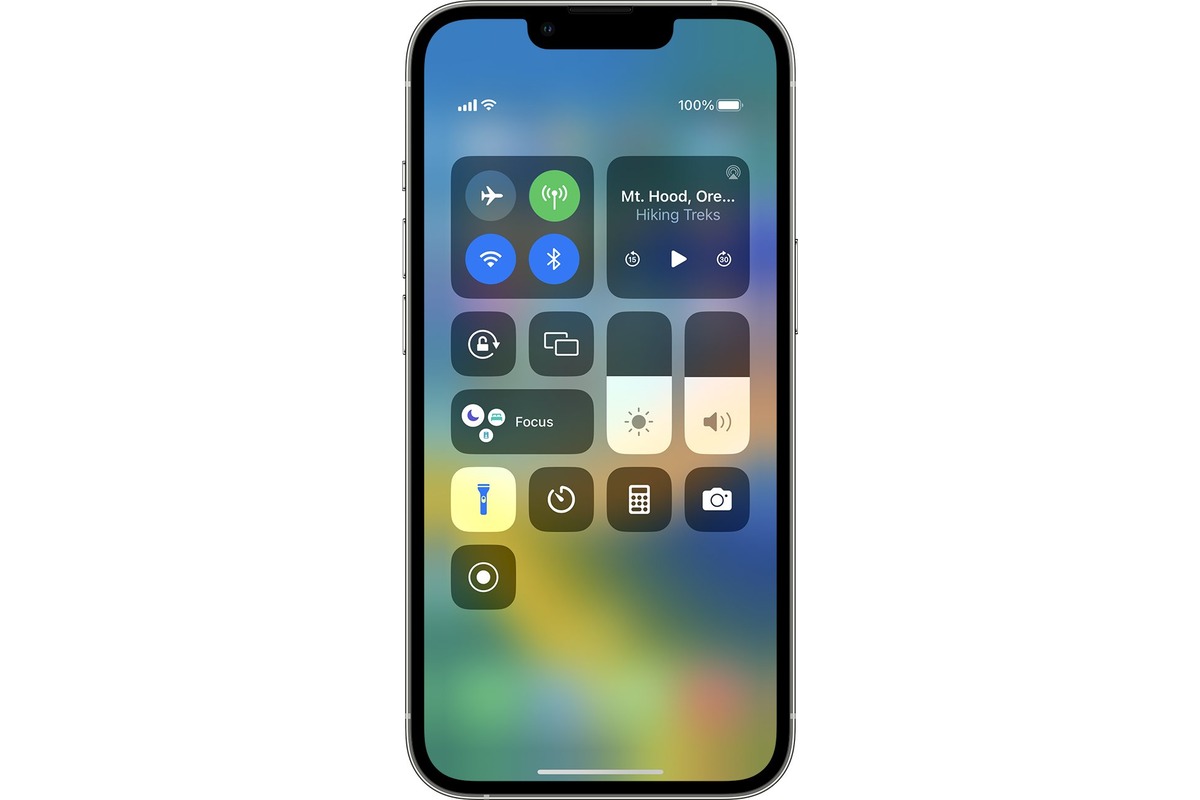
Are you trying to find the flashlight feature on your new iPhone 13? Look no further! In this article, we will guide you on how to access the flashlight on your iPhone 13 with ease. The flashlight functionality is a handy tool that can come in useful in a variety of situations, whether you’re looking for something in the dark or need some extra light in dimly lit areas. We understand that navigating through the features of a new phone can be overwhelming, but worry not – we’re here to help! By following these simple steps, you’ll be able to find and use the flashlight feature on your iPhone 13 in no time. So, let’s get started and shed some light on how to access the flashlight on your iPhone 13!
Inside This Article
- # How To Get To Flashlight On iPhone 13
- Using Control Center
- Using Siri
- Using Lock Screen
- Using Home Screen Shortcut
- Conclusion
- FAQs
# How To Get To Flashlight On iPhone 13
If you have recently upgraded to the iPhone 13 and are wondering how to access the flashlight feature, you’re in the right place. The flashlight function on the iPhone is a handy tool that can be accessed quickly and easily. In this article, we’ll explore several methods to get to the flashlight on your iPhone 13.
Using Control Center
The Control Center is a convenient hub that gives you instant access to various settings and features on your iPhone. To access the flashlight using Control Center on your iPhone 13, follow these steps:
- Swipe down from the top-right corner of the screen to open Control Center. You can do this by sliding your finger from the top-right corner towards the center of the screen.
- In the Control Center, you’ll see a set of icons representing different functions. Look for the flashlight icon, which looks like a small flashlight.
- Tap the flashlight icon to turn it on. You can tap it again to turn it off.
That’s it! You can now use the flashlight on your iPhone 13 with just a few taps from the Control Center.
Using Siri
If you prefer a hands-free approach, you can use Siri to turn on the flashlight on your iPhone 13. Here’s how:
- Activate Siri by saying “Hey Siri” or by long-pressing the side button.
- Once Siri is activated, simply say “Turn on the flashlight.” Siri will then turn on the flashlight for you.
- To turn off the flashlight, you can say “Turn off the flashlight” to Siri, and it will be promptly switched off.
Using Siri is a convenient way to control the flashlight on your iPhone 13, especially when you’re busy or have your hands full.
Using Lock Screen
If your iPhone 13 is locked, you can quickly access the flashlight from the lock screen without having to unlock your device. Follow these steps:
- From the lock screen, locate the flashlight icon at the bottom left corner of the screen.
- Swipe up from the flashlight icon towards the center of the screen.
The flashlight will be turned on instantly. To turn it off, repeat the same swipe-up gesture from the lock screen.
Using Home Screen Shortcut
Did you know that you can create a shortcut on your home screen for easy access to the flashlight on your iPhone 13? Here’s how:
- Go to your home screen and find an empty space to place the flashlight shortcut.
- Long-press on the empty space until the app icons start jiggling and the “Edit Home Screen” mode is activated.
- Tap the “+” icon at the top-left corner of the screen to open the widget gallery.
- Search for “Flashlight” in the search bar at the top of the widget gallery.
- Select the Flashlight widget from the search results and choose the desired size for the widget.
- Tap “Add Widget” to add the flashlight shortcut to your home screen.
- The flashlight widget will now appear on your home screen. Simply tap it to turn on the flashlight, and tap it again to turn it off.
Creating a home screen shortcut for the flashlight provides quick and easy access to the feature anytime you need it.
Now that you know how to get to the flashlight on your iPhone 13, you can use this handy tool to illuminate your surroundings whenever necessary. Whether you prefer using Control Center, Siri, the lock screen, or a home screen shortcut, accessing the flashlight on your iPhone 13 is a breeze!
Using Control Center
The Control Center on your iPhone 13 provides quick access to various settings and features, including the flashlight. To access the Control Center, simply swipe down from the top-right corner of the screen. Once you open the Control Center, you will find a range of essential options at your fingertips.
To enable the flashlight, look for the flashlight icon, which resembles a flashlight beam. Tap on the flashlight icon to turn it on. The flashlight will instantly illuminate your surroundings with a bright light, making it convenient for moments when you need some extra visibility.
If you wish to adjust the flashlight’s intensity, press and hold the flashlight icon. This action will reveal a brightness slider, allowing you to increase or decrease the brightness according to your preference. Slide the brightness control to the desired level and release your finger to set it.
To turn off the flashlight, access the Control Center again and tap on the flashlight icon. Alternatively, you can also turn off the flashlight by swiping up from the bottom of the screen or by pressing the Home button, depending on your iPhone model.
The Control Center provides a convenient and efficient way to access the flashlight feature on your iPhone 13. Whether you need light in a dark room, during a power outage, or while exploring the great outdoors, the flashlight function is just a swipe away, offering you a reliable source of illumination.
Using Siri
If you prefer a hands-free approach to accessing the flashlight on your iPhone 13, Siri can assist you with that. Siri is Apple’s voice-activated virtual assistant and it can perform various tasks, including turning on the flashlight on your device. Here’s how you can do it:
1. Activate Siri by either pressing and holding the Side button, saying “Hey Siri,” or using the Siri shortcut on the Home screen.
2. Once Siri is active and listening, simply say, “Turn on the flashlight.”
3. Siri will then execute the command and the flashlight on your iPhone 13 will be turned on instantly.
4. To turn off the flashlight using Siri, repeat the process and say, “Turn off the flashlight.”
It’s worth noting that using Siri to control the flashlight is particularly useful when your hands are occupied or if you’re in a situation where it’s not convenient to manually access your iPhone’s Control Center or lock screen.
Plus, Siri can also adjust the brightness of the flashlight if needed. For example, you can ask Siri to “Increase the flashlight brightness” or “Decrease the flashlight brightness” to find the perfect level of illumination for your needs.
So, whether you’re in a dark room, searching for a lost item, or simply need some extra light, Siri is always ready to lend a helping voice to get your iPhone 13’s flashlight up and running in a snap.
Using Lock Screen
The lock screen of the iPhone 13 provides quick access to various functionalities, including the flashlight. Follow these simple steps to turn on the flashlight using the lock screen:
- On the lock screen, swipe right from the bottom left corner.
- This action will instantly activate the flashlight, illuminating the area around you.
- To turn off the flashlight, repeat the same swipe-right gesture from the bottom left corner of the lock screen.
The lock screen method is ideal when you need to quickly turn on the flashlight without having to unlock your iPhone 13. It offers convenient access in situations where time is of the essence.
Keep in mind that accessing the flashlight from the lock screen is a feature specific to the iPhone 13 and may vary on different iPhone models or iOS versions. Ensure that your iPhone is updated to the latest iOS version to enjoy this functionality.
Using Home Screen Shortcut
If you want quick and easy access to the flashlight on your iPhone 13, you can create a home screen shortcut. With this shortcut, you can turn on the flashlight with just a tap, without the need to navigate through menus or use Siri.
To create a home screen shortcut for the flashlight, follow these steps:
- Unlock your iPhone 13 and go to the home screen.
- Swipe left to access the App Library.
- Scroll down and find the “Utilities” folder.
- Tap and hold on the “Flashlight” icon until the options menu appears.
- Select “Add to Home Screen” from the menu.
- On the “Add to Home” screen, you can customize the shortcut’s name by tapping on the text field.
- Once you’re done, tap “Add” in the top right corner.
Now, you’ll see a new shortcut on your home screen with the chosen name. Whenever you need to use the flashlight, simply tap on the shortcut, and the flashlight will turn on instantly. Tap it again to turn it off.
This home screen shortcut is a convenient way to access the flashlight on your iPhone 13, without the need to search for the app or use Siri. It saves you time and makes the flashlight readily available whenever you need it.
Remember, you can also rearrange the placement of the shortcut on your home screen by tapping and holding on it, then dragging it to your desired location. You can even move it to the dock at the bottom of your screen for even quicker access.
With the home screen shortcut, enjoying the convenience of the flashlight on your iPhone 13 has never been easier. So go ahead, create the shortcut, and illuminate your way with just a tap!
The iPhone 13 is not only a powerful device but also comes with a plethora of features and functionalities that make it one of the best smartphones on the market. With its sleek design, advanced camera system, and powerful performance, the iPhone 13 is a device that can cater to the needs of various users, including those who rely on their phones for a flashlight.
From the Control Center to the Accessibility options, there are multiple ways to access the flashlight on the iPhone 13. Whether it’s a quick swipe or a simple voice command, you can easily illuminate your surroundings in seconds.
By following the steps mentioned in this article, you can effortlessly locate and activate the flashlight on your iPhone 13 whenever you need it. So, the next time you find yourself in the dark, remember that your trusty iPhone 13 is always there to light the way.
FAQs
Q: How do I access the flashlight on iPhone 13?
A: To access the flashlight on your iPhone 13, simply swipe down from the top-right corner of the screen to open the Control Center. You will see the flashlight icon at the bottom left of the Control Center. Tap on the flashlight icon to turn it on or off.
Q: Can I adjust the brightness of the flashlight on iPhone 13?
A: Unfortunately, the built-in flashlight feature on iPhone 13 does not offer brightness adjustment. The flashlight has a fixed brightness level.
Q: Is it possible to use the flashlight on iPhone 13 without unlocking the device?
A: Yes, you can use the flashlight on iPhone 13 without unlocking the device. Simply swipe down from the top-right corner of the screen to access the Control Center and tap on the flashlight icon.
Q: Does using the flashlight on iPhone 13 drain the battery quickly?
A: Using the flashlight on iPhone 13 does consume battery power, but it is generally not significant. However, it’s a good practice to turn off the flashlight when you’re done using it to conserve battery life.
Q: Can I customize the flashlight settings on iPhone 13?
A: Unfortunately, the built-in flashlight feature on iPhone 13 does not offer customization options. It is a basic functionality designed to provide users with quick access to a flashlight when needed.
