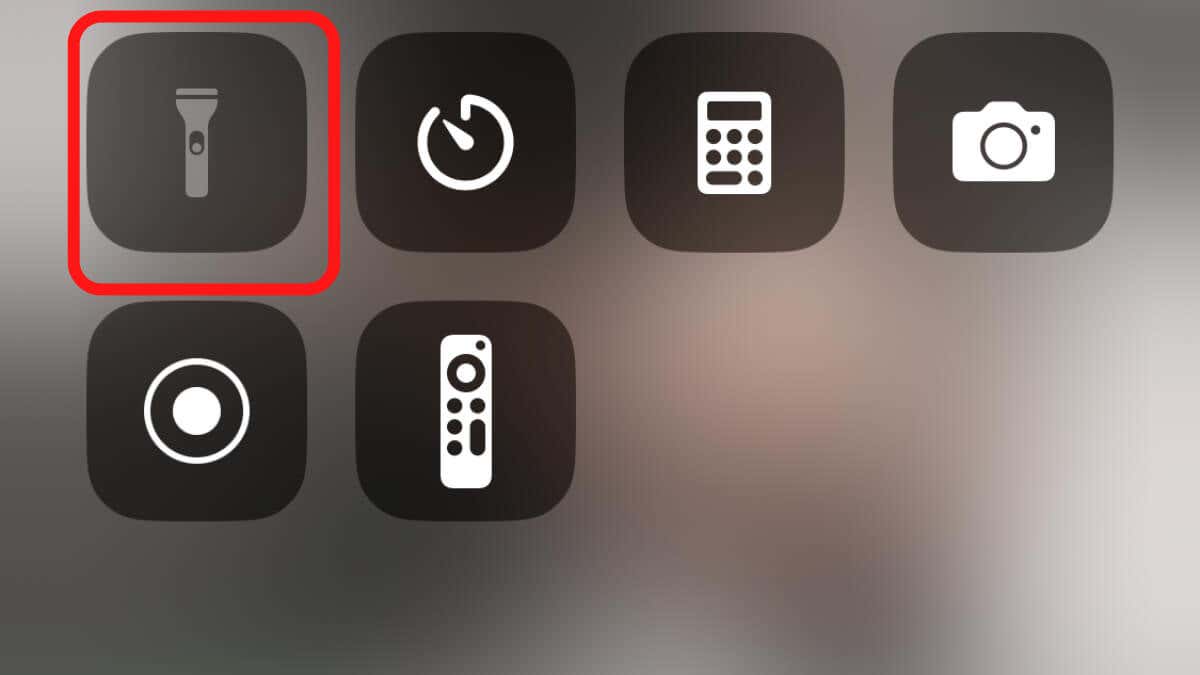
The iPhone 14 is a powerful and feature-rich device that offers a plethora of functions to its users. One such feature is the built-in flashlight, which can come in handy in various situations, whether it’s searching for your keys in the dark or navigating through a poorly lit area. However, there may be times when you want to turn off the flashlight on your iPhone 14. In this article, we will guide you through the simple steps to turn off the flashlight on your iPhone 14, ensuring that you can easily switch between using the flashlight and turning it off whenever you need to. So, if you’re ready to learn how to turn off the flashlight on your iPhone 14, let’s dive in!
Inside This Article
- Methods to Turn Off the Flashlight on iPhone 14
- Alternative Ways to Disable the Flashlight on iPhone 14
- Troubleshooting Tips for Turning Off the Flashlight on iPhone 14
- Conclusion
- FAQs
Methods to Turn Off the Flashlight on iPhone 14
With the iPhone 14, Apple has made it easier than ever to use the flashlight function when you need a quick source of light. However, once you’re done using the flashlight, you may be wondering how to turn it off. In this article, we’ll explore four different methods you can use to easily turn off the flashlight on your iPhone 14.
Method 1: Turning off the flashlight from the lock screen
If your iPhone 14 is locked and you’re on the lock screen, you can easily turn off the flashlight without even unlocking your device. Simply swipe left from the right side of the screen to open the Control Center. Look for the flashlight icon and tap on it. The flashlight will be turned off instantly.
Method 2: Turning off the flashlight from the Control Center
If you’re already using your iPhone 14 and you’re on the home screen or in an app, you can access the Control Center by swiping down from the top-right corner of the screen (or from the bottom if you’re using an older iPhone model). Once you’re in the Control Center, locate the flashlight icon and tap on it to turn it off.
Method 3: Turning off the flashlight using Siri
If you’re a fan of using voice commands, Siri can help you turn off the flashlight on your iPhone 14. Simply activate Siri by saying “Hey Siri” or by pressing and holding the side button or home button (if your iPhone has a home button). Once Siri is activated, simply say “Turn off the flashlight” and Siri will comply, turning off the flashlight for you.
Method 4: Turning off the flashlight using the Camera app
If you’re already using the Camera app on your iPhone 14 and have the flashlight turned on, you can easily turn it off from within the app itself. Simply tap on the lightning bolt icon located at the top-left corner of the screen. From the options that appear, select “Off” to turn off the flashlight.
Those are the four different methods you can use to turn off the flashlight on your iPhone 14. Whether you prefer using the lock screen, Control Center, Siri, or the Camera app, you now have the knowledge to quickly and easily turn off the flashlight when you no longer need it. So go ahead and make the most of your iPhone 14’s flashlight feature while keeping the power to turn it off at your fingertips.
Alternative Ways to Disable the Flashlight on iPhone 14
Turning off the flashlight on your iPhone 14 is usually a simple task, but what if you prefer alternative methods or find yourself in a situation where the conventional methods aren’t feasible? In this article, we will explore alternative ways to disable the flashlight on your iPhone 14.
Sometimes, you might not have direct access to your iPhone’s lock screen or Control Center. In such cases, you can still turn off the flashlight by using Siri, Apple’s virtual assistant. Simply activate Siri by saying “Hey Siri” or holding down the side button or Home button, depending on your iPhone model. Once Siri is listening, say “Turn off the flashlight” and Siri will promptly disable it for you.
If Siri isn’t an option or if you prefer a more hands-on approach, you can also turn off the flashlight through the Camera app. Open the Camera app on your iPhone 14 and locate the flashlight icon at the top left corner of the screen. Tap on the flashlight icon to toggle it off and disable the flashlight. This method is particularly useful if you’re already using the Camera app and want quick access to turn the flashlight off.
In addition to these alternatives, some third-party apps also provide the ability to control the flashlight on your iPhone 14. These apps often offer additional features and customization options for your flashlight usage. Simply search for “flashlight apps” in the App Store, read reviews, and choose a reliable app that suits your needs.
It’s worth mentioning that while these alternative methods are convenient, they might not be as readily accessible as the conventional methods. Turning off the flashlight from the lock screen or Control Center is usually the quickest and easiest way to disable it. However, knowing these alternative options can come in handy in certain situations where access to the lock screen or Control Center is limited or not possible.
Troubleshooting Tips for Turning Off the Flashlight on iPhone 14
Tired of trying to figure out how to turn off the flashlight on your brand new iPhone 14? Don’t worry, you’re not alone. Many users struggle with this seemingly simple task. In this article, we’ll provide you with some troubleshooting tips to help you turn off the flashlight on your iPhone 14 with ease.
1. Check the lock screen
If you have the flashlight turned on and can’t seem to find a way to turn it off, start by checking the lock screen. On the iPhone 14, the flashlight can be easily accessed from the lock screen by swiping up from the bottom left corner. Once you’re on the lock screen, you should see the flashlight icon at the bottom left. Simply tap on it to turn off the flashlight.
2. Access the Control Center
If you’ve checked the lock screen and the flashlight is still on, the next troubleshooting step is to access the Control Center. Swipe down from the top right corner of the screen (or swipe up from the bottom on older iPhone models) to open the Control Center. Look for the flashlight icon, which is represented by a small symbol of a flashlight. Tap on it to turn off the flashlight.
3. Use Siri
If you’re still unable to turn off the flashlight using the lock screen or Control Center, you can always rely on Siri. Simply activate Siri by either holding down the side button or saying “Hey Siri” if you have that feature enabled. Once Siri is activated, say “Turn off the flashlight” and Siri will do the job for you.
4. Exit the Camera app
Occasionally, the flashlight might stay on if you have recently used the Camera app. If this is the case, simply exit the Camera app and the flashlight should turn off automatically. To exit the Camera app, swipe up from the bottom of the screen or press the home button depending on your iPhone model.
With these troubleshooting tips, you should now be able to easily turn off the flashlight on your iPhone 14. If you’re still experiencing issues, it’s recommended to check for any software updates or contact Apple support for further assistance. Remember, navigating new devices can sometimes be challenging, but with a little bit of patience and practice, you’ll become a pro in no time.
Conclusion
In conclusion, the iPhone 14 is an impressive device with a multitude of features and capabilities. The flashlight feature, in particular, offers a useful and convenient way to illuminate your surroundings when needed. Whether you’re looking to navigate in low light conditions, search for items in the dark, or simply need a quick light source, the iPhone 14 flashlight has got you covered. By following the simple steps outlined earlier, you can easily turn the flashlight on and off, ensuring that you have the right amount of light whenever you need it.
With its sleek design, powerful performance, and innovative features, the iPhone 14 continues to be a top choice for tech-savvy users. Whether you’re a student, professional, or casual smartphone user, the iPhone 14 offers a seamless and enjoyable experience. So, go ahead and explore all the amazing features of the iPhone 14, including its versatile flashlight, and make the most out of your smartphone experience.
FAQs
1. How do I turn off the flashlight on iPhone 14?
To turn off the flashlight on iPhone 14, simply swipe down from the top-right corner of the screen to open the Control Center. Look for the flashlight icon, which resembles a lightbulb. Tap on it once to turn off the flashlight.
2. Can I customize the flashlight on iPhone 14?
Yes, you can customize the flashlight on iPhone 14. To do so, go to the Settings app, scroll down and tap on Control Center. From there, you can add or remove different icons, including the flashlight, in the Control Center. You can also rearrange the order of the icons to suit your preference.
3. Does using the flashlight drain the battery on iPhone 14?
Using the flashlight on iPhone 14 will consume battery power, but it is generally not too significant. However, it is a good practice to turn off the flashlight when you no longer need it to conserve battery life.
4. Can I use the flashlight on iPhone 14 while using other apps?
Yes, you can use the flashlight on iPhone 14 while using other apps. The flashlight can be accessed from the Control Center, which can be opened by swiping down from the top-right corner of the screen. This allows you to have the flashlight on while using other apps simultaneously.
5. Is there a way to adjust the brightness of the flashlight on iPhone 14?
No, the flashlight on iPhone 14 does not have adjustable brightness settings. It is designed to provide a standard level of brightness to assist you in various situations. If you require different brightness levels, there are third-party flashlight apps available on the App Store that offer more customization options.
