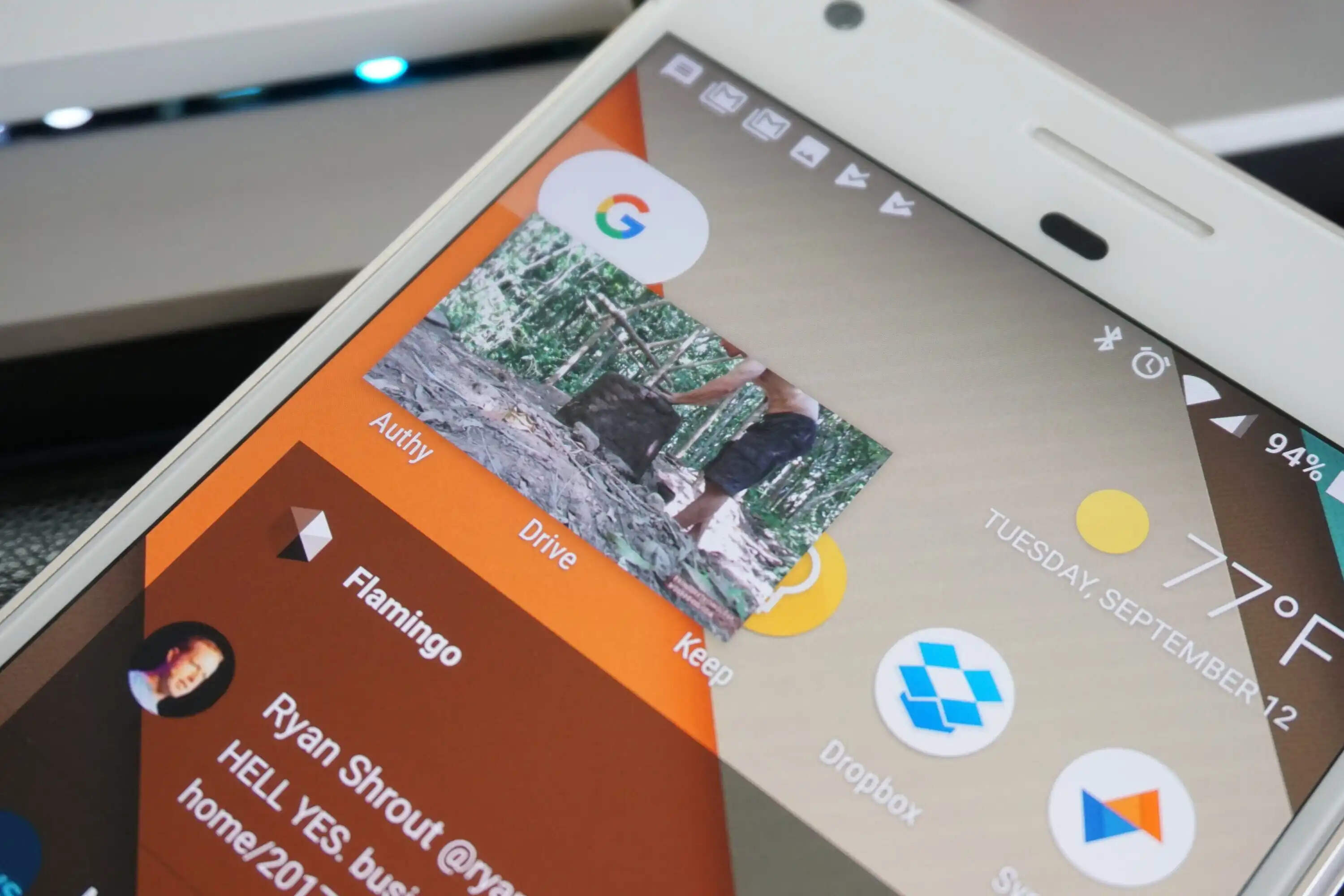
If you’re an Android user, you’re probably familiar with the constant innovation and updates that come with each new operating system version. One of the exciting features introduced in Android 8.0 Oreo is Picture-in-Picture Mode (PiP). This feature allows you to watch videos or run selected apps in a small window while performing other tasks on your phone simultaneously. Whether you want to stay connected on a video call while browsing social media or catch up on your favorite TV series while replying to emails, PiP has you covered. In this article, we’ll dive into the ins and outs of using Picture-in-Picture Mode in Android 8.0 Oreo, allowing you to make the most of this fantastic multitasking feature.
Inside This Article
- Enabling Picture-in-Picture Mode
- Basic Usage of Picture-in-Picture Mode
- Customizing Picture-in-Picture Mode Settings
- Conclusion
- FAQs
Enabling Picture-in-Picture Mode
Picture-in-Picture (PiP) mode is a useful feature introduced in Android 8.0 Oreo that allows you to multitask by displaying a smaller window of an app on top of the current screen. This feature is particularly handy when you want to watch a video or have a video call while using another app simultaneously.
To enable Picture-in-Picture mode on your Android device, follow these simple steps:
- Ensure that your device is running Android 8.0 Oreo or a higher version.
- Go to the Settings app on your device.
- Scroll down and tap on “Apps & notifications” or “Apps”.
- Select the app for which you want to enable Picture-in-Picture mode.
- Tap on “Advanced” or “App info”.
- Look for the “Picture-in-Picture” option and toggle the switch to enable it.
Once you have enabled PiP mode for your desired app, you will be able to use the feature whenever the app supports it. It is important to note that not all apps are compatible with Picture-in-Picture mode, so make sure the app you want to use supports this feature.
Enabling Picture-in-Picture mode provides you with a convenient way to multitask on your Android device. Whether you want to watch a video, attend a video call, or interact with another app, PiP mode lets you do it all while keeping the smaller window on top of your screen.
Basic Usage of Picture-in-Picture Mode
Once you have enabled Picture-in-Picture mode on your Android 8.0 Oreo device, you can start using it to enhance your multitasking experience. Here’s how you can make the most of this feature:
1. Activate Picture-in-Picture Mode: To activate Picture-in-Picture mode, simply open an app that supports this feature, such as YouTube, Google Maps, or Netflix, and start playing a video or performing a task. Next, tap the home button or swipe up from the bottom of the screen to minimize the app into a small floating window.
2. Resize and Reposition the Window: Once the app is in Picture-in-Picture mode, you can resize and reposition the floating window according to your preference. To resize, simply pinch the floating window with two fingers and adjust its size. To reposition it, just drag it to a different location on the screen.
3. Interact with the Floating Window: While using Picture-in-Picture mode, you can interact with the floating window just like you would with any other app. For example, you can pause or play a video, adjust the volume, or even close the floating window altogether. To access additional controls specific to the app, such as skipping tracks or adjusting video quality, look for the respective controls within the floating window.
4. Switch to Full-Screen Mode: If you need to switch back to full-screen mode, simply tap the floating window and it will expand to fill the screen again. This allows you to seamlessly transition between Picture-in-Picture mode and full-screen mode without any disruption to your workflow.
5. Use Multiple Apps in Picture-in-Picture Mode: Android 8.0 Oreo allows you to use multiple apps in Picture-in-Picture mode simultaneously. This means you can have multiple floating windows on your screen, each displaying a different app or video. To activate Picture-in-Picture mode for another app, simply open the app and follow the steps mentioned above.
With these simple steps, you can easily utilize the basic functionality of Picture-in-Picture mode on your Android 8.0 Oreo device. Whether you want to watch videos while browsing the web or keep an eye on navigation instructions while using other apps, Picture-in-Picture mode provides a convenient and seamless multitasking experience.
Customizing Picture-in-Picture Mode Settings
Android 8.0 Oreo introduced the Picture-in-Picture (PiP) Mode, which allows users to multitask by watching videos or using video calling apps in a small floating window while performing other tasks on their device. While the basic usage of PiP Mode is straightforward, Android offers customization options to enhance the user experience. Here are some ways to customize the PiP Mode settings:
1. Size and Position: You can adjust the size and position of the PiP window to suit your preferences. By default, the PiP window automatically resizes to fit the aspect ratio of the video. However, you can manually resize it by dragging the corners of the window. To reposition the PiP window, simply long-press and drag it to your desired location on the screen. This customization feature allows you to optimize the viewing experience according to your needs and screen real estate.
2. Auto Collapse: Android offers an option to automatically collapse the PiP window when you navigate away from the app or screen where the video is playing. This can be useful if you want to quickly switch between apps without manually minimizing the PiP window. To enable this feature, go to the Settings app, navigate to Apps & Notifications, select Advanced, and then Picture-in-Picture. Toggle on the “Auto collapse” option to activate this setting.
3. Auto Play: Another customization option is the ability to set videos to automatically play in PiP Mode when you switch to the home screen or another app. This can be handy if you prefer uninterrupted playback and effortless switching between tasks. To enable auto play, go to the Settings app, navigate to Apps & Notifications, select Advanced, and then Picture-in-Picture. Toggle on the “Auto-play” option to activate this setting.
4. App-Specific Settings: Android allows developers to define custom PiP Mode settings for their apps. Some apps may have additional customization options, such as adjusting the opacity of the PiP window or enabling gesture controls. To access app-specific PiP settings, open the app, go to its settings or preferences menu, and look for PiP options. Keep in mind that not all apps may have these additional settings, as it depends on how the app developer has implemented PiP functionality.
5. Disabling PiP Mode: If you find PiP Mode to be distracting or unnecessary, you have the option to disable it altogether. To disable PiP Mode, go to the Settings app, navigate to Apps & Notifications, select Advanced, and then Picture-in-Picture. Here, you can toggle off the “Allow PiP” option to turn off PiP Mode completely.
By customizing the Picture-in-Picture Mode settings on your Android device, you can tailor the experience to your liking and improve your multitasking capabilities. Whether you prefer adjusting the size and position of the PiP window, enabling auto-collapse, auto-play, or exploring app-specific settings, Android offers plenty of options for you to make the most out of PiP Mode.
Conclusion
Picture-in-Picture mode is a standout feature of Android 8.0 Oreo that offers a seamless multitasking experience. By allowing apps to display in a small window while you navigate through your device, it revolutionizes how we use our smartphones. Whether you want to watch a video while texting, or video call while browsing the web, Picture-in-Picture mode gives you the convenience of having multiple apps visible at once.
With just a single tap, you can activate Picture-in-Picture mode on supported apps, and enjoy a more efficient and productive workflow. Android 8.0 Oreo has made it incredibly easy to make the most of this feature, providing a compelling addition to the already impressive array of functionalities that Android has to offer.
So, the next time you want to multitask like a pro, give Picture-in-Picture mode a try on your Android device. It’s a game-changer that will enhance your mobile experience and streamline your daily activities.
FAQs
1. What is Picture-in-Picture mode?
Picture-in-Picture (PiP) mode is a feature introduced in Android 8.0 Oreo that allows you to continue watching videos or video calls in a small floating window while using other apps or navigating through your device.
2. How do I activate Picture-in-Picture mode on my Android 8.0 Oreo device?
To activate PiP mode, you can follow these steps:
- Start playing a video or make a video call.
- Tap the home button to exit the app. The video will automatically shrink and continue playing in a small window.
- You can move the PiP window by dragging it to your desired location on the screen.
3. Can I resize the Picture-in-Picture window?
Unfortunately, the ability to resize the PiP window is not available in Android 8.0 Oreo. The size of the PiP window is determined by the aspect ratio of the video. However, you can still move it to a different spot on the screen.
4. Can I use Picture-in-Picture for all apps?
Not all apps are compatible with PiP mode. The app developer needs to implement support for PiP in their app for it to work. However, popular video streaming apps like YouTube, Netflix, and Google Duo already have PiP support.
5. Can I use Picture-in-Picture mode on my older Android version?
No, Picture-in-Picture mode is a feature introduced in Android 8.0 Oreo and later versions. If you have an older version of Android, you won’t be able to use PiP mode without upgrading your device’s operating system.
