Mobile activities are comparatively better now in contrast to the early days of the smartphone era. With the number of convenient ways that make our digital lives better, the picture-in-picture feature seems to be one of the best known. Imagine being able to check emails while watching a movie via Netflix at once through a multi-window functionality. How much cooler can that be?
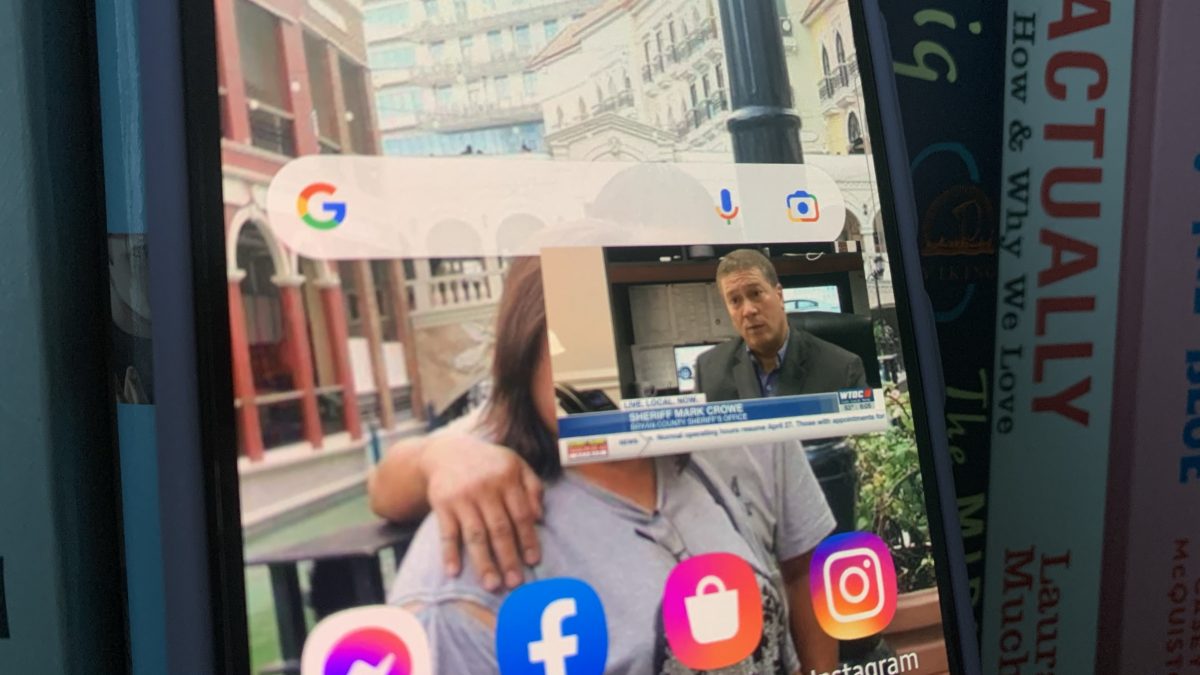
This feature is not exclusive to Android phones because Apple has also included Picture-in-Picture (PiP) on the iOS 14 launch. We already did cover how the PiP in an iOS environment looks like in a previous article, and also pointed out its differences with split-screen mode. This time, we will cover the Android environment — what apps can perform PiP and how to do the trick.
Inside This Article
What Is Picture in Picture on Android?
The PiP feature has made its debut in the Android systems alongside the release of Android 8.0 (API level 26). However, across the Android OS, this feature has long since been available since Android Nougat. Essentially, the PiP feature is perfect for video playback instances. So, like what was said earlier, imagine checking your emails while continuously playing your latest Netflix binge on one screen.
However, the PiP feature is different from a split-screen view. The former is a multi-window function that allows you to scale a video screen to a corner on your screen. You still get the same dimension or screen size. Whereas the latter seemingly gives a user extra screen space to further multitask at any given time. Additionally, a split-screen view is not only perfect for video playback, but it is also good for any desktop task.
A. How To Enable Picture in Picture on Android?
Unlike the iOS environment, Android systems would either automatically enable PiP or you can manually enable or disable them for some apps. Here’s how to check whether PiP is allowed on your phone or not.
- Launch the Settings app.
- Scroll down to Apps options.
- Scroll down to find an app where you usually watch video content.
- Tap the app > scroll down to find the PiP option.
- Make sure PiP is enabled. If not, tap on it and enable the feature for the app.
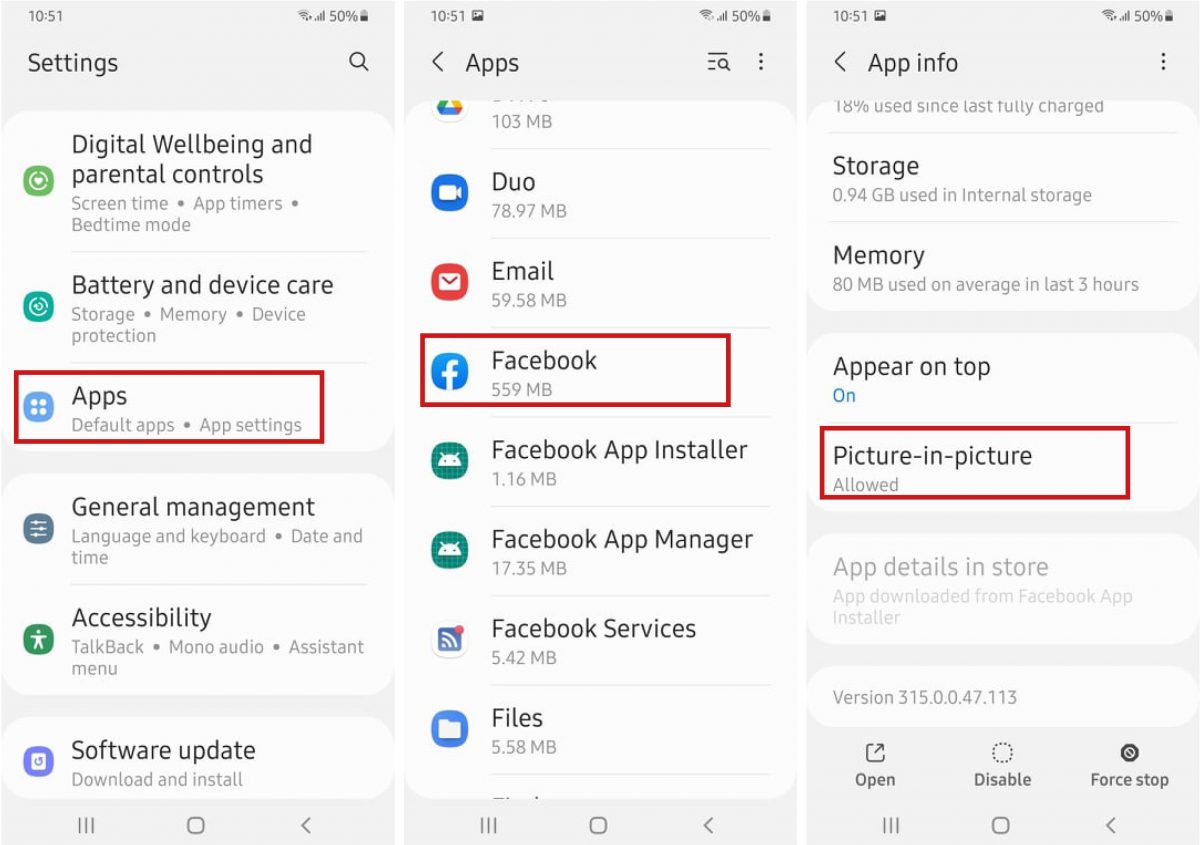
B. Which Apps Support PiP for Android?
Users may find the PiP feature available to a number of apps that are either native or not to Google. These apps aren’t too many but developers are slowly integrating them into apps. These apps include Chrome and even Google Maps.
However, to access PiP for YouTube, you will require a subscription to the app’s ad-free platform, YouTube Premium. Once availed, you can use the feature on your mobile devices and YouTube TV.
Other apps known to have PiP features are VLC, Netflix, and known streaming services like Disney+ and Hulu. But what we are looking forward to is PiP support for Facebook, Twitter, Instagram, and YouTube free.
How To Use PiP on Android Apps?
Below are instructions on how to use PiP on some apps for Android. While they may be few, these instructions work across the board but under a different vocabulary. Nonetheless, they are pretty much the same commands.
A. How To Use Picture in Picture for YouTube
This section discusses how to view YouTube videos even when you’re not in the app. This means the video will continuously play on your home screen while other apps are open.
- Launch the YouTube app.
- On the upper right-hand corner, tap your profile photo.
- Next, scroll down and tap Settings > General.
- Lastly, scroll down to find the Picture in Picture option. If this is not enabled yet, go ahead and do so.
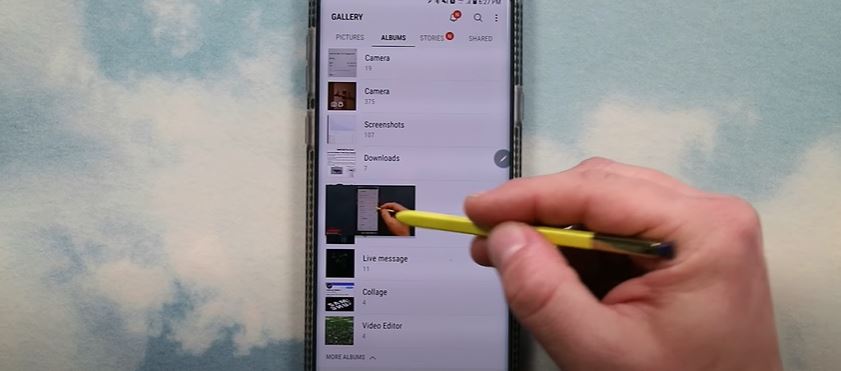
Download or Update Your YouTube App
B. Use PiP on Chrome Videos
Google Chrome is Android OS’s top web browser choice. And, as with other browsers, there is an option for you to watch videos within the app. While YouTube no longer supports PiP for videos loaded through Chrome, other services like Vimeo or Dailymotion, still are places where PiP can be used. Here’s how.
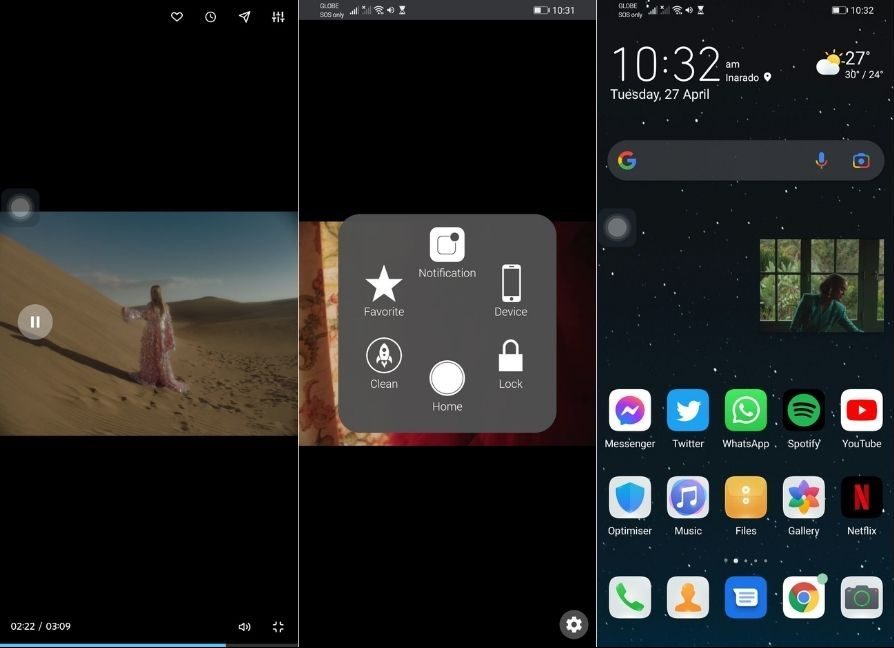
- Launch Google Chrome.
- Search for the video you want to watch.
- Click Play.
- Click Fullscreen.
- To activate PiP, just tap the home button. This will minimize the video screen, allowing you to open other apps while the video continues to play.
What we do not like about the PiP on Chrome, however, is it does not deliver all the time. PiP on Chrome is not the same as PiP on Safari. While the feature works 100% of the time for the latter, the same is not true for the former. It seems that it only works on some websites and platforms where the video is uploaded and streamed using Chrome. This might have something to do with the version of Android per device. So far, all we know is it works fine for any device running Android Nougat and Android Oreo.
Download Google Chrome for Android
Picture in Picture Controls
Using the PiP feature on your Android device is really much the same as when using the feature on your iPhone. There are two ways wherein the function can be activated. First, by tapping the home button. When the video is playing on an app and when a message pops, you can just go and type in a reply without pausing the video with PiP. This way, the video screen will scale down, giving you the chance to go open another app. The second is by tapping the PiP command icon on the screen. This icon is usually on the upper left-hand corner of the screen, usually represented by two overlapping boxes with an arrow pointing down.
The video screen when on PiP is also adjustable. However, this differs depending on the Android version. For Android 11, the screen will scale down to a certain size and can’t be adjusted to increase the size. This function will allow you to better rewind or fast forward a video; it also gives you access to full-screen mode and exit command. Additionally, when on PiP, the screen can be moved around so as not to obstruct any app from being accessed.
Takeaways
Considering everything, it seems the Picture-in-Picture feature on Android needs a little more tweaking. In contrast to how the feature works in an iOS environment, Android has to play catch up. Nonetheless, it has made quite an introduction in some Android versions and devices, which gives users a chance to experience a new level 0f multitasking. In addition, given the credibility of Android, there’s no doubt the developers will soon be able to integrate the feature across the Android environment and OS.
Let us know if this is helpful and what we should cover next!
