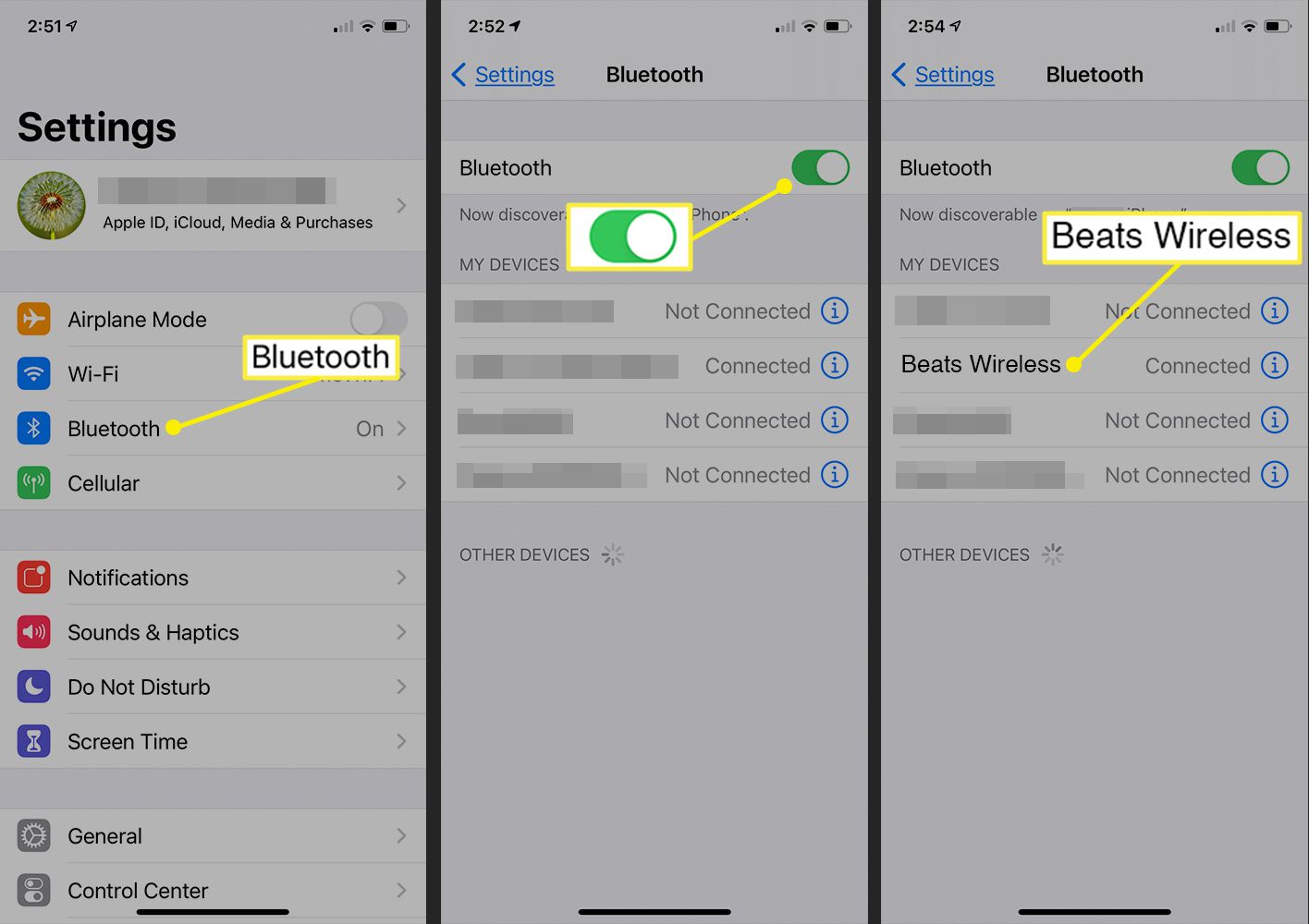
If you’re a proud owner of Beats wireless earbuds and want to enjoy the immersive sound experience they offer while using your laptop, you might be wondering how to connect them. Whether you want to listen to music, watch videos, or engage in online meetings, connecting your Beats wireless earbuds to your laptop can enhance your audio experience and provide you with the freedom to move around without any tangled wires.
In this article, we will guide you through the step-by-step process of connecting your Beats wireless earbuds to your laptop. We will cover various scenarios, including connecting through Bluetooth and using wired connections. So, if you’re ready to unlock the full potential of your Beats earbuds and elevate your laptop audio experience, let’s dive in!
Inside This Article
- Overview
- Step 1: Activate Bluetooth on Your Laptop
- Step 2: Put Your Beats Wireless Earbuds in Pairing Mode
- Step 3: Connect Your Beats Wireless Earbuds to Your Laptop
- Troubleshooting Tips for Connecting Beats Wireless Earbuds to Laptop
- Conclusion
- FAQs
Overview
Connecting your Beats wireless earbuds to your laptop allows you to enjoy high-quality audio without the hassle of wires. Whether you’re streaming music, watching movies, or video conferencing, the freedom of wireless earbuds can enhance your listening experience. In this article, we will guide you through the process of connecting your Beats wireless earbuds to your laptop.
With advancements in technology, most laptops come equipped with Bluetooth functionality. This makes the pairing process quick and easy. By following a few simple steps, you can connect your Beats wireless earbuds to your laptop in no time.
In the following sections, we will provide a step-by-step guide to help you connect your Beats wireless earbuds to your laptop. It’s important to note that the exact steps may vary slightly depending on the laptop model and operating system you are using. However, the general process should be similar.
Before we dive into the steps, make sure that your Beats wireless earbuds are fully charged. This ensures a smooth and uninterrupted pairing process. Additionally, ensure that Bluetooth is enabled on your laptop. Now, let’s get started with the first step!
Step 1: Activate Bluetooth on Your Laptop
To connect your Beats wireless earbuds to your laptop, the first step is to activate the Bluetooth feature on your laptop. Bluetooth is a wireless technology that allows devices to communicate and connect with each other over short distances.
Activating Bluetooth on your laptop may vary depending on the operating system you are using. Here are step-by-step instructions for different operating systems:
Windows:
- Click on the “Start” button and open the “Settings” menu.
- Select “Devices” and go to the “Bluetooth & other devices” section.
- Toggle on the “Bluetooth” option to activate it.
Mac:
- Click on the Apple menu in the top-left corner and choose “System Preferences.”
- Select “Bluetooth” from the available options.
- Make sure that the Bluetooth radio is turned on.
Linux:
- Open the “System Settings” or “Settings” on your Linux distribution.
- Locate the “Bluetooth” option and click on it.
- Toggle the switch to turn on Bluetooth.
In most cases, the Bluetooth option can be found in the settings or control panel of your laptop. Once you have activated Bluetooth, you are ready to pair your Beats wireless earbuds with your laptop.
Step 2: Put Your Beats Wireless Earbuds in Pairing Mode
Putting your Beats wireless earbuds in pairing mode is an essential step to establish a connection with your laptop. Here’s how you can do it:
1. Start by turning on your Beats wireless earbuds. Ensure they have enough battery charge.
2. Locate the power button on your earbuds. It is typically located on the side or bottom of one of the earbuds.
3. Press and hold the power button for a few seconds. You will see the indicator light on your earbuds start to flash.
4. While the indicator light is flashing, your Beats wireless earbuds are in pairing mode. This mode allows them to be discovered by other devices, including your laptop.
5. Keep in mind that the specific method to put your Beats wireless earbuds in pairing mode may vary depending on the model you own. Consult the user manual or the Beats website for detailed instructions tailored to your specific earbuds model.
Once you have successfully put your Beats wireless earbuds in pairing mode, you are ready to move on to the next step and connect them to your laptop.
Step 3: Connect Your Beats Wireless Earbuds to Your Laptop
After successfully putting your Beats wireless earbuds in pairing mode, it’s time to connect them to your laptop. Follow the steps below to establish a wireless connection.
1. On your laptop, access the “Bluetooth” settings. This can usually be found in the System Preferences (Mac) or Control Panel (Windows).
2. Make sure the Bluetooth function is turned on in your laptop’s settings. If it’s already enabled, proceed to the next step. If not, toggle the switch to activate Bluetooth.
3. In the Bluetooth settings, you should see a list of available devices. Look for your Beats wireless earbuds in the list. The name may vary depending on the specific model or version of your earbuds.
4. Click on the name of your Beats wireless earbuds to start the pairing process. After you click on it, your laptop will attempt to establish a connection with the earbuds.
5. Once the connection is established, you should see a confirmation message on your laptop’s screen. It may take a few seconds for the connection to be established, so be patient and wait for the confirmation.
6. Congratulations! You have successfully connected your Beats wireless earbuds to your laptop. You can now enjoy the freedom of wireless audio while using your laptop.
Remember, when you want to use your Beats earbuds with your laptop in the future, simply activate the Bluetooth function on both devices, and they should automatically connect if they are within range.
Enjoy the convenience and high-quality sound of your Beats wireless earbuds while working or watching movies on your laptop!
Troubleshooting Tips for Connecting Beats Wireless Earbuds to Laptop
If you’re having trouble connecting your Beats wireless earbuds to your laptop, don’t worry! We’ve got you covered with some troubleshooting tips to help you get connected in no time.
1. Make sure Bluetooth is enabled: The first step is to ensure that the Bluetooth on your laptop is turned on. Look for the Bluetooth icon in your system tray or go to the Bluetooth settings in your laptop’s control panel. Make sure it is enabled and ready to connect.
2. Restart your laptop and earbuds: Sometimes, a simple restart can do wonders. Try restarting both your laptop and your Beats wireless earbuds. This can often resolve any connectivity issues caused by temporary software glitches.
3. Check the battery level: Low battery can sometimes affect the pairing process. Ensure that your Beats wireless earbuds have enough battery power to establish a connection. If the battery is low, charge them before attempting to pair again.
4. Put your earbuds in pairing mode: To connect your Beats wireless earbuds to your laptop, they need to be in pairing mode. Refer to the user manual or the Beats website for instructions on how to activate pairing mode for your specific model.
5. Forget and re-pair the devices: If you’ve previously connected your earbuds to another device, such as a smartphone, you may need to forget the device from both your laptop and your earbuds’ memory. Go to your laptop’s Bluetooth settings, find the Beats wireless earbuds, and click on “Forget.” Then, put your earbuds back in pairing mode and try connecting again.
6. Update your laptop’s Bluetooth drivers: Outdated or incompatible Bluetooth drivers can cause connectivity issues. Visit your laptop manufacturer’s website and look for the latest Bluetooth drivers for your model. Download and install them to ensure optimal compatibility.
7. Reset your earbuds: If none of the above solutions work, you may need to reset your Beats wireless earbuds. Refer to the user manual or the Beats website for instructions on how to perform a factory reset. This should reset any settings or configurations that may be causing the connection problem.
8. Contact customer support: If all else fails, don’t hesitate to reach out to the Beats customer support team. They can provide further assistance and help troubleshoot any persistent connection issues you may be experiencing.
By following these troubleshooting tips, you should be able to successfully connect your Beats wireless earbuds to your laptop. Remember to refer to the user manual or the Beats website for specific instructions tailored to your earbud model. Happy listening!
Conclusion
Connecting Beats wireless earbuds to your laptop opens up a world of possibilities for immersive audio experiences. Whether you’re using them for work, gaming, or simply enjoying your favorite music, the process is simple and straightforward.
By following the steps outlined in this article, you can easily pair your Beats wireless earbuds with your laptop and enjoy the convenience of wireless audio. Remember to ensure that both your earbuds and laptop are in pairing mode, and make sure you have a reliable Bluetooth connection.
Now, you can say goodbye to tangled wires and enjoy the freedom of wireless audio while using your laptop. With Beats wireless earbuds, you can elevate your audio experience to new heights, whether you’re working, studying, or enjoying your favorite entertainment.
So why wait? Connect your Beats wireless earbuds to your laptop today and unlock a whole new world of audio possibilities!
FAQs
Q: Can I connect Beats wireless earbuds to my laptop?
A: Yes, you can connect Beats wireless earbuds to your laptop as long as it supports Bluetooth connectivity.
Q: How do I connect my Beats wireless earbuds to my laptop?
A: To connect your Beats wireless earbuds to your laptop, make sure that Bluetooth is enabled on your laptop. Put your Beats earbuds in pairing mode by pressing and holding the power button until the LED indicator starts flashing. On your laptop, go to the Bluetooth settings, scan for devices, and select your Beats earbuds from the list of available devices. Once connected, you can start using your Beats wireless earbuds with your laptop.
Q: What if I can’t find my Beats earbuds in the list of available Bluetooth devices on my laptop?
A: If you can’t find your Beats earbuds in the list of available Bluetooth devices, double-check that they are in pairing mode and the LED indicator is flashing. If the issue persists, try restarting your laptop and repeating the pairing process. It’s also important to ensure that your laptop’s Bluetooth drivers are up to date. If you continue to experience difficulties, consult the user manual or contact the manufacturer for further assistance.
Q: Are there any additional steps I need to take to use my Beats wireless earbuds with my laptop?
A: In most cases, once you have successfully paired your Beats wireless earbuds with your laptop, they should be ready to use. However, it’s a good idea to check your laptop’s sound settings to make sure that the audio output is set to the Beats earbuds. You can usually access these settings by right-clicking on the volume icon in the taskbar and selecting “Playback devices” or a similar option. From there, you can choose the Beats earbuds as the default audio output device.
Q: Can I use my Beats wireless earbuds for calls and video chats on my laptop?
A: Yes, you can use your Beats wireless earbuds for calls and video chats on your laptop once they are successfully connected. Just make sure that the audio input and output settings are configured to use the Beats earbuds. During calls or video chats, you should be able to hear the audio through your Beats earbuds and use the built-in microphone for speaking.
