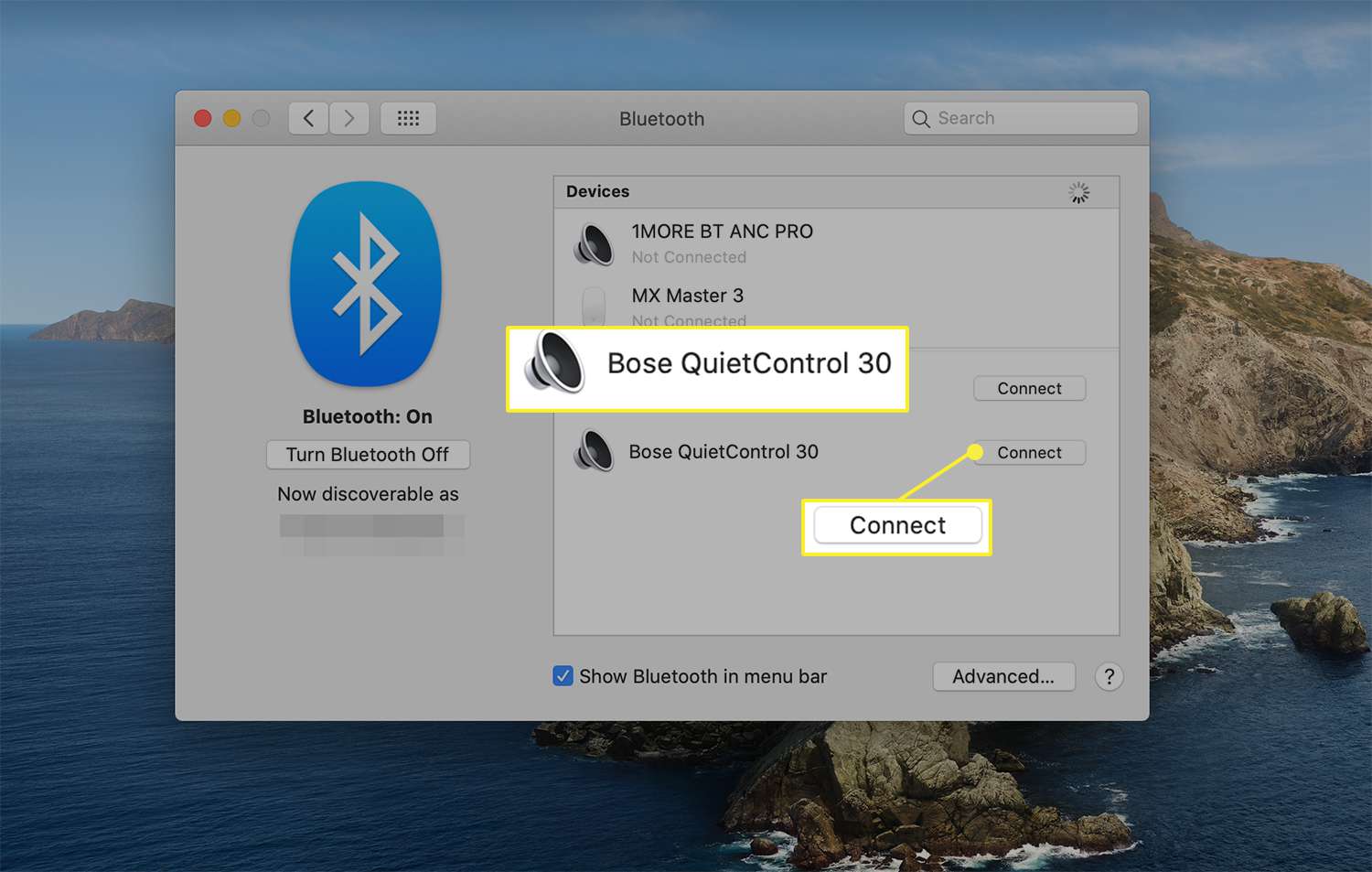
Are you eager to connect your Bose wireless headphones to your MacBook? Look no further! In this comprehensive guide, we will walk you through the process step by step. Whether you’re using Bose QuietComfort, SoundSport, or any other model, we’ve got you covered. With the growing popularity of wireless headphones, it’s essential to know how to connect them to your devices seamlessly. Your MacBook offers great compatibility with various wireless accessories, including Bose headphones, making it incredibly convenient for music lovers and professionals alike. So, let’s dive in and discover the simple and hassle-free ways to connect your Bose wireless headphones to your MacBook. Sit back, relax, and enjoy your music wirelessly!
Inside This Article
- Pairing Bose Wireless Headphones with MacBook
- Enabling Bluetooth on MacBook
- Searching and Connecting to Bose Wireless Headphones
- Troubleshooting Common Connection Issues
- Conclusion
- FAQs
Pairing Bose Wireless Headphones with MacBook
Pairing your Bose wireless headphones with your MacBook is a simple process that allows you to enjoy the convenience of wireless audio. Whether you have the Bose QuietComfort, SoundSport, or any other wireless headphone model, the steps for pairing remain the same. Follow the instructions below to connect your Bose headphones to your MacBook and start enjoying your favorite music or movies without the need for any wires.
Step 1: Ensure your Bose headphones are in pairing mode.
Put your Bose wireless headphones into pairing mode. The method to do this varies depending on the model you have. In general, you will need to turn on the headphones and press and hold the Bluetooth pairing button or put them in discovery mode. Refer to the user manual of your specific headphones to know the exact process.
Step 2: Enable Bluetooth on your MacBook.
On your MacBook, click on the Apple menu on the top left corner of the screen and select “System Preferences.” In the System Preferences window, click on “Bluetooth.” Make sure the Bluetooth toggle is turned on to enable Bluetooth connectivity.
Step 3: Search for your Bose headphones.
Click on the “Bluetooth” tab in the System Preferences window on your MacBook. Your Bose headphones should appear in the list of devices available for pairing. The name of your headphones will depend on the model you have. Select your Bose headphones from the list.
Step 4: Connect to your Bose headphones.
Once you have selected your Bose headphones from the list, click on the “Connect” button next to them. Your MacBook will establish a connection with the headphones, and you should see a confirmation message once the connection is successful.
Step 5: Enjoy wireless audio!
Once your Bose headphones are successfully connected to your MacBook, you can start playing audio from your MacBook, and it will be wirelessly transmitted to your headphones. Enjoy the freedom of wireless audio while you work, exercise, or relax.
Pairing your Bose wireless headphones with your MacBook is a convenient way to enjoy audio without any wires. Whether you use them for listening to music, watching movies, or taking online meetings, the steps outlined above will help you establish a seamless connection between your Bose headphones and your MacBook. If you encounter any issues during the pairing process, refer to the troubleshooting section or consult the Bose support website for further assistance.
Enabling Bluetooth on MacBook
Bluetooth technology has become a ubiquitous feature in modern devices, allowing for wireless connections between devices such as headphones and laptops. If you want to connect your Bose wireless headphones to your MacBook, the first step is to enable Bluetooth on your MacBook.
To enable Bluetooth on your MacBook, follow these simple steps:
- Click on the Apple menu in the top-left corner of your screen.
- Select “System Preferences” from the drop-down menu.
- In the System Preferences window, click on the “Bluetooth” icon.
- The Bluetooth settings window will open with a switch to turn on Bluetooth. Click on the switch to toggle it on.
- Your MacBook will start searching for nearby Bluetooth devices once you turn on Bluetooth. It will display a list of available devices in the window.
Now that Bluetooth is enabled on your MacBook, you can proceed to search and connect to your Bose wireless headphones.
Searching and Connecting to Bose Wireless Headphones
Connecting your Bose wireless headphones to your MacBook is a breeze. Follow these steps to make the connection:
- Turn on your Bose wireless headphones: Press and hold the power button on your headphones until the LED light indicates that they are turned on.
- Enable Bluetooth on your MacBook: Open the System Preferences on your MacBook and click on the Bluetooth icon. Ensure that the Bluetooth option is turned on.
- Put your headphones in pairing mode: Most Bose wireless headphones have a dedicated pairing button. Press and hold this button until you see the LED light on your headphones start to blink rapidly.
- Search for your headphones on your MacBook: In the Bluetooth settings on your MacBook, click on the “Search” or “Scan” button. Your MacBook will automatically search for available devices nearby.
- Select your headphones from the list: Once your headphones appear in the list of available devices, click on them to select them. Your MacBook will start pairing with your headphones.
- Verify the connection: After a successful pairing, your MacBook will show the status of the connection with your Bose wireless headphones. It will usually say “Connected” or display a green checkmark.
- Start using your headphones: Once the connection is established, you can start using your Bose wireless headphones with your MacBook. Enjoy your favorite music, movies, or video calls with enhanced audio quality.
Remember that the exact steps may vary slightly depending on the model of your Bose wireless headphones and the version of macOS on your MacBook. If you encounter any difficulties during the pairing process, consult the user manual that came with your headphones or visit the Bose support website for troubleshooting assistance.
Connecting your Bose wireless headphones to your MacBook opens up a world of possibilities for enjoying premium audio while working, studying, or relaxing. With a seamless connection established, you can immerse yourself in your favorite content and experience exceptional sound quality.
Troubleshooting Common Connection Issues
If you’re experiencing connection issues when trying to pair your Bose wireless headphones with your MacBook, don’t worry! There are a few common problems that can be easily resolved. Here are some troubleshooting steps to help you get your headphones connected smoothly:
1. Check Bluetooth Settings: The first thing you should do is ensure that the Bluetooth settings on your MacBook are enabled. You can do this by clicking on the Apple menu, selecting “System Preferences,” and then clicking on “Bluetooth.” Make sure that the Bluetooth toggle is turned on.
2. Restart Bluetooth on MacBook: Sometimes, restarting the Bluetooth connection on your MacBook can help resolve connectivity issues. You can do this by clicking on the Bluetooth icon in the menu bar and selecting “Turn Bluetooth Off.” Wait for a few seconds and then click on “Turn Bluetooth On” to restart the connection.
3. Reset Bose Headphones: If the previous steps didn’t work, try resetting your Bose wireless headphones. Each model may have a different method for resetting, so refer to the user manual for specific instructions. In general, you may need to hold down certain buttons or switches on the headphones for a few seconds until the LED indicators flash or the headphones power off and on again.
4. Update Firmware: Ensure that your headphones and MacBook have the latest firmware updates. Outdated firmware can sometimes cause connectivity issues. Check the Bose website for any available firmware updates for your headphones and follow the instructions to install them. Similarly, make sure that your MacBook is running the latest macOS updates.
5. Remove and Re-pair: If all else fails, you can try removing the Bluetooth pairing between your MacBook and Bose headphones and then re-pair them. To do this, go to the Bluetooth settings on your MacBook, find your Bose headphones in the list of paired devices, and click on the “X” or “Forget” button next to it. Afterward, follow the initial pairing steps to connect them again.
6. Contact Bose Support: If none of the above solutions work, it’s best to reach out to Bose customer support for further assistance. They have the expertise to guide you through any specific troubleshooting steps for your particular headphones model and help you resolve the connection issues.
By following these troubleshooting steps, you should be able to resolve common connection issues between your Bose wireless headphones and MacBook. Enjoy your seamless and uninterrupted audio experience!
Conclusion
Connecting your Bose wireless headphones to your MacBook is a simple and straightforward process. By following the steps outlined in this article, you can enjoy the convenience of wireless audio while using your MacBook. Whether you’re listening to music, watching videos, or participating in online meetings, having your favorite pair of Bose headphones connected to your MacBook can greatly enhance your audio experience.
Remember to ensure that your headphones are in pairing mode and that Bluetooth is enabled on your MacBook. Take note of any specific instructions provided by Bose to optimize the connection process. With the proper setup, you can enjoy high-quality sound without the hassle of tangled wires.
So go ahead and give it a try! Connect your Bose wireless headphones to your MacBook and immerse yourself in a world of exceptional audio quality and convenience.
FAQs
1. How do I connect Bose wireless headphones to my MacBook?
To connect your Bose wireless headphones to your MacBook, follow these steps:
- Turn on your headphones and put them in pairing mode.
- On your MacBook, go to the Bluetooth settings by clicking on the Apple menu and selecting “System Preferences.” Then, click on “Bluetooth.”
- Make sure Bluetooth is enabled on your MacBook.
- Your Bose headphones should appear in the list of available devices. Click on them to start the pairing process.
- Once connected, you should be able to use your Bose wireless headphones with your MacBook.
2. Can I connect multiple Bose wireless headphones to my MacBook simultaneously?
While it is not possible to directly connect multiple pairs of Bose wireless headphones to your MacBook simultaneously, you can use a Bluetooth transmitter (such as a Bluetooth audio adapter) to create a multi-point connection. Connect the Bluetooth transmitter to your MacBook and pair multiple sets of Bose headphones to the transmitter. This way, you can play audio through all the connected headphones simultaneously.
3. How can I troubleshoot connectivity issues between my Bose wireless headphones and MacBook?
If you are experiencing connectivity issues between your Bose wireless headphones and MacBook, try the following troubleshooting steps:
- Make sure your headphones are fully charged.
- Ensure that Bluetooth is enabled on your MacBook and that it is within range of the headphones.
- Try turning Bluetooth off and on again on your MacBook.
- Reset your headphones by turning them off and then on again.
- Unpair and repair your headphones with your MacBook.
- If all else fails, contact Bose customer support for further assistance.
4. Can I use Bose wireless headphones with non-Apple devices?
Yes, Bose wireless headphones can be used with non-Apple devices. They are compatible with a wide range of devices that support Bluetooth connectivity, such as Android smartphones, Windows computers, and more. Simply follow the pairing instructions specific to the non-Apple device you wish to connect your Bose headphones to.
5. Are Bose wireless headphones compatible with all MacBook models?
Yes, Bose wireless headphones are compatible with all MacBook models that have Bluetooth capabilities. Whether you have a MacBook Air, MacBook Pro, or MacBook, you should be able to connect your Bose headphones without any issues, as long as your MacBook supports Bluetooth connectivity.
