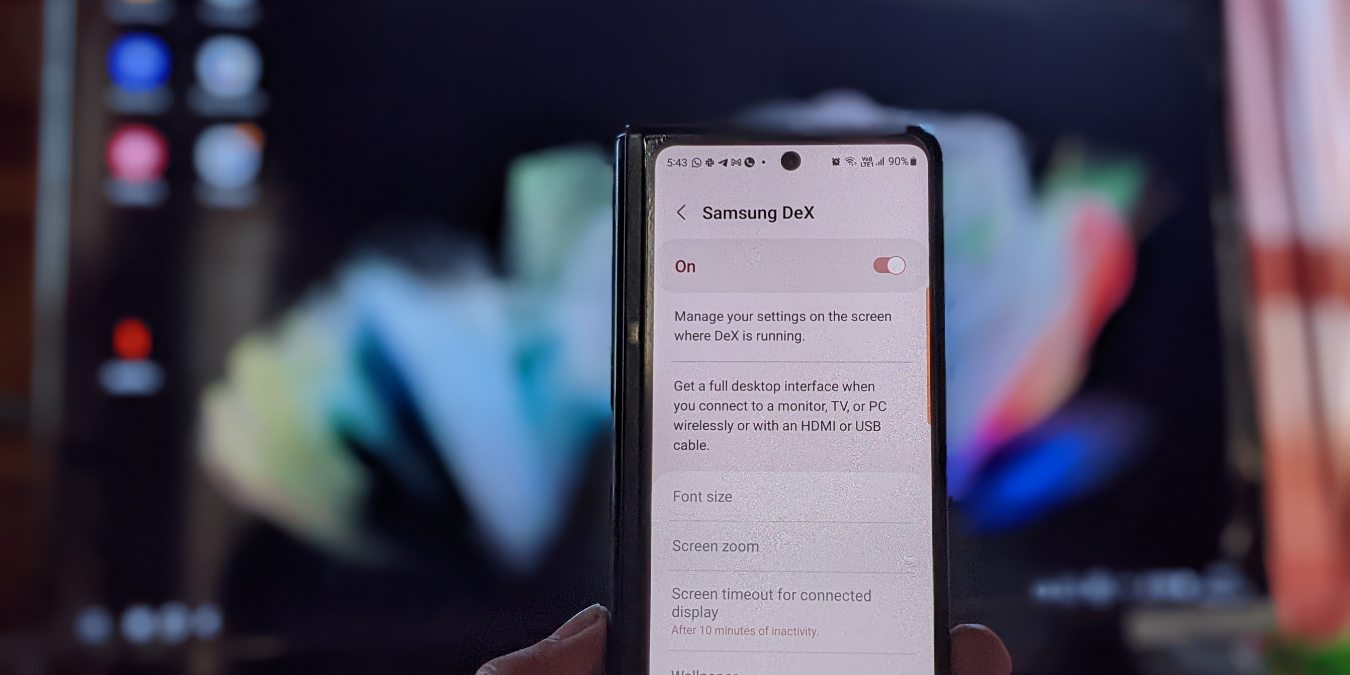
Welcome to the ultimate guide on how to connect your Samsung S10 to a TV wirelessly. With the advancement in technology, it has become easier than ever to enjoy your favorite content from your phone on a big screen. The Samsung S10 boasts incredible features that make it a powerhouse smartphone, and being able to stream your videos, photos, and apps on a TV only elevates the experience.
In this article, we will explore the various methods you can use to connect your Samsung S10 to a TV wirelessly. Whether you want to showcase a slideshow of your recent vacation photos or enjoy binge-watching your favorite series, we’ve got you covered. So, grab your popcorn and get ready to transform your living room into a home theater with your Samsung S10!
Inside This Article
- Method 1: Using Samsung Smart View
- Method 2: Using Chromecast
- Method 3: Using Miracast
- Method 4: Using HDMI cable
- Conclusion
- FAQs
Method 1: Using Samsung Smart View
One of the easiest ways to connect your Samsung S10 to a TV wirelessly is by using Samsung Smart View. This feature allows you to mirror your phone’s screen onto a compatible TV, giving you the ability to enjoy your favorite content on a larger display.
Here’s how to use Samsung Smart View:
- Ensure that both your Samsung S10 and the TV are connected to the same Wi-Fi network.
- On your Samsung S10, go to the Settings app.
- Scroll down and tap on “Connections”.
- Select “Screen Mirroring”.
- A list of available devices will appear. Choose your compatible TV from the list.
- Once connected, your Samsung S10’s screen will be mirrored on the TV.
With Samsung Smart View, you can stream videos, play games, or browse the internet on your TV, taking advantage of the larger display and better audio. It’s a convenient and seamless way to enjoy your smartphone’s content on a bigger screen.
Method 2: Using Chromecast
If you have a Samsung S10 and want to connect it to your TV wirelessly, using Chromecast is a great option. Chromecast is a small device that plugs into the HDMI port of your TV and allows you to stream content from your phone directly to the TV screen.
Connecting your Samsung S10 to your TV using Chromecast is a straightforward process. Here is a step-by-step guide to help you get started:
- Ensure that your TV has an available HDMI port and that your Chromecast device is connected to it.
- Download and install the Google Home app on your Samsung S10 from the Google Play Store.
- Make sure that your phone and Chromecast are connected to the same Wi-Fi network.
- Open the Google Home app on your Samsung S10.
- Tap on the “+” icon to add a new device.
- Select “Set Up Device” and choose “Set Up New Devices in Your Home” from the list.
- Follow the on-screen instructions to connect your Chromecast to your Wi-Fi network.
- Once your Chromecast is connected, the Google Home app will display a list of available devices. Select your Chromecast from the list.
- Follow the prompts to customize the settings for your Chromecast, such as naming it and selecting a backdrop.
- Once the setup is complete, open any supported app on your Samsung S10 that is Chromecast-enabled.
- Look for the Chromecast icon, usually located at the top-right corner of the app’s interface.
- Tap on the Chromecast icon and choose your Chromecast device from the list.
- The content from your Samsung S10 will now be streamed to your TV through Chromecast.
Using Chromecast to connect your Samsung S10 to your TV is a convenient and straightforward method. It allows you to enjoy your favorite content on a larger screen without the hassle of cables or additional equipment. So gather your friends and family, and start streaming your favorite movies, TV shows, and videos with ease!
Method 3: Using Miracast
Miracast is a wireless display technology that allows you to mirror your Samsung S10 screen onto your TV. It enables you to share videos, photos, and even play games on a bigger screen, without the need for cables or additional hardware. If your TV supports Miracast, here is how you can connect your Samsung S10 to the TV wirelessly using Miracast:
1. Start by ensuring that your TV and Samsung S10 are both connected to the same Wi-Fi network. This is crucial for the Miracast connection to work.
2. On your Samsung S10, swipe down from the top of the screen to access the Quick Settings panel. Look for the “Smart View” or “Screen Mirroring” icon and tap on it.
3. Your Samsung S10 will start searching for available devices. Wait for your TV’s name to appear in the list of devices. Once it appears, tap on it to establish the Miracast connection.
4. On your TV, you may need to confirm the connection by accepting the Miracast request from your Samsung S10.
5. After accepting the connection request, your Samsung S10 screen will be mirrored on your TV. You can now navigate your phone’s interface, open apps, and play media content on the big screen.
6. To disconnect the Miracast connection, simply go back to the Quick Settings panel on your Samsung S10 and tap on the “Stop Mirroring” or “Disconnect” option. Alternatively, you can also turn off the screen mirroring feature on your TV.
Miracast offers a convenient and wireless way to connect your Samsung S10 to your TV. It provides a seamless and high-quality screen mirroring experience, allowing you to enjoy your favorite content on a larger display. Give it a try and elevate your entertainment experience!
Method 4: Using HDMI cable
Another way to connect your Samsung S10 to your TV wirelessly is by using an HDMI cable. This method allows for a direct and reliable connection between your phone and the television.
To get started, you’ll need an HDMI cable with compatible ports for both your Samsung S10 and your TV. HDMI cables are widely available in different lengths and qualities, so be sure to choose one that suits your needs.
The first step is to locate the HDMI port on your TV. This port is typically labeled as “HDMI” and can be found either on the back or side of the television. Once you’ve identified the HDMI port, simply plug one end of the HDMI cable into the port.
Next, you’ll need to connect the other end of the HDMI cable to your Samsung S10. The S10 model is equipped with a USB-C port, which means you’ll need an HDMI adapter to make the connection. The HDMI adapter should have a USB-C port on one end and an HDMI port on the other.
Once you have the HDMI adapter, insert the USB-C end into the charging port of your Samsung S10. Then, connect the HDMI cable to the HDMI port on the adapter.
After connecting the HDMI cable to both your TV and Samsung S10, you may need to adjust the input source on your TV. Using your TV’s remote control, navigate to the input/source menu and select the corresponding HDMI input that you plugged the cable into.
Once the input source is set correctly, you should see your Samsung S10 screen mirrored on your TV. You can now enjoy streaming videos, photos, or any other content from your phone directly on the big screen of your TV.
Keep in mind that using an HDMI cable requires a physical connection between your Samsung S10 and the TV. While this method eliminates the need for a wireless connection, it provides a stable and high-quality streaming experience.
Conclusion
Connecting your Samsung S10 to your TV wirelessly opens up a whole new world of entertainment possibilities. With the right tools and settings, you can easily stream your favorite movies, videos, and photos directly on the big screen.
By following the steps outlined in this guide, you can connect your Samsung S10 to your TV without the hassle of cables and cords. Whether you want to enjoy a movie night with friends, showcase your vacation photos, or play mobile games on a larger display, wireless connectivity makes it all possible.
Remember to ensure that both your Samsung S10 and TV are compatible with the wireless connection method you choose. Additionally, make sure your Wi-Fi network is stable for smooth streaming.
So, go ahead and enjoy the convenience and flexibility of wirelessly connecting your Samsung S10 to your TV. Sit back, relax, and immerse yourself in a truly cinematic experience right from the comfort of your own living room.
FAQs
1. Can I connect my Samsung S10 to a TV wirelessly?
Yes, you can connect your Samsung S10 to a TV wirelessly. The Samsung S10 supports screen mirroring technology, which allows you to wirelessly project your phone’s screen onto a compatible TV. This feature allows you to enjoy content from your phone on a larger display without the need for cables.
2. How do I connect my Samsung S10 to a TV wirelessly?
To connect your Samsung S10 to a TV wirelessly, follow these steps:
- Make sure your Samsung S10 and your TV are connected to the same Wi-Fi network.
- On your Samsung S10, swipe down from the top of the screen to open the notification shade.
- Select the “Smart View” or “Screen Mirroring” option. The name may vary depending on the device and software version.
- Select your TV from the list of available devices.
- Your Samsung S10 screen should now be mirrored on your TV. You can navigate and use your phone as usual, and the content will be displayed on the TV.
3. What if my TV doesn’t support screen mirroring?
If your TV doesn’t support screen mirroring, you have a few alternative options. One option is to use a wireless display adapter, such as a Chromecast or an Apple TV, which can be connected to your TV’s HDMI port. These devices allow you to stream content from your Samsung S10 to your TV wirelessly.
4. Is there any latency when wirelessly connecting my Samsung S10 to a TV?
When connecting your Samsung S10 to a TV wirelessly, there might be a slight latency between the phone and the TV. This means that there might be a small delay between your actions on the phone and the corresponding actions displayed on the TV. However, the latency is usually minimal and shouldn’t significantly impact your viewing experience.
5. Can I still use my Samsung S10 while it’s connected to the TV wirelessly?
Yes, you can continue to use your Samsung S10 while it’s connected to the TV wirelessly. The screen mirroring feature allows you to multitask and use your phone as usual while the content is displayed on the TV. You can browse the internet, send messages, check notifications, and use any other app without interrupting the mirrored display on the TV.
