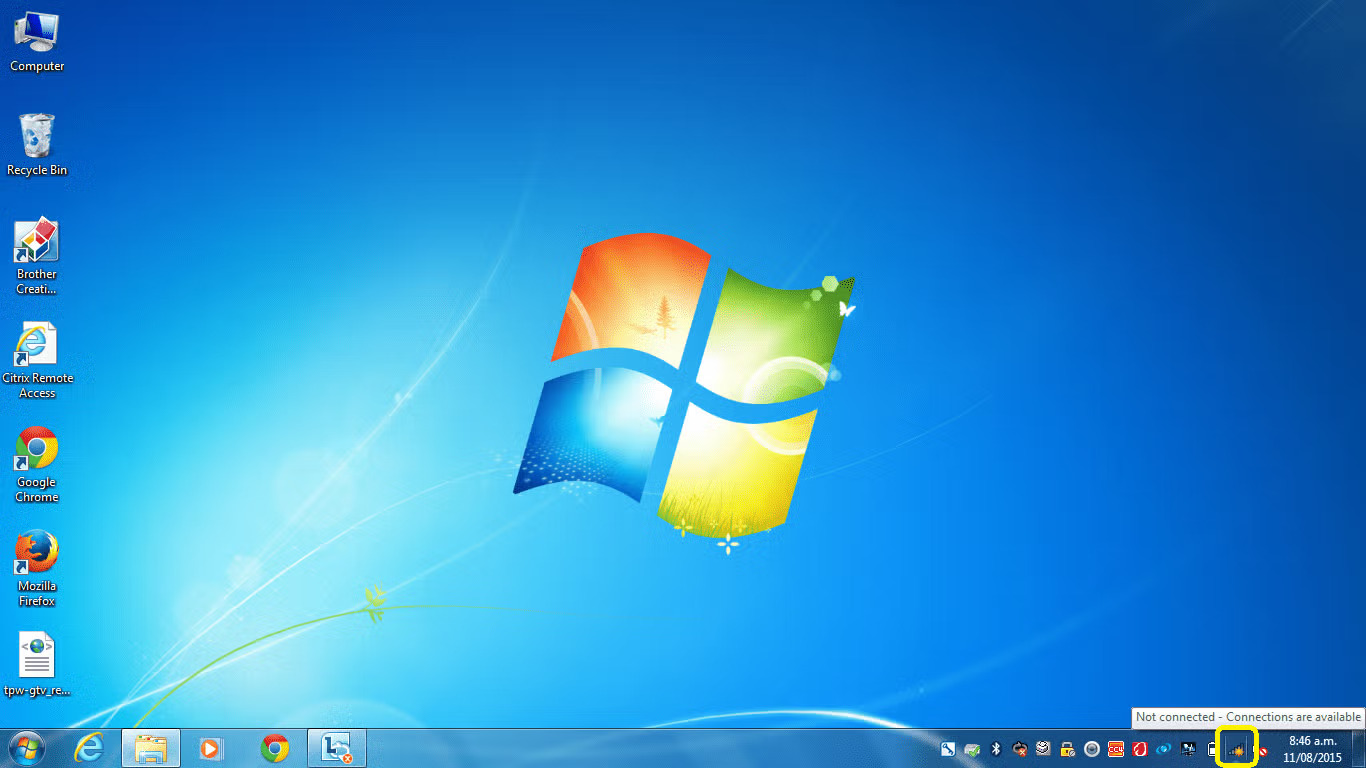
Are you struggling to connect to a wireless network with Vista? Don’t worry, we’re here to help! Vista, Microsoft’s operating system released in 2007, provided users with an intuitive interface and a multitude of features. However, connecting to a wireless network can sometimes be a challenging task, especially for those who are unfamiliar with the process. In this article, we will guide you through the step-by-step process of connecting to a wireless network with Vista. Whether you’re trying to set up your home network or connect to a public Wi-Fi hotspot, we’ve got you covered. So, let’s dive in and get your Vista device connected to the internet in no time!
Inside This Article
- Step 1: Open the Network and Sharing Center
- Step 2: Set Up a New Connection or Network
- Step 3: Connect to the Wireless Network
- Troubleshooting Tips
- Conclusion
- FAQs
Step 1: Open the Network and Sharing Center
To connect to a wireless network with Windows Vista, you need to start by opening the Network and Sharing Center. This center allows you to manage and configure various network settings on your computer.
To open the Network and Sharing Center, follow these steps:
- Click on the “Start” button located at the bottom left corner of your screen.
- From the Start menu, select “Control Panel.”
- In the Control Panel window, click on the “Network and Internet” option.
- Next, click on the “Network and Sharing Center” link.
Once you click on the “Network and Sharing Center” link, a new window will open, displaying a visual representation of your network connections. This window provides an overview of your current network status and allows you to manage your network settings.
By opening the Network and Sharing Center, you gain access to various options and settings that enable you to connect to a wireless network, troubleshoot network issues, and view network information.
Step 2: Set Up a New Connection or Network
Once you’ve opened the Network and Sharing Center, the next step is to set up a new connection or network. This will allow you to connect to a wireless network in Vista and enjoy seamless internet access.
To get started, follow these simple steps:
1. Click on “Set up a new connection or network”. This option can be found under the “Tasks” section on the left-hand side of the Network and Sharing Center window. Clicking on it will open the “Set Up a Connection or Network” wizard.
2. Choose the type of connection you want to set up. In this case, select “Connect to the Internet” and click “Next”. This will take you to the next step in the wizard.
3. Select “Wireless” as the connection type. The wizard will present you with a list of connection options. Choose “Wireless” and click “Next” to proceed.
4. Select the wireless network you want to connect to. The wizard will scan for available wireless networks in your area. A list of networks will be displayed, along with their signal strength and security type. Select the network you want to connect to and click “Next”.
5. Enter the network security key (if required). If the wireless network you selected is password-protected, you will need to enter the security key or passphrase to authenticate and connect. Type in the key and click “Next”.
6. Wait for the connection to be established. Vista will attempt to establish a connection to the selected wireless network. This may take a few moments. Once connected, you will see a confirmation message.
And that’s it! You have successfully set up a new connection to a wireless network in Vista. Now you can enjoy uninterrupted internet access and stay connected wherever you go.
Step 3: Connect to the Wireless Network
Now that you have set up a new connection or network in Windows Vista, it’s time to connect to the wireless network. Follow the steps below to get connected:
- Click on the “Start” button in the bottom left corner of your screen and select “Connect To” from the menu that appears.
- In the “Connect to a network” window, you will see a list of available wireless networks. Select the network you want to connect to and click on the “Connect” button.
- If the network is secured, you will be prompted to enter the network password. Type in the password and click on the “Connect” button.
- Your computer will now attempt to connect to the wireless network. Once connected, you will see a notification indicating that you have successfully connected.
- Test your internet connection by opening a web browser and visiting a website. If the website loads successfully, you are now connected to the wireless network.
It’s important to note that if you are connecting to a public Wi-Fi network, such as one at a coffee shop or airport, you may be required to agree to the terms of service or enter additional login information. Follow the on-screen instructions to complete the connection process.
If you encounter any issues while trying to connect to the wireless network, try the following troubleshooting tips:
- Make sure you are within range of the wireless network and that the signal strength is strong enough.
- Double-check that you have entered the correct network password. Passwords are case-sensitive, so be mindful of uppercase and lowercase letters.
- Restart your wireless router or modem to refresh the connection.
- Disable any third-party firewall or antivirus software temporarily, as they may be blocking the network connection.
By following these steps and troubleshooting tips, you should be able to successfully connect to a wireless network in Windows Vista. Enjoy the freedom of wireless internet access!
Troubleshooting Tips
Connecting to a wireless network can sometimes be a bit tricky, especially if you’re encountering issues along the way. Fortunately, there are troubleshooting tips that can help you overcome common obstacles. Here are a few solutions to consider:
1. Ensure your Wi-Fi is turned on: It may seem obvious, but double-checking that your Wi-Fi is turned on can save you a lot of frustration. Look for a physical switch or a key combination on your laptop or device that activates the wireless connectivity.
2. Check the network availability: If you can’t see any available networks in the list, make sure that your wireless router is properly set up and broadcasting a signal. You can try restarting the router or contacting your internet service provider for assistance.
3. Confirm the correct network name and password: It’s easy to mistype the network name (SSID) or password when connecting to a wireless network. Ensure that you have the correct information and that you’re entering it correctly. If you’re unsure, you can find the SSID and password on the bottom of your router or consult the router’s manual.
4. Check your device’s wireless settings: In some cases, the issue may be with your device’s wireless settings. Make sure that your device is set to automatically connect to available networks and that any additional security settings, such as MAC address filtering, are properly configured.
5. Restart your device: Sometimes, a simple restart can fix connectivity issues. Try turning off your device completely and then turning it back on again to see if that resolves the problem.
6. Move closer to the router: If you’re experiencing weak or intermittent signal strength, try moving closer to the wireless router. Physical obstacles like walls and distance from the router can affect the signal quality.
7. Update your device’s Wi-Fi drivers: Outdated or incompatible wireless drivers can cause connectivity problems. Ensure that your device’s drivers are up to date by visiting the manufacturer’s website and downloading the latest versions.
8. Try using a different device: If you have access to another device, such as a smartphone or tablet, try connecting it to the wireless network. This can help determine if the issue is specific to your device or if it’s a broader connectivity problem.
9. Reset your router: As a last resort, you can try resetting your router to its factory settings. Keep in mind that this will erase any custom settings you have configured, so make sure to back up any important information beforehand.
By following these troubleshooting tips, you should be able to resolve most common issues when connecting to a wireless network. However, if you are still experiencing difficulties, it may be helpful to consult the manufacturer’s support documentation or reach out to their customer support for further assistance.
Conclusion
In conclusion, connecting to a wireless network with Windows Vista is a relatively straightforward process. By following the step-by-step instructions outlined in this guide, you can easily connect your Vista device to a Wi-Fi network and enjoy seamless internet access.
Remember to ensure you have the necessary Wi-Fi drivers installed, select the correct network from the available options, enter the correct security passphrase if applicable, and troubleshoot any issues that may arise along the way.
With the ability to connect wirelessly, you can experience the convenience and freedom that a wireless network offers. Whether at home, in the office, or on the go, your Windows Vista device can easily connect to Wi-Fi networks to stay connected and productive.
So, go ahead and take advantage of the wireless capabilities of Windows Vista, and embrace the full potential of your device!
FAQs
1. How do I connect to a wireless network with Vista?
To connect to a wireless network with Windows Vista, follow these steps:
– Click on the network icon in the system tray.
– Select the wireless network you want to connect to from the list.
– Click on the “Connect” button.
– If the network is secured, enter the password or network key.
– Wait for a few moments while Vista establishes the connection.
– Once connected, you will see the network status as “Connected” in the network icon.
2. What if I can’t find the wireless network I want to connect to?
If you can’t find the wireless network you want to connect to, try the following troubleshooting steps:
– Make sure your wireless adapter is turned on and enabled.
– Check if the wireless network is within range.
– Restart your computer and try again.
– Check if the wireless network is hidden. If it is, you will need to manually enter the network name and other details.
– Update your wireless adapter drivers.
– Contact your network administrator or Internet service provider for further assistance.
3. How do I enter the network password or key?
When connecting to a secured wireless network, Windows Vista will prompt you to enter the password or network key. Here’s how:
– Click on the network icon in the system tray and select the network you want to connect to.
– Click on the “Connect” button.
– In the password or network key field, enter the password or key provided by the network administrator or written on the router.
– Click on the “Connect” button.
– Wait for a few moments while Vista establishes the connection.
4. How do I troubleshoot wireless network connection issues in Vista?
If you are experiencing issues with your wireless network connection in Windows Vista, you can try the following troubleshooting steps:
– Restart your computer and try connecting again.
– Make sure your wireless adapter is turned on and enabled.
– Check if your wireless network adapter drivers are up to date.
– Reset your wireless router or access point.
– Disable any firewall or antivirus software temporarily and see if it resolves the issue.
– Try connecting to a different wireless network to see if the problem persists.
– Contact your network administrator or Internet service provider for further assistance.
5. Can I connect to multiple wireless networks at the same time in Vista?
Yes, Windows Vista allows you to connect to multiple wireless networks simultaneously. However, keep in mind that this might cause network performance issues and conflicts. It is recommended to connect to one network at a time for optimal performance and stability.
