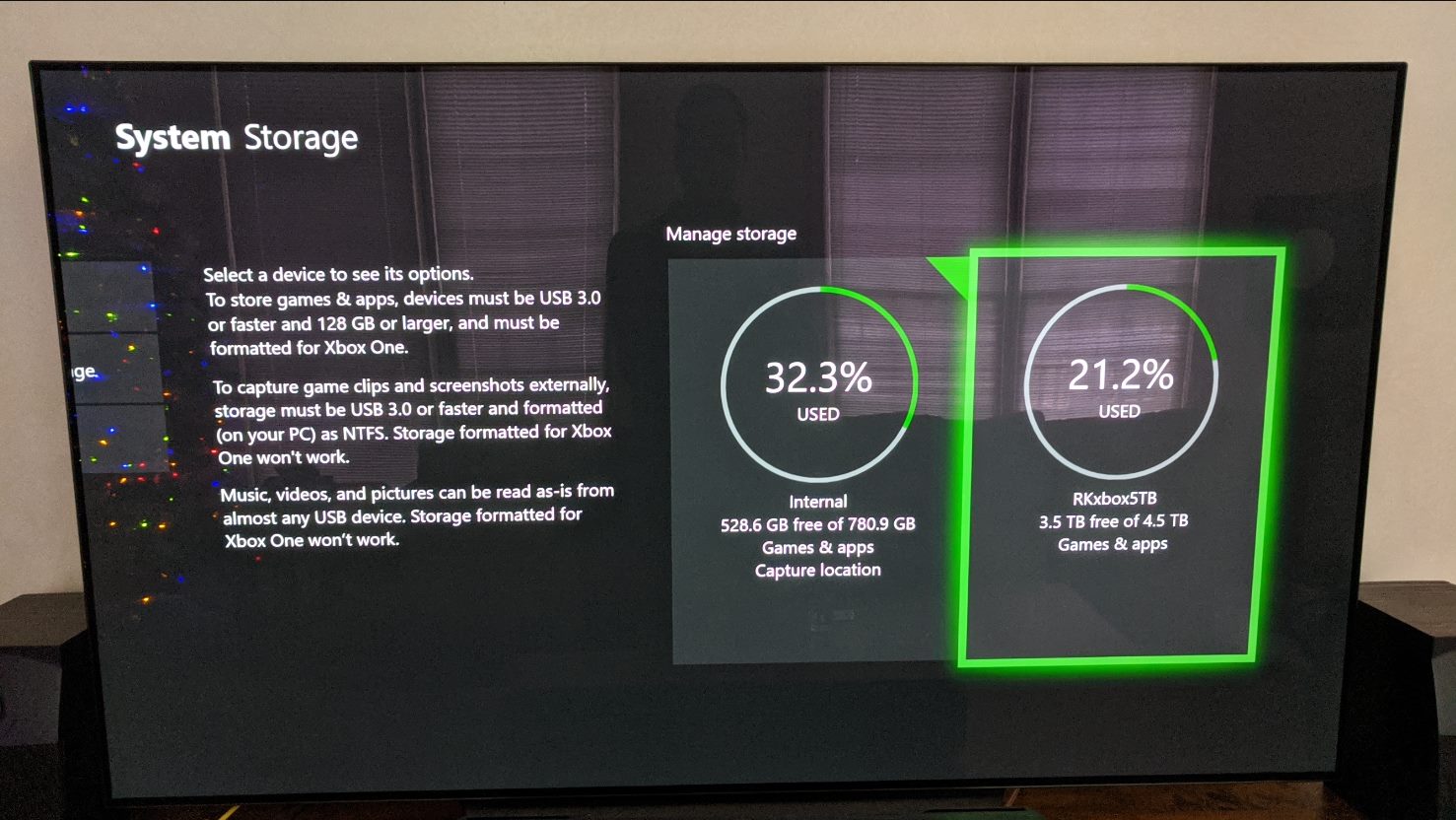
If you’re an avid gamer, you know that space on your Xbox One is a precious commodity. With the vast array of games, apps, and media available, it’s all too common to find your storage filled to the brim. But fear not! There is a solution – deleting saved data on your Xbox One.
Whether you want to make room for a new game or simply clear up space for improved performance, knowing how to delete saved data is essential. In this article, we’ll guide you through the process step-by-step, ensuring that you can easily manage your storage and keep your gaming experience seamless.
From clearing saved games to removing apps and even deleting system cache, we’ll cover all the necessary methods for freeing up space on your Xbox One. So let’s dive in and discover how to declutter your console and make room for your gaming adventures!
Inside This Article
- Method 1: Clearing System Cache
- Method 2: Deleting Saved Game Data
- Method 3: Removing Profile and Saved Data
- Method 4: Factory Resetting the Xbox One
- Conclusion
- FAQs
Method 1: Clearing System Cache
If you are experiencing performance issues or encountering glitches on your Xbox One, one of the first steps you can take to resolve these issues is to clear the system cache. Clearing the cache helps eliminate temporary files and data that may be causing issues with your console’s performance.
To clear the system cache on your Xbox One, follow these simple steps:
- Turn off your Xbox One console.
- Once the console is fully powered off, unplug the power cord from the back of the console. It’s important to completely disconnect the power source.
- Wait for approximately 10 seconds and then plug the power cord back into the console.
- Turn on your Xbox One console and wait for it to fully boot up.
By performing this process, you are effectively clearing the system cache on your Xbox One. This can help resolve issues related to system performance, freezing or crashing, and other unexpected behaviors.
It’s important to note that clearing the system cache will not delete any saved game data or profiles from your console. It simply clears temporary files and data that may be causing issues. If you are specifically looking to delete saved game data or profiles, you will need to follow the other methods outlined in this article.
Method 2: Deleting Saved Game Data
If you’re looking to free up space on your Xbox One or remove specific saved game data, deleting saved game data is the way to go. This method allows you to selectively delete saved game files for individual games, giving you more control over what data you want to remove.
Here’s how you can delete saved game data on your Xbox One:
- Start by turning on your Xbox One and signing in to your profile.
- Navigate to the “My games & apps” section on the home screen.
- Select “See all” to view a list of all your installed games.
- Scroll through the list and find the game for which you want to delete the saved data.
- Press the “Menu” button on your controller (the one with three horizontal lines).
- A menu will pop up. Select “Manage game & add-ons” from the options.
- In the “Manage game” section, navigate to the “Saved data” tab.
- Here, you’ll see the saved data for the selected game. Select the files you want to delete.
- Press the “Delete” button to remove the selected saved game data.
- If prompted, confirm the deletion process.
- Repeat the above steps for any other games you want to delete saved data from.
It’s important to note that deleting saved game data will remove your progress and any associated settings or customizations for the selected game. However, it won’t affect your achievements or Gamerscore.
Deleting saved game data is a great way to declutter your Xbox One and make room for new games or content. Just remember to double-check the files you’re deleting to avoid accidentally removing any important data.
Method 3: Removing Profile and Saved Data
If you want to completely remove your profile and saved data from your Xbox One console, follow the steps below:
1. Start by navigating to the “Settings” option on the Xbox One home screen.
2. In the settings menu, select “Account” and then choose “Remove accounts”.
3. You will be presented with a list of profiles associated with the console. Select the profile that you want to remove.
4. Once you have selected the profile, choose the “Remove from this Xbox” option.
5. A confirmation message will appear, reminding you that removing the profile will delete all saved data and progress associated with it. Confirm the removal by selecting “Remove” again.
6. After confirming the removal, you will be taken back to the list of profiles. Repeat the process for any additional profiles you want to remove.
7. Finally, to delete the saved game data, go back to the Xbox One home screen and select “My games & apps”.
8. In the “My games & apps” section, navigate to the “Games” tab and find the game for which you want to delete the saved data.
9. Press the “Menu” button on the game title and select “Manage game”.
10. In the “Manage game” menu, go to the “Saved data” tab.
11. Select the saved data you want to delete and choose “Delete”.
12. Confirm the deletion by selecting “Delete all” or “Delete from console”.
By following these steps, you will successfully remove your profile and any associated saved data from your Xbox One console.
Method 4: Factory Resetting the Xbox One
If you want to completely wipe all the saved data, profiles, and settings on your Xbox One, the best method is to perform a factory reset. This process will restore your console to its original state, erasing all personal data and preferences.
Before proceeding with a factory reset, it’s essential to note that this action is irreversible. Make sure to back up any important files or game progress that you want to keep.
To initiate the factory reset on your Xbox One, follow the steps below:
- First, turn on your Xbox One and go to the ‘Settings’ menu.
- From the ‘Settings’ menu, select ‘System’.
- In the ‘System’ menu, choose ‘Console info’.
- Scroll down and select ‘Reset console’.
- You will be presented with two options: ‘Reset and keep my games & apps’ or ‘Reset and remove everything’.
- If you want to keep your installed games and apps but erase all other data, choose ‘Reset and keep my games & apps’.
- If you want to delete everything, including games, apps, profiles, and settings, select ‘Reset and remove everything’.
- Confirm your selection and wait for the console to complete the reset process. This may take some time.
- Once the factory reset is complete, you will need to go through the initial setup process, including signing in with your Microsoft account.
After the factory reset, your Xbox One will be as if you had just taken it out of the box. You will need to reinstall any games or apps that you want to use and reconfigure your settings to your preferences.
Remember, performing a factory reset should be done with caution, as it will erase all data and settings. Make sure to back up any important information before proceeding.
Conclusion
Deleting saved data on your Xbox One is a simple process that can help you free up storage space and keep your console running smoothly. Whether you want to remove a specific game save or clear all your saved data at once, the built-in storage management options on the Xbox One make it easy to do so.
Remember, deleting saved data is a permanent action, so make sure you back up any important files before proceeding. By regularly managing your saved data, you can ensure that your gaming experience remains hassle-free and uninterrupted.
Now that you know how to delete saved data on your Xbox One, you can take control of your console’s storage and keep it optimized for your gaming needs.
FAQs
1. How do I delete saved data on Xbox One?
To delete saved data on Xbox One, follow these steps:
- From the Home screen, navigate to “My games & apps” and select “See all”.
- Find the game for which you want to delete the saved data and highlight it.
- Press the “Menu” button (the one with three horizontal lines) on your controller.
- Choose “Manage game & add-ons” from the options that appear.
- Scroll down to the “Saved Data” tab and select it.
- Highlight the saved data you wish to delete and press the “Menu” button again.
- Select “Delete” and confirm the action when prompted.
Deleting the saved data will remove your progress and settings for that game. Make sure you have a backup if you want to keep your progress.
2. Will deleting saved data on Xbox One affect my achievements?
Deleting saved data on Xbox One will not affect your achievements. Achievements are tied to your Xbox Live account and are not stored locally on your console. Even if you delete your saved data, your achievements will still be registered and visible on your account.
3. Can I selectively delete saved data for specific games on Xbox One?
Yes, you can selectively delete saved data for specific games on Xbox One. Follow the steps mentioned in the first question, and when you reach the “Saved Data” tab, choose the saved data you want to delete for a particular game and confirm the action. This allows you to retain saved data for other games while deleting it for a specific game.
4. How can I back up my saved data on Xbox One before deleting it?
To back up your saved data on Xbox One, you can use an external storage device such as a USB flash drive or an external hard drive. Connect the storage device to your Xbox One and follow these steps:
- From the Home screen, navigate to “My games & apps” and select “See all”.
- Find the game for which you want to back up the saved data and highlight it.
- Press the “Menu” button (the one with three horizontal lines) on your controller.
- Choose “Manage game & add-ons” from the options that appear.
- Scroll down to the “Saved Data” tab and select it.
- Highlight the saved data you want to back up and press the “Menu” button again.
- Select “Copy” and choose the external storage device as the destination.
This will copy the saved data to the external storage device, allowing you to restore it later if needed.
5. Is it possible to recover accidentally deleted saved data on Xbox One?
Unfortunately, once you delete saved data on Xbox One, it cannot be easily recovered. It is important to always double-check before deleting any saved data to avoid losing your progress or settings. However, if you have an Xbox Live Gold subscription, you may be able to use the cloud backup feature to restore some of your saved data. Navigate to “Settings” on your Xbox One, select “System”, then “Storage”, and finally “Cloud Saved Games”. From there, you can check if any saved data was backed up to the cloud and restore it if available.
