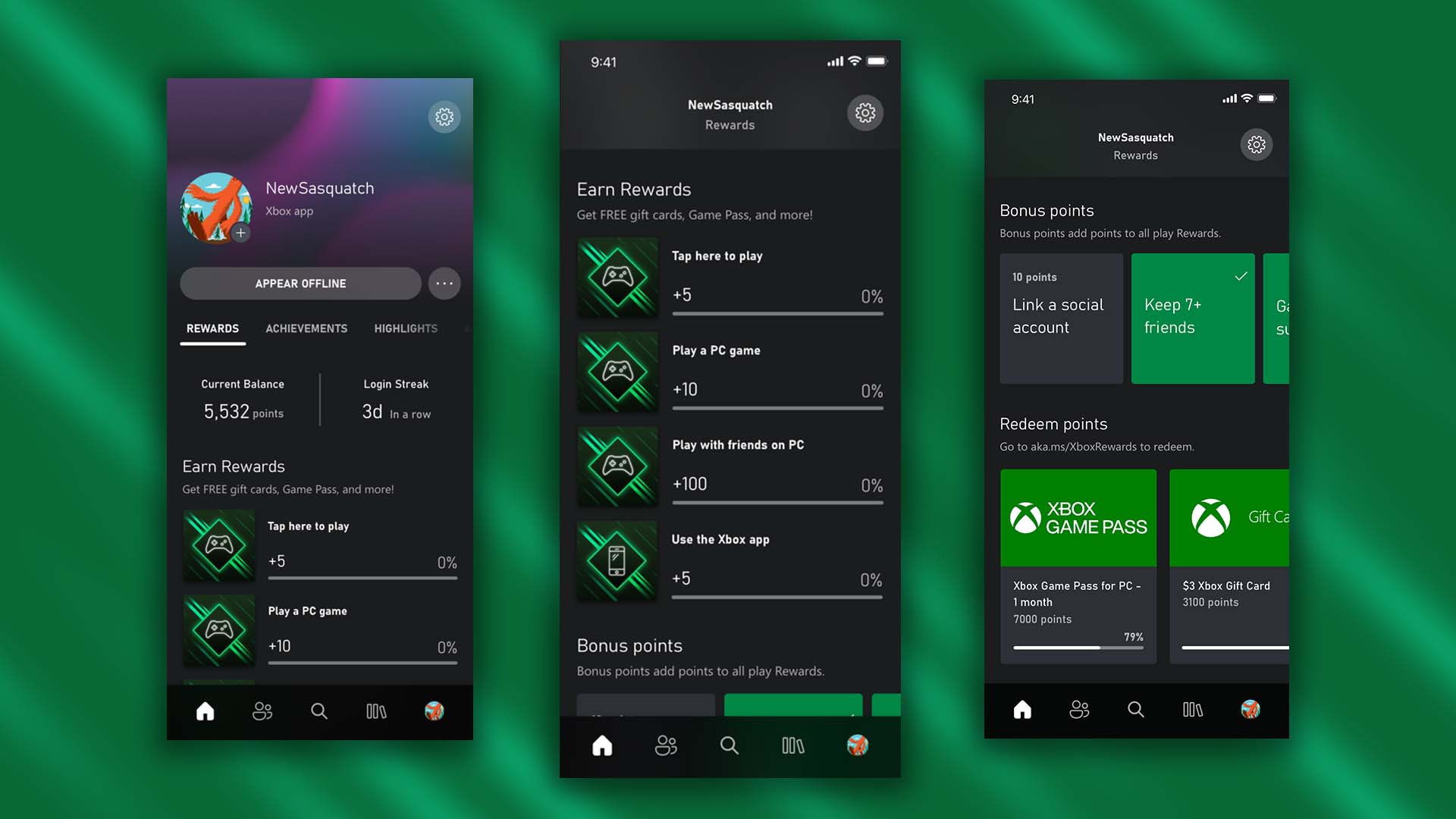
If you’re an avid gamer and own an Xbox, you know how important your gamertag is. It’s not just a name, but a representation of your gaming identity. But what if you’re getting tired of your current Xbox name and want to change it? Well, the good news is that you can do it right from your mobile phone! In this article, we will guide you through the process of changing your Xbox name using your mobile device. Whether you’re looking to refresh your gaming persona or simply want a new username, we’ve got you covered. So, get ready to make a gaming statement with a brand-new Xbox name!
Inside This Article
- Changing Your Xbox Name on Mobile: A Step-by-Step Guide
- # Points Covered
- # 1. Linking Your Xbox Account with the Xbox App
- # 2. Accessing the Account Settings Menu
- # 3. Modifying Your Xbox Profile Name
- # 4. Confirming and Saving the Changes
- Conclusion
- FAQs
Changing Your Xbox Name on Mobile: A Step-by-Step Guide
Are you tired of your old Xbox name and looking for a fresh start? Changing your Xbox name on mobile devices is a simple and straightforward process. Whether you want to express your unique gaming persona or simply crave a new identity, this step-by-step guide will walk you through every detail.
1. Linking Your Xbox Account with the Xbox App
If you haven’t already, start by downloading and installing the Xbox app on your mobile device. Once installed, sign in to your Xbox account using your credentials. Make sure you have a stable internet connection to ensure a successful login.
2. Accessing the Account Settings Menu
Once you’re signed in to the Xbox app, locate the menu icon (three horizontal lines) in the top left corner of the screen. Tap on it and scroll down to find the “Settings” option. Select “Settings” to proceed. Next, tap on your Xbox profile to access the account settings.
3. Modifying Your Xbox Profile Name
In the account settings, find and tap on the “Profile” section. Within the profile settings, look for the option to “Change Gamertag” or something similar. Tap on it to proceed. Now, it’s time to enter your desired new Xbox profile name. Take a moment to think of a unique name that best represents you as a gamer.
It’s important to note that the chosen name may have certain restrictions or availability issues. The Xbox app will inform you if the name is already taken or does not meet the necessary requirements. Make sure to follow any guidelines provided to ensure a successful name change.
4. Confirming and Saving the Changes
Before finalizing the changes, review the new name and make any necessary adjustments. Once you’re satisfied with the new Xbox name, follow the prompts provided to complete the name change process. Finally, save the changes to confirm the modification of your Xbox profile name.
With the steps above, you can easily change your Xbox name on mobile devices and enjoy gaming with a fresh identity. Just remember to choose a name that reflects your personality and adheres to the Xbox guidelines. So go ahead, embrace your new Xbox name, and let your gaming adventures take on a whole new level of excitement!
# Points Covered
When it comes to changing your Xbox name on mobile, there are a few crucial steps you need to follow. In this article, we will walk you through the process in a detailed, step-by-step manner. Here are the key points we will cover:
- Linking your Xbox account with the Xbox app: To change your Xbox name on mobile, you first need to ensure that your Xbox account is linked with the Xbox app on your mobile device. This will enable you to access your account settings and make the necessary changes.
- Accessing the account settings menu: Once your Xbox account is linked with the Xbox app, navigate to the account settings menu. This is where you will find the option to modify your Xbox profile name.
- Modifying your Xbox profile name: Within the account settings menu, locate the section that allows you to modify your Xbox profile name. Enter the new name you wish to use and make sure it complies with the Xbox guidelines.
- Confirming and saving the changes: After entering your desired new Xbox profile name, review it carefully to ensure it meets the necessary requirements. Follow the prompts provided to confirm and save the changes to your Xbox profile name.
By following these steps, you will be able to change your Xbox name on mobile and customize it to your liking. Remember to choose a name that reflects your personality and aligns with Xbox guidelines. Enjoy personalizing your gaming experience!
# 1. Linking Your Xbox Account with the Xbox App
Before you can change your Xbox name on a mobile device, you need to link your Xbox account with the Xbox app. Follow these steps to get started:
1. Download and install the Xbox app on your mobile device. You can find it in the App Store for iOS devices or the Google Play Store for Android devices.
2. Once the app is installed, open it and sign in to your Xbox account using your credentials. Make sure you provide the correct email address and password associated with your Xbox account.
3. Ensure that you have a stable internet connection before logging in. A strong and stable Wi-Fi or cellular data connection is essential for a successful login.
By linking your Xbox account with the Xbox app, you will have access to various features and settings, including the ability to change your Xbox name. Once you have completed this step, you can proceed to the next section to learn how to modify your Xbox profile name.
# 2. Accessing the Account Settings Menu
Accessing the account settings menu is an essential step in changing your Xbox name on mobile devices. By following these simple instructions, you can easily navigate to the necessary options:
1. Locate and tap on the menu icon (three horizontal lines) in the top left corner of the app. This icon typically represents the main menu or navigation menu of the Xbox app.
2. After tapping on the menu icon, a dropdown or slide-out menu should appear. Scroll down through the list of options until you find “Settings” and tap on it.
3. Once you’re within the settings menu, you’ll need to access your Xbox profile. Look for your profile information, which may be displayed as your username or gamertag. Tap on your profile to proceed.
By successfully following these steps, you will be able to access the account settings menu and proceed with modifying your Xbox profile name.
# 3. Modifying Your Xbox Profile Name
In order to change your Xbox profile name, follow these steps:
1. In the account settings of the Xbox app on your mobile device, locate and tap on the “Profile” section.
2. Within the profile settings, search for the “Change Gamertag” or a similar option.
3. Tap on the designated option to proceed with modifying your Xbox profile name.
4. Enter the desired new name for your Xbox profile. Be creative, but keep in mind there might be restrictions on certain words or characters.
5. Before finalizing your new name, it’s important to check for any restrictions or availability issues. The Xbox app will usually provide real-time feedback on whether the name is available or not.
6. Confirm your chosen name and save the changes. Keep in mind that once the changes are saved, there may be a waiting period before the new profile name is fully updated across all Xbox platforms.
Changing your Xbox profile name through the mobile app is a simple and quick process. Ensure that the new name reflects your personal preferences and adheres to the Xbox guidelines. A unique and memorable Xbox profile name can enhance your gaming experience and help you stand out in the gaming community.
# 4. Confirming and Saving the Changes
Once you have entered your desired new name for your Xbox profile, it is crucial to review it and ensure that it meets all necessary requirements. Take a moment to double-check for any spelling errors or inappropriate content that might violate Xbox guidelines. This step is crucial to avoid any complications later on.
After reviewing your new name, you will need to follow the prompts provided by the Xbox app to complete the name change process. These prompts will guide you through the necessary steps, ensuring a smooth and seamless experience.
Once you have followed the prompts and made the necessary modifications, it’s time to save the changes. By saving the changes, you are confirming your decision to modify your Xbox profile name. It is essential to pay attention to any notifications or pop-ups that may appear during this process, as they may contain important information or further instructions.
Once the changes have been saved, you have successfully completed the process of changing your Xbox profile name on your mobile device. Congratulations! Your new name should now be reflected across all Xbox platforms, including consoles, apps, and online services.
Remember, choosing a unique and appropriate name that aligns with Xbox guidelines is crucial. It allows you to express your identity while maintaining a respectful and enjoyable gaming environment for yourself and other Xbox users.
Conclusion
In conclusion, changing your Xbox name on mobile is a straightforward process that can be done in just a few steps. Whether you want to update your gamertag to something more unique, reflect your current gaming interests, or simply keep it fresh, the mobile app provides a convenient and user-friendly solution.
By following the instructions outlined in this guide, you can easily modify your Xbox name and personalize your gaming identity. Express your individuality, stand out in the gaming community, and create a memorable gaming persona.
Remember that your Xbox name represents you online, so choose something that reflects your personality and is appropriate for the gaming platform. Stay creative, keep gaming, and enjoy the immersive world of Xbox with your newly customized name!
FAQs
Q: Can I change my Xbox name on a mobile device?
A: Yes, it is possible to change your Xbox name on a mobile device. Microsoft offers a mobile app called Xbox Console Companion, which allows you to access your Xbox profile and make changes to your account settings, including your gamertag.
Q: How do I change my Xbox name using the Xbox Console Companion app?
A: To change your Xbox name on a mobile device using the Xbox Console Companion app, follow these steps:
1. Download and install the Xbox Console Companion app from your app store.
2. Sign in to your Xbox account using the app.
3. Navigate to the Account section, where you will find the option to edit your profile.
4. Select the option to change your gamertag.
5. Enter a new Xbox name that is available and meets the Xbox guidelines.
6. Confirm the changes and save your new Xbox name.
Q: Are there any restrictions or guidelines for choosing an Xbox name?
A: Yes, there are restrictions and guidelines set by Xbox for choosing an Xbox name. Your gamertag must be between 1 and 15 characters long, and it can contain letters, numbers, and certain special characters. It should not include any offensive or inappropriate content, and it should not impersonate someone else or violate any trademarks or copyrights.
Q: Can I change my Xbox name for free?
A: Xbox allows you to change your gamertag for free once. After that, if you want to change it again, there will be a fee associated with it. The cost of changing your Xbox name may vary depending on your region and currency.
Q: Will changing my Xbox name affect my game progress or achievements?
A: No, changing your Xbox name will not affect your game progress or achievements. Your game progress and achievements are tied to your Xbox account, not your gamertag. So, even if you change your Xbox name, you will still have access to your saved games, achievements, and other account-related data.
