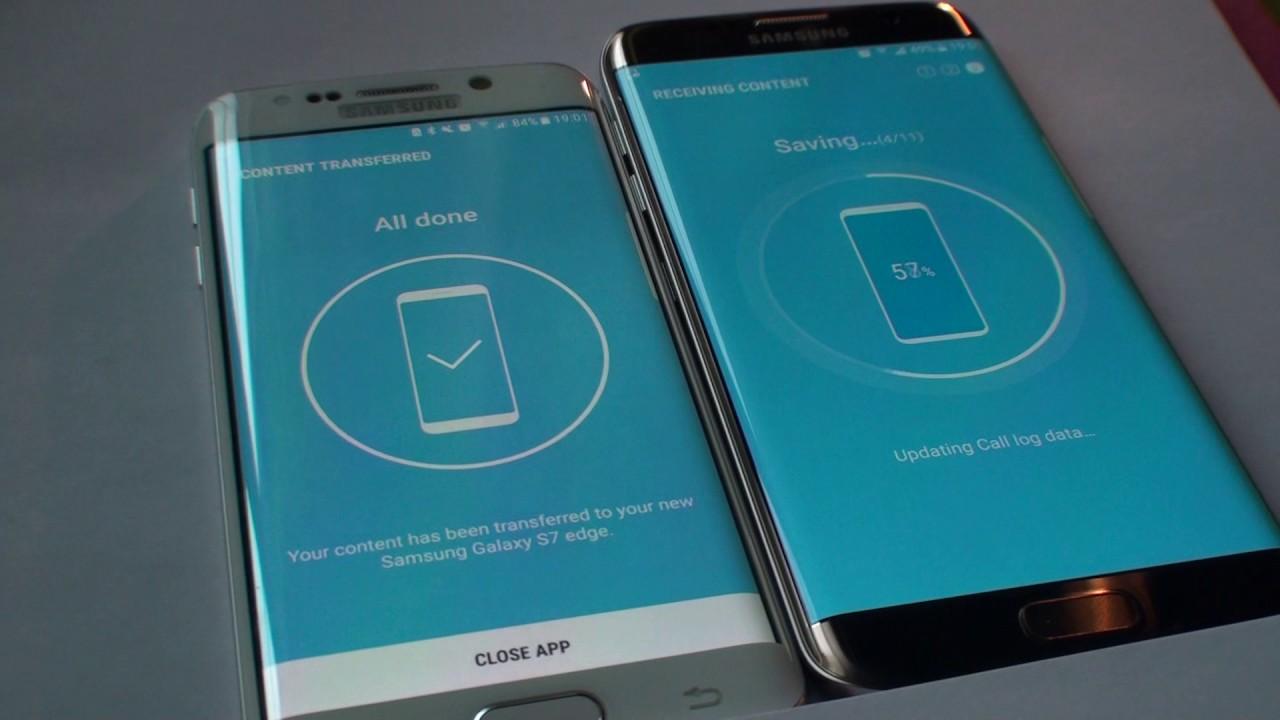
Transferring data from one Samsung phone to another can be a daunting task, especially if you have a lot of valuable information stored on your device. Whether you’re upgrading to a new Samsung model or simply want to share data with a friend or family member, having a seamless and hassle-free transfer process is essential.
Fortunately, Samsung has developed efficient methods to ensure that your data, including contacts, messages, photos, videos, and apps, can be transferred effortlessly. In this article, we will guide you through the step-by-step process of transferring data from one Samsung phone to another, enabling you to seamlessly transition to your new device without the fear of losing any important information. So, let’s dive in and discover the most effective methods for transferring data between Samsung phones!
Inside This Article
- Method 1: Using Samsung Smart Switch
- Method 2: Using Google Account
- Method 3: Using Samsung Cloud
- Method 4: Using Third-Party Apps
- Conclusion
- FAQs
Method 1: Using Samsung Smart Switch
Transferring data from one Samsung phone to another can be a seamless process with the help of Samsung Smart Switch. This feature-packed application allows you to effortlessly transfer your contacts, messages, photos, videos, apps, and more to your new Samsung device.
To begin, make sure that both your old and new Samsung phones have the Samsung Smart Switch app installed. You can download the app from the Google Play Store or Galaxy Store if it is not already pre-installed on your device.
Once you have installed the app on both devices, follow these simple steps:
- Launch Samsung Smart Switch on both phones.
- On your old phone, select “Send data” and choose the option “Wireless” when prompted.
- On your new phone, select “Receive data” and choose the option “Wireless” as well.
- On your old phone, select your new device from the list of nearby devices that appears.
- A unique PIN will be displayed on both phones. Confirm that the PINs match on both devices and tap “Connect” to establish a connection.
- On your old phone, select the types of data you want to transfer, such as contacts, photos, videos, apps, etc.
- Tap “Transfer” to start the data transfer process.
- Once the transfer is complete, you will receive a notification on both phones.
It’s important to note that Samsung Smart Switch can also be used to transfer data from non-Samsung devices, including iPhones, to your new Samsung phone. To transfer data from an iPhone, you will need a Lightning to USB cable and the Smart Switch app on both devices. Simply follow the prompts in the app to transfer your data securely and efficiently.
Using Samsung Smart Switch is an excellent method to transfer your data from one Samsung phone to another, especially if you want a hassle-free and reliable process. Whether you’re upgrading to a new device or simply need to transfer your data to a different Samsung phone, this method ensures that all your important information is seamlessly moved over.
Method 2: Using Google Account
Transferring data from one Samsung phone to another can be made easy by using your Google Account. Here’s a step-by-step guide on how to do it:
- Make sure that both your old and new Samsung phones are connected to a stable Wi-Fi network.
- On your old Samsung phone, go to the settings menu and find the “Backup and Restore” option.
- Select “Back up my data” and “Automatic restore” to enable data backup and restoration using your Google Account.
- Tap on “Backup account” and choose your Google Account from the list. If you don’t have one, you can create a new one.
- Now, on your new Samsung phone, sign in to the same Google Account that you used on your old phone.
- During the initial setup, you will be prompted to restore data from your Google Account backup. Select the backup file that corresponds to your old phone.
- Choose the types of data you want to restore, such as contacts, messages, and apps.
- Wait for the restore process to complete. This may take some time depending on the amount of data you have.
- Once the restore process is finished, you can start using your new Samsung phone with all your data transferred from the old phone.
Using your Google Account to transfer data between Samsung phones is a convenient method that ensures a seamless transition from one device to another. This method allows you to easily transfer your contacts, messages, app data, and other important information, simplifying the process of setting up your new phone.
However, it’s worth noting that some data, such as app settings and game progress, may not be transferred through this method. In such cases, you may need to use alternative methods or specific apps designed for transferring specific types of data.
With just a few simple steps, you can confidently switch to your new Samsung phone without losing any valuable data. So, go ahead and make the most of your Google Account to streamline the data transfer process.
Method 3: Using Samsung Cloud
If you own a Samsung phone and want a seamless way to transfer your data to a new device, using Samsung Cloud is a great option. Samsung Cloud is a cloud storage and backup service provided by Samsung, allowing you to conveniently store and transfer your data between Samsung devices.
To use Samsung Cloud for data transfer, follow these simple steps:
- On your old Samsung phone, open the Settings app.
- Scroll down and tap on “Cloud and accounts”.
- Select “Samsung Cloud”. Here, you may be prompted to sign in to your Samsung account if you haven’t already.
- In the Samsung Cloud menu, tap on “Backup and restore”.
- Select “Backup”. Here, you can choose the types of data you want to back up, such as contacts, messages, photos, and more.
- Once you have selected the data you want to back up, tap on “Back up now”. This will start the backup process, which may take some time depending on the amount of data you have.
- Once the backup is complete, set up your new Samsung phone.
- During the setup process, sign in to your Samsung account when prompted.
- Once signed in, go to the Samsung Cloud menu under Settings.
- Select “Backup and restore”.
- Tap on “Restore data”.
- Select the backup file that you created from your old phone.
- Choose the data you want to restore, and tap on “Restore”. The selected data will then be transferred to your new Samsung phone.
Using Samsung Cloud is a convenient and reliable method to transfer your data between Samsung phones. It ensures that your important files, contacts, and messages are safely backed up and easily accessible on your new device.
However, it is important to note that Samsung Cloud has a limited amount of free storage available. If your backup exceeds the available free storage, you may need to purchase additional cloud storage or consider using other methods like Samsung Smart Switch or Google Account for data transfer.
By following these simple steps and using Samsung Cloud, you can easily transfer your data from one Samsung phone to another, allowing you to seamlessly transition to your new device without losing any important information.
Method 4: Using Third-Party Apps
If you’re looking for an alternative method to transfer data from one Samsung phone to another, you can consider using third-party apps. These apps offer additional features and flexibility when it comes to transferring data seamlessly. Let’s take a look at some popular third-party options:
1. Dr.Fone – Phone Transfer: Dr.Fone is a highly recommended third-party app that allows you to transfer data between different Samsung phones quickly and efficiently. With just a few clicks, you can transfer contacts, photos, videos, messages, and more. The app supports various Android models, making it a versatile option.
2. Shareit: Shareit is a widely used app for transferring files between devices. It enables you to transfer not only documents and media files but also apps and contacts. With Shareit, you can easily connect your old and new Samsung phones and transfer data wirelessly, without the need for cables or an internet connection.
3. Xender: Xender is another popular app known for its fast and effortless file-sharing capabilities. It supports multiple platforms, including Android and iOS, making it convenient for transferring data between different devices. Xender allows you to transfer a wide range of data types, including photos, videos, music, contacts, and even entire apps.
4. MobileTrans: MobileTrans is a reliable option for transferring data between Samsung phones. It supports various data types, including contacts, messages, photos, videos, calendars, and more. With its intuitive user interface, MobileTrans makes the transfer process straightforward and hassle-free.
5. Bluetooth File Transfer: If you prefer a more traditional approach, you can use the built-in Bluetooth functionality on your Samsung phones to transfer data. While Bluetooth is not as fast as some of the other options, it can be a convenient solution for smaller files like contacts or photos.
When using third-party apps, make sure to download them from reputable sources like the Google Play Store and read user reviews to ensure their reliability. Additionally, remember to follow the app’s instructions for data transfer and take necessary precautions to protect your data and privacy.
With the availability of these third-party apps, you have multiple options to choose from when it comes to transferring data from one Samsung phone to another. Consider your specific needs and preferences to select the app that best suits you.
Transferring data from one Samsung phone to another doesn’t have to be a daunting task. With the right tools and knowledge, you can seamlessly migrate your data and enjoy a smooth transition to your new device. Whether you’re upgrading to a new Samsung phone or simply need to transfer data between devices, the process is straightforward and efficient.
By using methods like Samsung Smart Switch, Google account sync, or cloud storage services, you can effortlessly move your contacts, messages, photos, apps, and more from your old Samsung phone to the new one. These methods ensure that your data remains intact and ready to use on your new device.
Remember to back up your data before initiating the transfer process and ensure that both devices are connected to a stable internet connection. By following these steps, you’ll be able to smoothly transfer data between Samsung phones without any loss or inconvenience.
FAQs
1. Can I transfer data from one Samsung phone to another?
Yes, you can easily transfer data from one Samsung phone to another. Samsung offers various methods to transfer data, including built-in features and third-party apps.
2. What is the easiest way to transfer data between Samsung phones?
The easiest way to transfer data between Samsung phones is by using Samsung’s Smart Switch app. This app allows you to transfer contacts, messages, photos, videos, apps, and other data wirelessly or through a USB cable.
3. Can I transfer data between Samsung phones without using any app?
Yes, you can transfer data between Samsung phones without using any app. If both phones have NFC (Near Field Communication) capability, you can simply tap them together to initiate the data transfer process.
4. How long does it take to transfer data from one Samsung phone to another?
The time taken to transfer data between Samsung phones depends on the amount of data being transferred and the transfer method used. Wireless methods may take longer than using a USB cable, especially if you have a large amount of data to transfer.
5. Can I transfer data from an older Samsung phone to a newer model?
Yes, you can transfer data from an older Samsung phone to a newer model. Samsung’s Smart Switch app supports transferring data from older devices to newer ones, making the process seamless and convenient.
