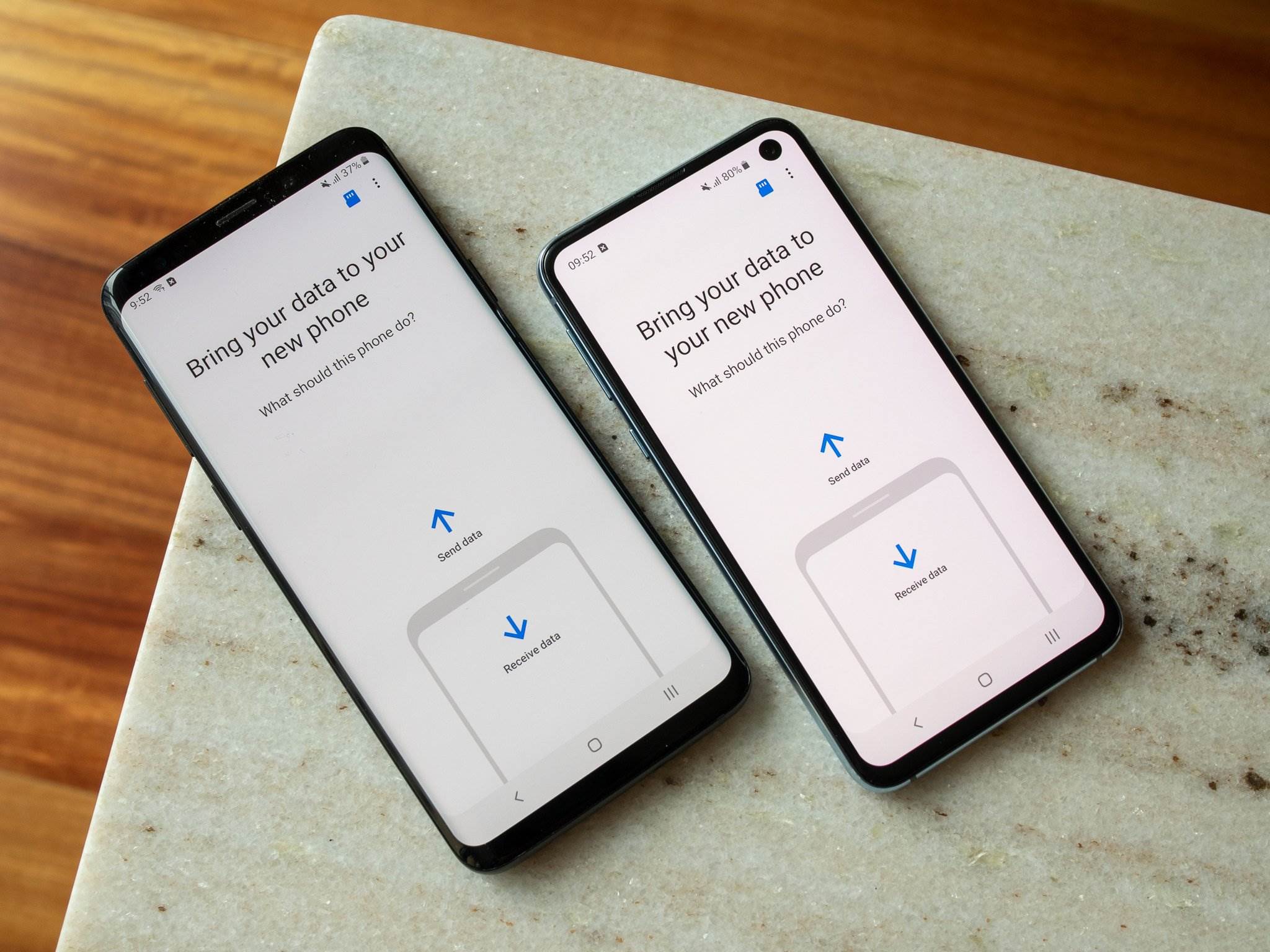
In today’s fast-paced digital world, transferring data from one Samsung phone to another has become a common need. Whether you’re upgrading to a newer model or simply switching to a different Samsung device, the process of transferring data can often be time-consuming and tedious. Fortunately, there are various methods available that can make the data transfer process quick and hassle-free.
In this article, we will explore eight effective methods to transfer data from Samsung to Samsung. Whether it’s transferring contacts, messages, photos, videos, or even apps, we will cover a range of techniques that cater to different preferences and needs. By following these methods, you can ensure that your valuable data is seamlessly transferred to your new Samsung phone, allowing you to pick up where you left off without missing a beat.
Inside This Article
- Method 1: Samsung Smart Switch
- Method 2: Samsung Cloud
- Method 3: Samsung Smart Switch Mobile App
- Method 4: Google Account Sync
- Conclusion
- FAQs
Method 1: Samsung Smart Switch
If you’re looking for a seamless and efficient way to transfer data from your old Samsung phone to a new Samsung device, Samsung Smart Switch is the perfect solution. This powerful tool allows you to transfer contacts, messages, photos, videos, apps, and more with just a few taps.
To get started, ensure that both your old and new Samsung devices have the Samsung Smart Switch app installed. You can find it in the Google Play Store or Galaxy Apps Store. Once installed, follow these steps:
- Launch the Samsung Smart Switch app on both devices.
- On your new Samsung device, select “Receive data” and choose the connection method: Wi-Fi, USB cable, or an external storage device.
- On your old Samsung device, select “Send data” and choose the content you want to transfer.
- Wait for the devices to establish a connection.
- Once connected, select the data you want to transfer and tap “Transfer”.
- Keep both devices close together until the transfer is complete.
- Once the transfer is finished, you’ll find all your data securely transferred to your new Samsung device.
With Samsung Smart Switch, you don’t have to worry about losing valuable data during the transfer process. It ensures that all your contacts, photos, and other important information are safely migrated to your new device.
Whether you’re upgrading to a new Samsung phone or simply transferring data between devices, Samsung Smart Switch simplifies the process and saves you time and effort.
Method 2: Samsung Cloud
One of the most convenient ways to transfer data from one Samsung phone to another is by using Samsung Cloud. This built-in feature allows you to securely store and sync your data across multiple devices, making it easy to transfer your files and settings to a new Samsung phone. Here’s how you can use Samsung Cloud to transfer data:
1. Firstly, ensure that both your old and new Samsung phones are connected to a Wi-Fi network.
2. On your old Samsung phone, go to Settings and tap on the “Accounts and Backup” option.
3. Scroll down and select “Samsung Cloud.”
4. Tap on “Back up my data” to start the backup process. This will back up your contacts, calendar events, app data, and other selected items to Samsung Cloud.
5. Once the backup is complete, grab your new Samsung phone and sign in with the same Samsung account. Make sure you use the same account that you used for the backup.
6. Follow the setup process on your new phone until you reach the “Data & Settings” screen.
7. Select “Restore” and choose the backup file from Samsung Cloud that you want to restore onto your new phone.
8. Wait for the restore process to complete, and your new Samsung phone will have all the data and settings from your old phone.
Samsung Cloud is a reliable and efficient method for transferring data between Samsung devices. However, please note that some older Samsung phones might not have Samsung Cloud support. In such cases, you can consider alternative methods like Smart Switch or transferring data manually using a computer.
Method 3: Samsung Smart Switch Mobile App
Samsung Smart Switch Mobile App is a convenient and efficient tool that allows you to transfer data from one Samsung phone to another seamlessly. With this app, you can transfer your contacts, messages, photos, videos, music, and more with just a few taps.
To get started, follow these steps:
- Download and install Samsung Smart Switch Mobile App on both your old Samsung phone and your new Samsung phone from the Google Play Store.
- Open the app on both devices and ensure that they are connected to the same Wi-Fi network.
- On your old phone, choose “Send data” and select the data you want to transfer.
- On your new phone, choose “Receive data” and wait for it to detect the old phone.
- Once the old phone is detected, you will see a list of the data types available for transfer.
- Select the data you want to transfer and tap “Transfer” to start the process.
- Wait for the transfer to complete. The time it takes will depend on the amount of data being transferred.
- Once the transfer is finished, you will receive a notification on your new phone.
The Samsung Smart Switch Mobile App is extremely user-friendly, making the data transfer process quick and hassle-free. It ensures that all your important data is safely transferred to your new Samsung phone, allowing you to continue where you left off without missing a beat.
Note that the Samsung Smart Switch Mobile App is compatible with various Samsung devices, including the latest models like the Galaxy S21, Note 20, and more. However, it may not support data transfer from non-Samsung devices.
Overall, the Samsung Smart Switch Mobile App is a fantastic option for transferring data from one Samsung phone to another. Its simplicity and efficiency make it a go-to choice for Samsung users who want to switch devices while keeping their data intact.
Method 4: Google Account Sync
If you’re looking for a convenient and hassle-free method to transfer data from one Samsung phone to another, Google Account Sync is a reliable option. This method utilizes your Google account to seamlessly synchronize your data across devices. Here’s how you can use Google Account Sync to transfer data from your old Samsung phone to a new one:
1. Ensure that both your old and new Samsung phones are connected to a stable internet connection.
2. On your old Samsung phone, go to the “Settings” app and tap on “Accounts and Backup”. Then, select “Google” from the options.
3. Enter your Google account credentials and sign in.
4. Next, enable the various data types you wish to sync, such as contacts, calendars, app data, and more.
5. Once you’ve selected the desired data types, tap on “Sync Now” to initiate the synchronization process. This will upload your data to your Google account.
6. On your new Samsung phone, sign in to the same Google account used in the previous step.
7. Go to the “Settings” app and select “Accounts and Backup”, then choose “Google”.
8. Enable the same data types you previously synced on your old phone, and tap on “Sync Now” to start the synchronization process.
9. Wait for the sync to complete, and you’ll find that your data, including contacts, calendars, and app data, has been transferred to your new Samsung phone.
It’s important to note that while Google Account Sync is an effective method for transferring data, it may not be suitable for transferring large files or multimedia content. In such cases, it’s recommended to use alternative methods like Samsung Smart Switch or Samsung Cloud.
With Google Account Sync, you can effortlessly transfer your valuable data from one Samsung phone to another without the need for any additional cables or software. This method ensures that you have all your essential information readily available on your new device, saving you time and effort in manually transferring data.
Conclusion
Transferring data from one Samsung phone to another has never been easier thanks to the numerous methods available. Whether you prefer a wired connection, wireless transfer, or using cloud-based services, there is a solution to suit your needs. From the traditional USB cable method to the more advanced Samsung Smart Switch and Google Drive options, you can effortlessly migrate your data without losing a single file.
Additionally, with the introduction of Samsung’s innovative apps like Samsung Cloud and Samsung Switch, you can enjoy a seamless and hassle-free transition to your new device. These tools not only offer convenience but also ensure that your photos, contacts, apps, and other important data are securely and efficiently transferred. With the step-by-step instructions provided in this guide, you’ll be able to transfer your data with confidence and get up and running on your new Samsung device in no time.
So, whether you’re upgrading to the latest model or just switching devices, you can now easily transfer your valuable data from one Samsung phone to another. Say goodbye to the days of manual data transfer and embrace the modern technology that simplifies the process. With these methods at your disposal, you can enjoy a seamless transition and continue using your new Samsung phone without missing a beat.
FAQs
Frequently Asked Questions about Transferring Data from Samsung to Samsung
1. How can I transfer data from one Samsung phone to another?
Transferring data from one Samsung phone to another can be done in several ways. The most common methods include using the Samsung Smart Switch app, transferring via Google account or Samsung Cloud, using a USB cable, or using a third-party application. Choose the method that suits your preferences and requirements.
2. Can I transfer all types of data between Samsung phones?
Yes, you can transfer various types of data between Samsung phones, including contacts, messages, call logs, photos, videos, apps, documents, and more. The specific types of data that can be transferred may vary depending on the method you choose and the compatibility of the devices.
3. Can I transfer data from an iPhone to a Samsung phone?
Yes, it is possible to transfer data from an iPhone to a Samsung phone. You can use the Samsung Smart Switch app, which is available for both iOS and Android devices. This app enables you to easily transfer your contacts, messages, photos, and other data from your iPhone to your new Samsung phone.
4. Do I need a computer to transfer data between Samsung phones?
No, you do not necessarily need a computer to transfer data between Samsung phones. Many methods, such as using the Samsung Smart Switch app or transferring via Google account or Samsung Cloud, can be done directly on the devices without the need for a computer. However, using a computer can sometimes provide additional flexibility and options for data transfer.
5. Can I transfer data wirelessly between Samsung phones?
Yes, you can transfer data wirelessly between Samsung phones using methods such as Samsung Smart Switch, Samsung Cloud, or transferring via Google account. These methods allow you to transfer data over Wi-Fi or mobile data network without the need for physical connections. However, keep in mind that transferring large amounts of data wirelessly may take longer compared to using a USB cable.
