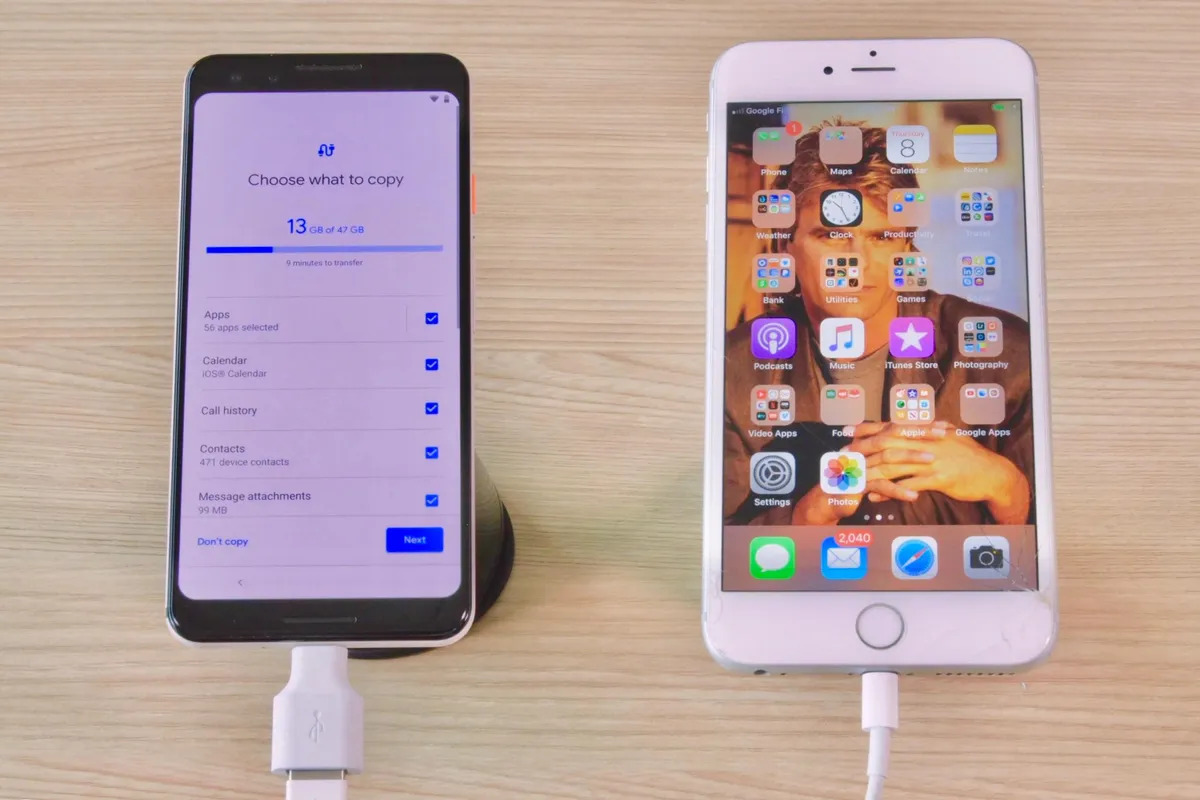
Welcome to the world of smartphones, where staying connected and up-to-date is essential. If you’re an iPhone user considering making the switch to a Samsung device, you’re probably wondering how to transfer your precious data seamlessly. Luckily, you’ve come to the right place! In this article, we’ll unravel the mystery behind transferring data from iPhone to Samsung, ensuring that your contacts, photos, messages, and apps make a seamless transition to your new device. Whether you’re switching for the first time or just need a refresher on the process, we’ve got you covered. So, let’s dive in and discover the simple yet effective methods to transfer data and embark on a new mobile adventure with your Samsung phone!
Inside This Article
- Preparing for Data Transfer
- Using Samsung Smart Switch
- Transferring Data via iCloud
- Using Third-Party Apps
- Conclusion
- FAQs
Preparing for Data Transfer
Before you begin the process of transferring data from your iPhone to your Samsung phone, it’s important to take some initial steps to ensure a smooth data transfer. Here are some key preparation steps:
- Back up your iPhone: It’s crucial to create a backup of your iPhone data before proceeding with the transfer. This can be done using iCloud or iTunes. By backing up your iPhone, you’ll have a safety net in case anything goes wrong during the transfer process.
- Check compatibility: Make sure that your Samsung phone supports the types of data you want to transfer. For example, if you want to transfer your contacts, photos, and videos, ensure that your Samsung device is compatible with these file formats.
- Update your software: Ensure that both your iPhone and Samsung phone have the latest software updates installed. This will help minimize any compatibility issues that may arise during the transfer process.
- Charge your devices: To avoid any interruptions during data transfer, ensure that both your iPhone and Samsung phone are sufficiently charged or connected to a power source. This will prevent the devices from running out of battery mid-transfer.
- Clean up unnecessary data: Take the opportunity to declutter your iPhone and remove any unwanted or unused data, such as old apps, photos, or messages. This will not only free up space for the data transfer but also help streamline the process.
By following these preparation steps, you’ll be well-equipped to smoothly transfer your data from your iPhone to your Samsung phone. Now, let’s dive into the various methods you can use for a seamless data transfer experience.
Using Samsung Smart Switch
If you’re looking for a hassle-free method to transfer data from your iPhone to a Samsung device, Samsung Smart Switch is your answer. This official app from Samsung makes the data transfer process quick, seamless, and effortless.
Here’s how to use Samsung Smart Switch:
- Install Samsung Smart Switch: Start by installing the Samsung Smart Switch app on both your iPhone and your new Samsung device. You can download it from the App Store on your iPhone and from the Google Play Store on your Samsung device.
- Open Samsung Smart Switch: Launch the app on both devices and make sure they are connected to the same Wi-Fi network.
- Select the Transfer Method: On your Samsung device, select the option “Wireless” or “Cable” depending on your preferred transfer method. If you choose the wireless method, ensure that both devices are connected to the same Wi-Fi network. If you choose the cable method, you’ll need the appropriate adapter to connect your iPhone and Samsung device.
- Choose Your Old Phone: On your Samsung device, select “iPhone” as the old phone from the list of options.
- Prepare Your iPhone: On your iPhone, go to Settings > iCloud > Backup and make sure iCloud Backup is enabled. Create a backup if you haven’t done so already, and ensure that it is up to date.
- Select Content to Transfer: On your Samsung device, choose the content you want to transfer, such as contacts, messages, photos, videos, and more. You can select all or specific items based on your preferences.
- Start the Transfer: Once you’ve made your selections, tap “Start” on the Samsung device. The transfer process will begin, and you will see a progress indicator on both devices.
- Complete the Setup: Once the transfer is complete, follow the on-screen instructions to finish setting up your Samsung device. You’ll be guided through the initial setup steps, such as signing in to your Samsung account and configuring additional settings.
Using Samsung Smart Switch is a convenient and straightforward way to transfer your data from an iPhone to a Samsung device. It ensures that your contacts, messages, photos, videos, and other important content seamlessly transition to your new phone, allowing you to continue where you left off.
So, if you’re making the switch from an iPhone to a Samsung device, give Samsung Smart Switch a try and experience a smooth and efficient data transfer process.
Transferring Data via iCloud
Another convenient option to transfer data from your iPhone to a Samsung device is through iCloud, Apple’s cloud storage service. iCloud allows you to back up your iPhone data and then restore it on your new Samsung device. Here’s how you can do it:
- First, ensure that you have a recent backup of your iPhone on iCloud. You can check this by going to Settings, tapping on your Apple ID, and selecting iCloud. From there, tap on iCloud Backup to see when your last backup was performed.
- On your Samsung device, go to the Google Play Store and download the Smart Switch app.
- Open the Smart Switch app on your Samsung device and tap on “iPhone/iPad” as the transfer method.
- Follow the on-screen instructions and sign in to your iCloud account when prompted.
- Select the backup you want to restore from and choose the data types you wish to transfer, such as contacts, messages, photos, and more.
- Tap on “Import” or “Start Transfer” to initiate the data transfer process.
- Wait for the transfer to complete. The time it takes will depend on the size of the backup and the speed of your internet connection.
- Once the transfer is finished, you can explore your Samsung device to ensure that all the data from your iPhone has been successfully transferred.
Transferring data via iCloud can be a seamless and straightforward process. However, it’s important to note that iCloud may not support transferring certain data types, such as music or apps that are not available on the Samsung device.
Additionally, bear in mind that you’ll need a stable and reliable internet connection for a smooth transfer. If you have a large amount of data to transfer, it’s advisable to connect to a Wi-Fi network to avoid using up your cellular data.
By utilizing iCloud and Smart Switch, you can easily transfer your important data from your iPhone to your new Samsung device, ensuring a smooth transition and minimal data loss.
Using Third-Party Apps
When it comes to transferring data from your iPhone to a Samsung device, using third-party apps can provide you with even more flexibility and options. These apps are designed specifically for data transfer and often offer additional features that can simplify the process.
One popular third-party app for data transfer is “MobileTrans” by Wondershare. This app allows you to transfer various types of data, including contacts, messages, photos, videos, and more, directly from your iPhone to your Samsung device. The app supports both iOS and Android platforms, making it a convenient choice for seamless data transfer.
To use MobileTrans, you will need to install the app on both your iPhone and Samsung phone. Once installed, follow the on-screen instructions to connect your devices. You can choose the specific data types you want to transfer and initiate the transfer process. MobileTrans will handle the rest, ensuring that your data is safely transferred to your Samsung phone.
Another popular option is the “SHAREit” app. This app allows you to transfer not only data but also other files like documents, music, and even apps. SHAREit uses Wi-Fi Direct technology to establish a direct connection between your iPhone and Samsung device, enabling fast and secure data transfer.
To use SHAREit, download and install it on both devices. Open the app on your iPhone and tap on the “Send” button. Select the files or data you want to transfer and tap on the “Send” button again. On your Samsung device, open the SHAREit app and tap on the “Receive” button. Once both devices are connected, the transfer will begin, and you can track the progress on both screens.
Before using any third-party app, make sure to read reviews and ensure its compatibility with your iPhone and Samsung phone. Additionally, check if the app is reputable and trustworthy to protect your data privacy and security.
Using third-party apps can offer a convenient and efficient way to transfer data from your iPhone to your Samsung device. Just be sure to choose a reliable app, follow the instructions carefully, and back up your data before initiating the transfer process.
Conclusion
In conclusion, transferring data from an iPhone to a Samsung device can be a seamless and straightforward process. With the help of various methods such as Smart Switch, iCloud, Google Drive, and third-party apps, users have multiple options to choose from based on their preferences and the type of data they want to transfer.
By following the step-by-step instructions provided in this article, you can ensure a smooth transition from your iPhone to your new Samsung phone, allowing you to enjoy all your favorite apps, contacts, photos, and more on your new device.
Remember to back up your data beforehand, double-check for any compatibility limitations or requirements, and take your time to familiarize yourself with the specific steps for each method. With these measures in place, you’ll be well-equipped to easily transfer your data without any hassle.
So, if you’re ready to make the switch from iPhone to Samsung, don’t let the fear of data loss hold you back. The process is well-documented and easy to follow, allowing you to enjoy the best of both worlds and continue using your favorite apps and services on your new device.
FAQs
1. How can I transfer data from my iPhone to Samsung?
To transfer data from your iPhone to Samsung, you have a few different options. One popular method is to use a tool called Samsung Smart Switch, which allows you to easily transfer your contacts, messages, photos, videos, and other data from your iPhone to your Samsung device. Another option is to use cloud storage services, such as iCloud or Google Drive, to back up your data on your iPhone and then restore it on your Samsung device. Additionally, you can manually transfer files using a computer by connecting both devices and dragging and dropping the files you want to transfer.
2. Does transferring data from iPhone to Samsung affect the quality of my files?
No, transferring data from iPhone to Samsung does not affect the quality of your files. The files are transferred in their original quality and format, ensuring that there is no loss or degradation of quality during the transfer process. However, it is always recommended to back up your data before transferring it, just to be safe.
3. Can I transfer my WhatsApp chats from iPhone to Samsung?
Yes, you can transfer your WhatsApp chats from iPhone to Samsung, but it requires a bit of technical know-how. You can use a third-party tool like iMobie AnyTrans or Dr.Fone – WhatsApp Transfer to transfer your WhatsApp chats from iPhone to Samsung. These tools allow you to back up your WhatsApp data on your iPhone and then restore it on your Samsung device. It’s important to note that WhatsApp has its own built-in chat transfer feature, but it only works between Android devices, so you’ll need to use a third-party tool for iPhone to Samsung transfer.
4. Will my apps transfer from iPhone to Samsung?
Unfortunately, apps cannot be directly transferred from iPhone to Samsung. This is because the iOS and Android operating systems have different app ecosystems and file formats. However, many popular apps have versions available for both iOS and Android, so you can simply download them from the Google Play Store on your Samsung device. You may need to set up your accounts and preferences again within the apps, but your data can often be synced or restored through cloud services or login credentials.
5. Should I factory reset my iPhone before transferring data to Samsung?
It is not necessary to factory reset your iPhone before transferring data to Samsung, but it is recommended to perform a backup of your iPhone to ensure that none of your data is lost during the transfer process. By backing up your iPhone, you can easily restore your data in case anything goes wrong during the transfer. Once you have successfully transferred your data to your Samsung device, you can choose to reset your iPhone if you no longer need the data on it.
