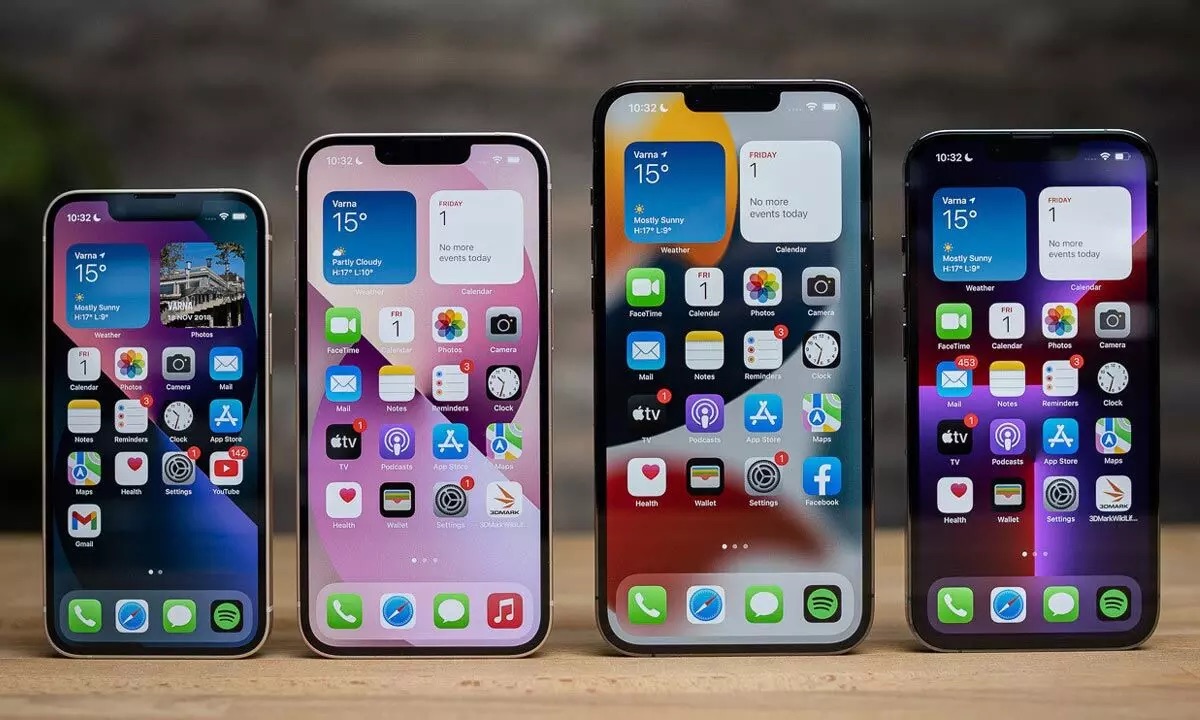
Sure, here's the introduction wrapped in HTML tags:
html
Have you ever wondered how long it takes for your iPhone 10 to complete an update? Whether you’re eagerly anticipating the latest features or simply trying to ensure your device is up to date, the update process can sometimes feel like an eternity. Understanding the factors that influence update duration can help manage expectations and alleviate frustration. From internet speed to the size of the update, several variables can impact the time it takes for your iPhone 10 to complete an update. In this article, we’ll delve into the various factors that can affect update duration, providing insights to help you better navigate the update process and make informed decisions about your device.
Inside This Article
- Checking for Updates
- Factors Affecting Update Time
- Tips for Faster Updates
- Troubleshooting Slow Updates
- Conclusion
- FAQs
Checking for Updates
Keeping your iPhone 10 up to date with the latest software is crucial for optimal performance and security. To check for updates, navigate to “Settings,” then tap “General,” and finally, select “Software Update.” Here, your device will search for available updates, and if there’s one, you’ll have the option to download and install it. It’s important to periodically check for updates to ensure your iPhone 10 is running on the latest software version, which can include bug fixes, new features, and enhanced security measures.
When you initiate the update check, your iPhone 10 will communicate with Apple’s servers to determine if there are any new software versions available for your device. This process typically takes a few moments, depending on your internet connection speed and the current server load. If an update is available, you’ll be prompted to download and install it. It’s advisable to perform updates over a stable Wi-Fi connection to ensure a smooth and uninterrupted process.
Factors Affecting Update Time
Several factors can influence the time it takes for an iPhone 10 to complete an update. Understanding these factors can help manage expectations and optimize the update process.
Internet Speed: The speed of your internet connection plays a significant role in the update duration. Faster internet speeds result in quicker downloads and installation of updates. If your internet connection is slow, the update process may take longer.
Update Size: The size of the update file directly impacts the time it takes to download and install. Larger updates, such as major iOS version upgrades, can take considerably longer to complete compared to smaller, incremental updates.
Device Performance: The age and performance of the iPhone 10 can affect update times. Older devices with slower processors and limited RAM may take longer to process and install updates compared to newer, more powerful models.
Background Processes: If the device is running background processes or apps during the update, it can slow down the installation. Closing unnecessary apps and processes before initiating the update can help expedite the process.
Server Load: During peak release times, such as when a new iOS version is launched, the update servers may experience high traffic, leading to slower download speeds. Server congestion can significantly impact update times.
Storage Space: Insufficient storage space on the iPhone 10 can impede the update process. Before initiating an update, ensure that there is ample free space on the device to accommodate the update file and its installation requirements.
**
Tips for Faster Updates
**
**
1. Connect to Wi-Fi:
**
**
Downloading an iPhone update over Wi-Fi is significantly faster than using cellular data. To ensure a speedy download, connect your device to a stable Wi-Fi network before initiating the update. This will prevent interruptions and enhance the overall download speed.
**
**
2. Clear Storage Space:
**
**
Prior to updating your iPhone, it’s advisable to free up storage space. Deleting unnecessary apps, photos, and videos can create room for the update files and prevent potential slowdowns during the installation process. This can be done by navigating to Settings > General > iPhone Storage and removing any items that are no longer needed.
**
**
3. Update during Off-Peak Hours:
**
**
Downloading an update during off-peak hours can significantly reduce the time it takes. By avoiding peak usage times, such as evenings and weekends, you can capitalize on faster download speeds due to reduced network congestion. This simple adjustment can expedite the update process and minimize potential delays.
**
**
4. Keep Your Device Charged:
**
**
Ensuring that your iPhone has an ample battery charge before initiating an update is crucial. A low battery level can hinder the update process and lead to unexpected interruptions. Plugging your device into a power source or ensuring it has sufficient charge can help prevent any delays caused by a drained battery.
**
**
5. Restart Your Device:
**
**
Prior to starting the update, it’s beneficial to restart your iPhone. This can clear any temporary glitches or background processes that may impact the update speed. A fresh start can optimize the device’s performance and contribute to a smoother and faster update process.
**
**
6. Enable Automatic Updates:
**
**
Enabling automatic updates on your iPhone can streamline the process by allowing the device to download and install updates during low-usage periods. This feature ensures that your device remains up to date without requiring manual intervention, ultimately reducing the time it takes to initiate and complete updates.
**
**
7. Use a Stable Internet Connection:
**
**
Stable internet connectivity is paramount when updating your iPhone. Whether using Wi-Fi or cellular data, ensure that the connection is reliable to prevent any interruptions during the download and installation process. Unstable connections can lead to slower download speeds and potential errors, prolonging the update time.
**
These tips can help expedite the iPhone update process, ensuring that your device is promptly equipped with the latest features and security enhancements. By implementing these strategies, you can minimize update times and optimize the overall user experience.
Troubleshooting Slow Updates
If you find that your iPhone 10 update is taking an unusually long time, there are several troubleshooting steps you can take to resolve the issue and speed up the update process.
First, ensure that your iPhone has a stable and strong internet connection. Slow or intermittent internet connectivity can significantly delay the update process. Consider switching to a different Wi-Fi network or using a cellular data connection if Wi-Fi is unreliable.
Additionally, check your iPhone’s available storage space. Insufficient storage can impede the update process. To free up space, consider deleting unnecessary apps, photos, videos, or other large files that you no longer need.
If the update continues to progress slowly, consider restarting your iPhone. Sometimes, a simple restart can resolve temporary software glitches that may be causing the slow update. To restart your iPhone, press and hold the power button until the “slide to power off” slider appears, then slide to power off. After a few moments, press and hold the power button again until the Apple logo appears.
If none of these troubleshooting steps improve the update speed, you may want to consider resetting your iPhone’s network settings. Go to Settings > General > Reset, then select “Reset Network Settings.” Keep in mind that this will reset all network-related settings, including Wi-Fi passwords and VPN configurations, so you will need to re-enter this information after the reset.
If the update is still taking an unusually long time after attempting these troubleshooting steps, it’s possible that there may be an underlying issue with your iPhone’s software or hardware. In this case, contacting Apple Support or visiting an Apple Store for further assistance may be necessary to diagnose and resolve the issue.
Conclusion
Updating your iPhone 10 is a necessary task to ensure that your device is running smoothly and securely. The time it takes to complete an update can vary based on several factors, including the size of the update, internet connection speed, and the current state of your device. Understanding the potential time involved in an update can help you plan accordingly and avoid frustration. Remember to back up your data before initiating an update to safeguard your important information. With the right preparation and patience, you can seamlessly navigate through the update process and enjoy the latest features and enhancements on your iPhone 10.
FAQs
Q: How long does it take to update an iPhone 10?
A: The time it takes to update an iPhone 10 can vary depending on factors such as the size of the update, the speed of your internet connection, and the current state of your device. Generally, minor updates can take around 15-30 minutes, while major updates may take up to an hour or more.
Q: What can affect the duration of an iPhone 10 update?
A: Several factors can influence the duration of an iPhone 10 update, including the size of the update, the speed and stability of your internet connection, the amount of available storage on your device, and the current performance of your iPhone 10.
Q: How can I speed up the iPhone 10 update process?
A: To expedite the update process, ensure that your iPhone 10 is connected to a stable and fast Wi-Fi network. Additionally, freeing up storage space on your device by deleting unnecessary files and apps can help speed up the update process.
Q: What should I do if the iPhone 10 update is taking too long?
A: If the update seems to be taking an unusually long time, ensure that your internet connection is stable and that your device has sufficient battery life. If the update remains stuck or frozen for an extended period, you may need to restart your iPhone 10 and attempt the update again.
Q: Can I use my iPhone 10 while it's updating?
A: It's generally recommended to avoid using your iPhone 10 while it's in the process of updating. Interfering with the update process could lead to errors or interruptions, potentially causing issues with your device. It's best to allow the update to complete without interruptions.
