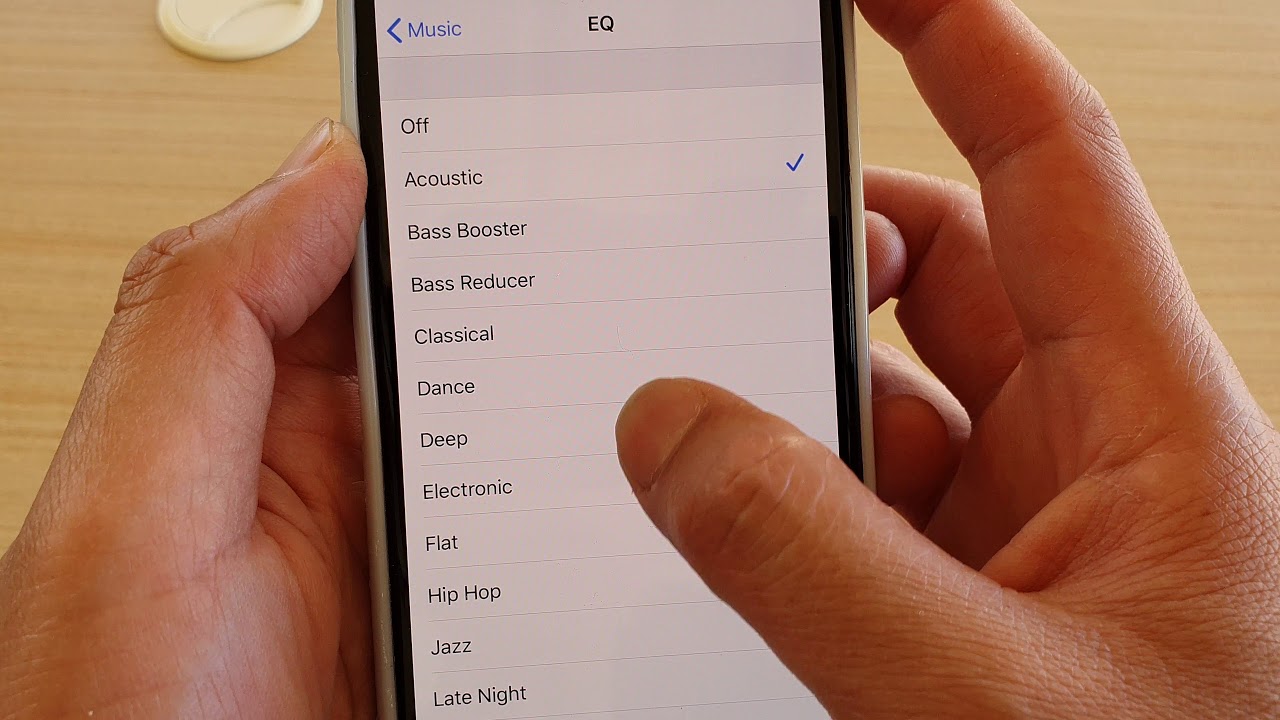
Sure, I can help with that. Here's an introduction for the article:
html
Are you looking to enhance the audio quality of your iPhone 11? Understanding how to adjust the EQ settings can significantly improve your listening experience. Whether you’re a music enthusiast, a podcast aficionado, or simply seeking to optimize the sound output, knowing how to change the EQ settings on your iPhone 11 can make a noticeable difference. In this comprehensive guide, we’ll delve into the steps to customize the EQ settings on your iPhone 11, allowing you to tailor the sound to your preferences and unlock the full potential of your device’s audio capabilities.
Inside This Article
- Understanding EQ on iPhone 11
- Accessing the EQ Settings
- Adjusting EQ Settings Manually
- Using EQ Presets
- Conclusion
- FAQs
Understanding EQ on iPhone 11
Understanding the EQ (equalizer) settings on your iPhone 11 can greatly enhance your audio experience. The EQ allows you to adjust the balance of different frequencies in your music, ensuring that it sounds just the way you like it. Whether you’re a fan of punchy bass, crisp highs, or a balanced sound, the EQ settings can help you achieve the perfect audio output.
With the EQ, you can customize the sound to suit the genre of music you’re listening to, whether it’s rock, pop, classical, or hip-hop. This level of customization ensures that you can enjoy your favorite tracks in the most immersive and enjoyable way possible.
Moreover, understanding the EQ settings on your iPhone 11 allows you to tailor the audio to your specific preferences, making every listening session a personalized and enjoyable experience. Whether you’re using your iPhone 11 with headphones, earbuds, or external speakers, the EQ settings can help you achieve the perfect audio balance for your unique listening environment.
Accessing the EQ Settings
Accessing the EQ settings on your iPhone 11 is a straightforward process that allows you to customize the audio output to suit your preferences. Whether you’re a music enthusiast, audiophile, or simply looking to enhance the sound quality of your device, the EQ settings provide a range of options to tailor the audio experience to your liking.
To access the EQ settings on your iPhone 11, begin by opening the “Settings” app. Once in the Settings menu, scroll down and tap on “Music.” This will take you to the Music settings, where you can find the “EQ” option.
Upon selecting the “EQ” option, you will be presented with a list of preset equalizer settings, each designed to optimize the audio output for specific music genres or scenarios. Additionally, you have the option to manually adjust the EQ settings to create a personalized audio profile that aligns with your listening preferences.
**
Adjusting EQ Settings Manually
**
When it comes to customizing your audio experience on the iPhone 11, manually adjusting the EQ settings can make a significant difference in how your music sounds. The built-in equalizer allows you to fine-tune the audio output to suit your preferences, whether you’re a bass enthusiast or favor a more balanced sound profile.
To access the manual EQ settings, start by opening the “Settings” app on your iPhone 11. From there, navigate to “Music” and then select “EQ.” This will display a list of available EQ presets, but for manual adjustments, tap on “Off” to disable the presets and enable the manual EQ controls.
Once you’ve disabled the presets, a series of sliders will appear, each representing a different frequency band. These bands correspond to various aspects of the audio spectrum, such as bass, midrange, and treble. By adjusting these sliders, you can tailor the audio output to your liking, emphasizing or reducing specific frequencies to achieve the desired sound.
Experiment with the sliders to find the perfect balance that suits your audio preferences. For example, if you enjoy deep, thumping bass, you can increase the lower frequency bands. Conversely, if you prefer clearer vocals and sharper instrumentals, focusing on the midrange and treble frequencies may be more favorable.
It’s important to note that the impact of EQ adjustments can vary depending on the genre of music you’re listening to. For instance, a bass-heavy EQ setting might be ideal for hip-hop or electronic music, while a more balanced profile could be better suited for classical or acoustic genres.
After making your desired adjustments, play some of your favorite tracks to gauge how the EQ changes have affected the audio. Tweak the settings further if necessary, as finding the ideal EQ configuration often involves a bit of trial and error to achieve the perfect audio output for your listening pleasure.
Using EQ Presets
Utilizing EQ presets on your iPhone 11 can significantly enhance your listening experience across various genres and audio content. These presets are meticulously crafted to optimize the audio output for specific types of music and media, ensuring that you enjoy the best possible sound quality.
Accessing the EQ presets is a straightforward process. Simply navigate to the “Settings” app on your iPhone 11, then tap “Music” and select “EQ.” Here, you will find a selection of pre-configured EQ presets that cater to different musical preferences and audio characteristics.
Each preset is designed to accentuate specific frequencies, such as bass, treble, and midrange, to complement the unique attributes of various music genres. For instance, the “Bass Booster” preset enriches low-frequency tones, ideal for genres like hip-hop and electronic music, while the “Vocal Booster” preset enhances midrange frequencies, perfect for acoustic and vocal-centric tracks.
Experimenting with these presets can help you discover the ideal audio profile for your favorite songs and media. Whether you’re immersed in a podcast, enjoying a classical masterpiece, or getting pumped up with high-energy tracks, the EQ presets offer a tailored audio experience that aligns with your preferences.
By leveraging these presets, you can effortlessly fine-tune the audio output on your iPhone 11 without delving into complex manual EQ adjustments. This convenience empowers you to seamlessly switch between different EQ profiles to suit the content you’re consuming, elevating your overall listening satisfaction.
**
Conclusion
**
Adjusting the EQ settings on your iPhone 11 can significantly enhance your listening experience, allowing you to tailor the sound to your preferences and the environment. Whether you’re fine-tuning the bass for your favorite beats or optimizing the treble for clear vocals, the EQ settings provide a versatile tool for personalizing your audio. By navigating to the Music or Settings app, you can effortlessly access the EQ options and experiment with different presets or custom adjustments. With this newfound knowledge, you can elevate your music, podcasts, and videos to new heights of audio excellence, immersing yourself in a world of rich, balanced sound. Embrace the power of EQ customization and unlock the full potential of your iPhone 11’s audio capabilities.
FAQs
Q: Can I change the EQ settings on my iPhone 11?
A: Yes, you can change the EQ (Equalizer) settings on your iPhone 11 to customize the audio output based on your preferences.
Q: Where can I find the EQ settings on my iPhone 11?
A: The EQ settings can be accessed within the Music app on your iPhone 11.
Q: What EQ presets are available on the iPhone 11?
A: The iPhone 11 offers a range of EQ presets such as "Flat," "Electronic," "Hip-Hop," "Jazz," "Pop," "R&B," "Rock," and "Spoken Word."
Q: Can I create a custom EQ preset on my iPhone 11?
A: Yes, you have the option to create a custom EQ preset by adjusting the frequency bands to tailor the audio output to your liking.
Q: Will changing the EQ settings affect the battery life of my iPhone 11?
A: Adjusting the EQ settings may have a slight impact on battery life, as it can influence the power consumption of the audio processing. However, the difference is typically minimal and may vary based on usage patterns.
