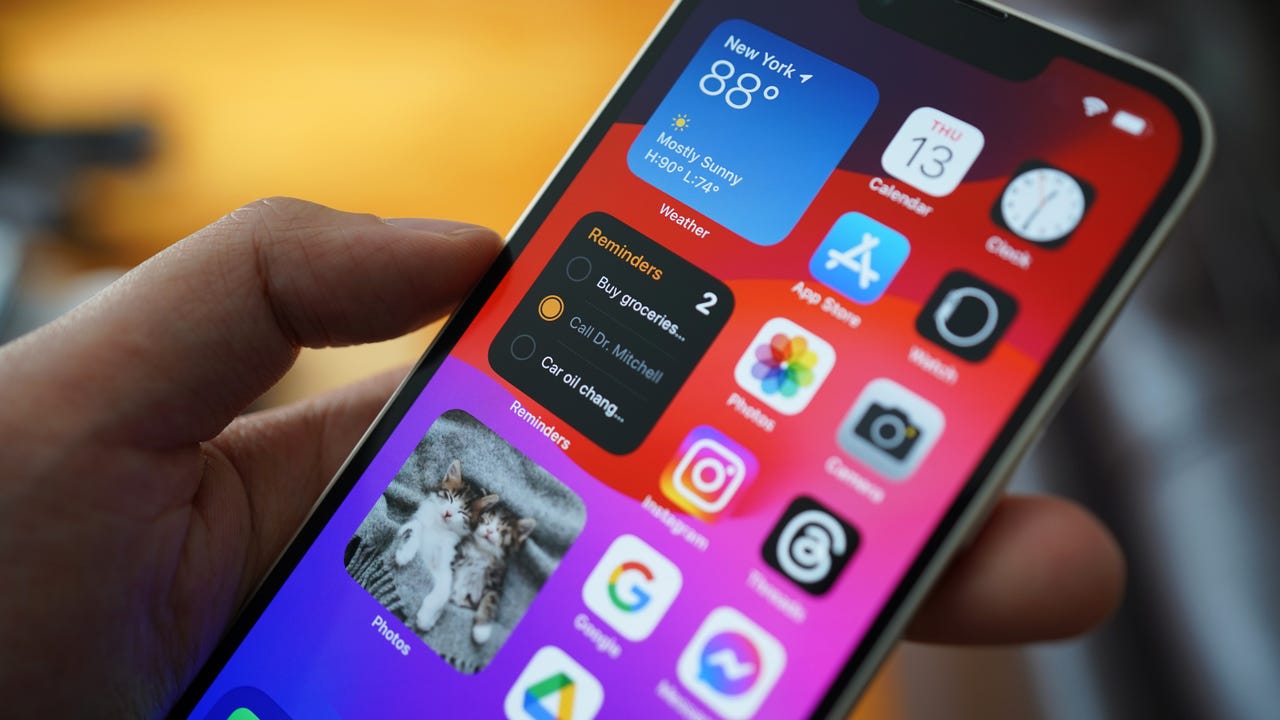
Do you ever find yourself wondering how to close an app on your brand-new iPhone 14 Pro? Don’t worry, you’re not alone! With the latest updates and features on iPhones, it’s easy to get confused about the simplest tasks. Closing an app may seem like a basic operation, but with each new iPhone model, the process can vary and become more complex.
In this article, we will guide you through the step-by-step process of closing an app on your iPhone 14 Pro. Whether you’re a seasoned iPhone user or a newbie to the iOS ecosystem, we’ve got you covered. By the end of this article, you’ll be able to effortlessly close your apps and optimize the performance of your iPhone 14 Pro.
So, let’s dive in and explore the different methods you can use to close apps on your iPhone 14 Pro!
Inside This Article
- Basic Gestures
- Using App Switcher
- Force Closing the App
- Enabling Background App Refresh
- Basic Gestures
- Using App Switcher
- Force Closing the App
- Enabling Background App Refresh
- Conclusion
- FAQs
Basic Gestures
When using an iPhone 14 Pro, there are several basic gestures you should be familiar with to navigate and interact with your device effectively. These gestures are intuitive and can enhance your overall user experience. Let’s dive into the essential gestures you need to know:
1. Tap: The tap gesture is the most fundamental gesture on an iPhone. It involves lightly touching the screen with your finger to perform various actions like selecting an app, opening a notification, or typing on the keyboard.
2. Swipe: The swipe gesture involves moving your finger across the screen in a horizontal or vertical direction. It allows you to scroll through web pages, emails, or social media feeds. You can also swipe down from the top of the screen to access the Control Center or swipe up from the bottom to bring up the App Switcher.
3. Pinch: The pinch gesture involves placing two fingers on the screen and bringing them closer together or moving them apart. This gesture is commonly used to zoom in or out on photos, maps, or web pages. It’s a great way to get a closer look at details or to see more content at once.
4. Double Tap: The double tap gesture involves quickly tapping the screen twice with one finger. It can be used to zoom in on a webpage or an image. For example, if you’re browsing a website and want to zoom in on a specific area, double tap on that area to automatically zoom in.
5. Long Press: The long press gesture involves pressing and holding your finger on the screen for an extended period. This gesture provides additional options or shortcuts depending on the context. For example, when you long-press an app icon on the home screen, it triggers the “wiggle mode” which allows you to rearrange or delete apps.
6. Swipe Up: In certain cases, you can perform a swipe up gesture from the bottom of the screen to access additional options or features. For example, on the iPhone 14 Pro, you can swipe up from the bottom to reveal the app dock, which provides quick access to your most used apps.
7. Shake: While it may sound unconventional, shaking your iPhone can actually trigger certain actions. For instance, if you’ve typed something incorrectly or want to undo your last action, shaking your device can prompt an “Undo” option to appear on the screen.
8. 3D Touch (or Haptic Touch): If you’re using an iPhone 14 Pro with 3D Touch, you can apply pressure to the screen to access additional menus or actions. However, starting from the iPhone 11 series, 3D Touch has been replaced with Haptic Touch, which uses a long press with haptic feedback to achieve similar functionality.
By mastering these basic gestures, you can seamlessly navigate your iPhone 14 Pro and enjoy a more intuitive and efficient user experience. So go ahead, tap, swipe, and pinch your way to navigate through your apps, photos, and more effortlessly!
Using App Switcher
One of the quickest and easiest ways to close apps on your iPhone 14 Pro is by using the App Switcher. The App Switcher allows you to easily navigate through your open apps and close them with just a few simple steps.
To access the App Switcher, you need to swipe up from the bottom of the screen and pause in the middle of the screen. This action will reveal all the open apps running in the background.
Once you have accessed the App Switcher, you will see a series of app preview cards stacked on top of each other. These cards represent all the apps that are currently running on your iPhone 14 Pro. You can swipe left or right to browse through the different app cards.
To close an app using the App Switcher, simply swipe up on the app card that you want to close. In doing so, you are essentially flicking the card off the top of the screen, indicating that you want to close the app.
Remember, closing an app using the App Switcher does not completely quit the app. Instead, it puts the app into a suspended state, allowing you to quickly switch back to it when needed. This can be useful if you frequently switch between different apps throughout the day.
If you want to fully close the app and remove it from the background, you can follow the same process of accessing the App Switcher and then swipe up on the app card with an additional flick gesture. This action will force quit the app, ensuring that it is no longer running in the background.
Using the App Switcher is a convenient way to manage your open apps and quickly close them when necessary. By regularly closing unused apps, you can optimize the performance and battery life of your iPhone 14 Pro.
Force Closing the App
Force closing an app on your iPhone 14 Pro can help troubleshoot any issues you may experience or simply free up valuable system resources. Here’s how you can force-close an app on your iPhone 14 Pro:
- Step 1: Start by double-clicking the home button or swiping up from the bottom of the screen if your iPhone 14 Pro doesn’t have a physical home button. This action will bring up the app switcher.
- Step 2: Now, locate the app you want to force close by swiping left or right through the apps in the app switcher until you find it.
- Step 3: Once you’ve found the app, swipe it up or off the top of the screen to force close it. This action will remove the app from the app switcher, indicating that it’s no longer running in the background.
It’s important to note that force-closing an app should be done sparingly. While it can be useful in certain situations, such as when an app becomes unresponsive or freezes, most apps are designed to efficiently manage their resources and operate in the background without causing any performance issues.
Enabling Background App Refresh
In order to take full advantage of the features and capabilities of your iPhone 14 Pro, it is essential to optimize the background processes of your apps. One of the key ways to do this is by enabling Background App Refresh.
Background App Refresh allows your iPhone to update and refresh content even when you are not actively using the app. This feature is especially important for apps that need to fetch new data, such as news apps or social media platforms. By enabling Background App Refresh, you ensure that these apps remain up-to-date and ready for you to dive into whenever you open them.
To enable Background App Refresh on your iPhone 14 Pro, follow these simple steps:
- Go to the “Settings” app on your iPhone 14 Pro.
- Scroll down and tap on “General.”
- Tap on “Background App Refresh.”
- You will see a list of all the apps installed on your device.
- You can choose to enable Background App Refresh for all apps or selectively enable it for specific apps.
- Toggle the switch for each app to enable or disable Background App Refresh as per your preference.
Keep in mind that enabling Background App Refresh for all apps may have an impact on your device’s battery life. Therefore, it is recommended to selectively enable this feature based on your priority apps.
By enabling Background App Refresh on your iPhone 14 Pro, you can ensure that your favorite apps are always updated and ready to go, providing you with a seamless and convenient user experience.
Basic Gestures
When using your iPhone 14 Pro, there are a number of basic gestures that can help you navigate through apps, switch between screens, and perform various functions with ease. These gestures allow you to interact with your device in an intuitive and efficient way. Let’s take a look at some of the most common basic gestures you can use on your iPhone 14 Pro.
1. Swipe: Swiping is a fundamental gesture that allows you to scroll through content, such as web pages, emails, and social media feeds. To swipe, simply place your finger on the screen and move it in the desired direction. For example, swiping up or down can help you scroll through a long webpage, while swiping left or right can help you navigate between different pages or screens.
2. Tap: Tapping is another essential gesture that is used to select items and perform actions. Simply touch the screen with your finger to activate a button, open an app, or select an option. Tapping is generally a quick and light touch on the screen.
3. Double-Tap: Double-tapping is a gesture that involves quickly tapping the screen twice in succession. This gesture is often used to zoom in or out on photos, web pages, or documents. For example, double-tapping on an image in the Photos app will zoom in on the image, allowing you to view it in more detail.
4. Pinch: The pinch gesture involves using two fingers to zoom in or out on the screen. To zoom in, place your thumb and index finger on the screen and bring them closer together in a pinching motion. To zoom out, spread your thumb and index finger apart. This gesture is particularly useful when viewing maps, images, or when using the camera.
5. Swipe and Hold: This gesture is used to access additional options or menus within an app. Simply swipe your finger across the screen and hold it in place for a moment. This action will reveal a hidden panel or menu, allowing you to access additional settings or features. For example, swiping and holding on a message in your email inbox may bring up options to delete, archive, or flag the message.
6. Shake: If you need to undo an action or refresh content on your iPhone, you can use the shake gesture. Simply hold your iPhone firmly and give it a gentle shake. This gesture is often used to undo typing or to refresh a webpage or app.
These are just a few of the basic gestures you can use on your iPhone 14 Pro. By mastering these gestures, you’ll be able to navigate your device effortlessly and take full advantage of its features and functionality. So go ahead and start tapping, swiping, and pinching your way through your iPhone 14 Pro!
Using App Switcher
Close app on iPhone 14 Pro using the App Switcher is a quick and efficient way to manage your applications. Here’s how you can do it:
1. Swipe up from the bottom of the screen and pause in the middle to bring up the App Switcher mode. On iPhone 14 Pro, this is done by swiping up from the bottom edge of the screen.
2. In the App Switcher, you will see all the recently used apps listed in the horizontal card-like view. Scroll through the apps by swiping left or right.
3. To close an app, swipe up the app card to send it off the top of the screen. The app will disappear from the App Switcher, indicating that it has been closed.
4. You can also close multiple apps at once by using multiple fingers or swiping up with multiple cards concurrently. This is especially useful when you want to close several apps in one go.
5. Once you have closed the desired apps, simply swipe down from the top of the screen or press the home button to exit the App Switcher mode.
The App Switcher on iPhone 14 Pro provides a convenient way to manage and close open apps, allowing you to free up resources and improve the overall performance of your device. It’s worth noting that closing an app in the App Switcher does not delete any data or files associated with the app. The app will simply be closed and removed from the device’s active memory.
Force Closing the App
Sometimes, you may encounter an app that becomes unresponsive or freezes on your iPhone 14 Pro. In these situations, force-closing the app can help resolve the issue. Here’s how you can do it:
1. To begin, swipe up from the bottom of the screen and pause slightly in the middle. This action will open the App Switcher, which displays all the recently used apps.
2. Scroll through the list of apps in the App Switcher until you find the app you want to force-close.
3. Once you locate the app, swipe it up and off the top of the screen. This action effectively forces the app to close.
4. You can now return to the home screen or open another app to continue using your iPhone 14 Pro.
It’s important to note that force-closing an app should be done sparingly. Most of the time, iOS is designed to manage apps efficiently on its own, so force-closing an app is typically not necessary. However, in cases where an app becomes unresponsive, force-closing can be a helpful troubleshooting step.
Enabling Background App Refresh
Background App Refresh is a feature on the iPhone 14 Pro that allows apps to update their content while running in the background. Enabling this feature can enhance the user experience by ensuring that apps are always up to date with the latest information.
To enable Background App Refresh on your iPhone 14 Pro, follow these simple steps:
- Open the Settings app on your iPhone 14 Pro.
- Scroll down and tap on “General”.
- Select “Background App Refresh” from the list.
- You will see a list of all the apps installed on your iPhone that are capable of using Background App Refresh.
- To enable Background App Refresh for a specific app, simply toggle the switch next to its name to the ON position.
By default, some essential system apps will have Background App Refresh enabled, while others may have it disabled. You can customize this feature for each app based on your preferences and needs.
It is worth mentioning that enabling Background App Refresh for too many apps can have an impact on your iPhone’s battery life. Therefore, it is recommended to choose only the apps that you frequently use and require up-to-date information.
If you want to disable Background App Refresh for a specific app, follow the same steps as mentioned above and toggle the switch to the OFF position.
Enabling Background App Refresh can be especially useful for apps that provide important notifications or real-time updates, such as news apps, social media platforms, and weather apps. With this feature enabled, you can stay connected and updated without constantly opening and refreshing the apps manually.
It is important to note that not all apps support Background App Refresh, and the availability of this feature may vary depending on the app itself. Therefore, if you do not see the option to enable Background App Refresh for a specific app, it means that the app does not support this feature.
Overall, enabling Background App Refresh on your iPhone 14 Pro can enhance your app experience by ensuring that you have access to the latest information and updates. Just remember to manage your app settings wisely to strike a balance between staying updated and preserving your battery life.
Conclusion
In conclusion, knowing how to close apps on your iPhone 14 Pro can greatly optimize your device’s performance and improve its battery life. By using the App Switcher, you can easily navigate through your active apps and close them when they are not in use. Additionally, clearing the RAM can help free up resources and enhance your overall iPhone experience.
Remember, closing apps regularly is not always necessary, as iOS does a great job of managing them in the background. However, if you notice any performance issues or if you want to conserve battery life, closing unused apps can be a helpful practice.
With the steps mentioned in this guide, you can confidently and efficiently close apps on your iPhone 14 Pro, enabling you to make the most out of your device’s capabilities. So go ahead, give it a try, and enjoy a smoother and more efficient iPhone experience.
FAQs
1. How do I close apps on iPhone 14 Pro?
To close apps on iPhone 14 Pro, you can follow these steps:
– Swipe up from the bottom of the screen and pause in the middle of the screen.
– Swipe left or right to find the app you want to close.
– Swipe the app card up and off the top of the screen to close it.
– Repeat the process for other apps you want to close.
2. Can I close all apps at once on iPhone 14 Pro?
Yes, you can close all apps at once on iPhone 14 Pro by following these steps:
– Swipe up from the bottom of the screen and pause in the middle of the screen to enter the App Switcher.
– Swipe up on the app cards, one by one, to close them.
– Repeat the process until all apps are closed.
3. Why should I close apps on iPhone 14 Pro?
Closing apps on iPhone 14 Pro can help improve the device’s performance and save battery life. When you have too many apps running in the background, they consume system resources and drain the battery faster. By closing unused apps, you free up memory and CPU resources, allowing your iPhone to run more efficiently.
4. Will closing apps on iPhone 14 Pro delete my data?
No, closing apps on iPhone 14 Pro will not delete your data. When you close an app, it simply removes it from the active running state. Your data and app settings are preserved, and you can easily reopen the app when needed. However, if you force quit an app, any unsaved data may be lost.
5. Is it necessary to close apps on iPhone 14 Pro regularly?
Closing apps on iPhone 14 Pro regularly is not necessary. iOS is designed to manage apps efficiently, and the device can intelligently handle background processes to optimize performance and battery life. However, if you notice that a particular app is causing issues or draining the battery, you can close it manually. Generally, closing apps on an as-needed basis is sufficient.
