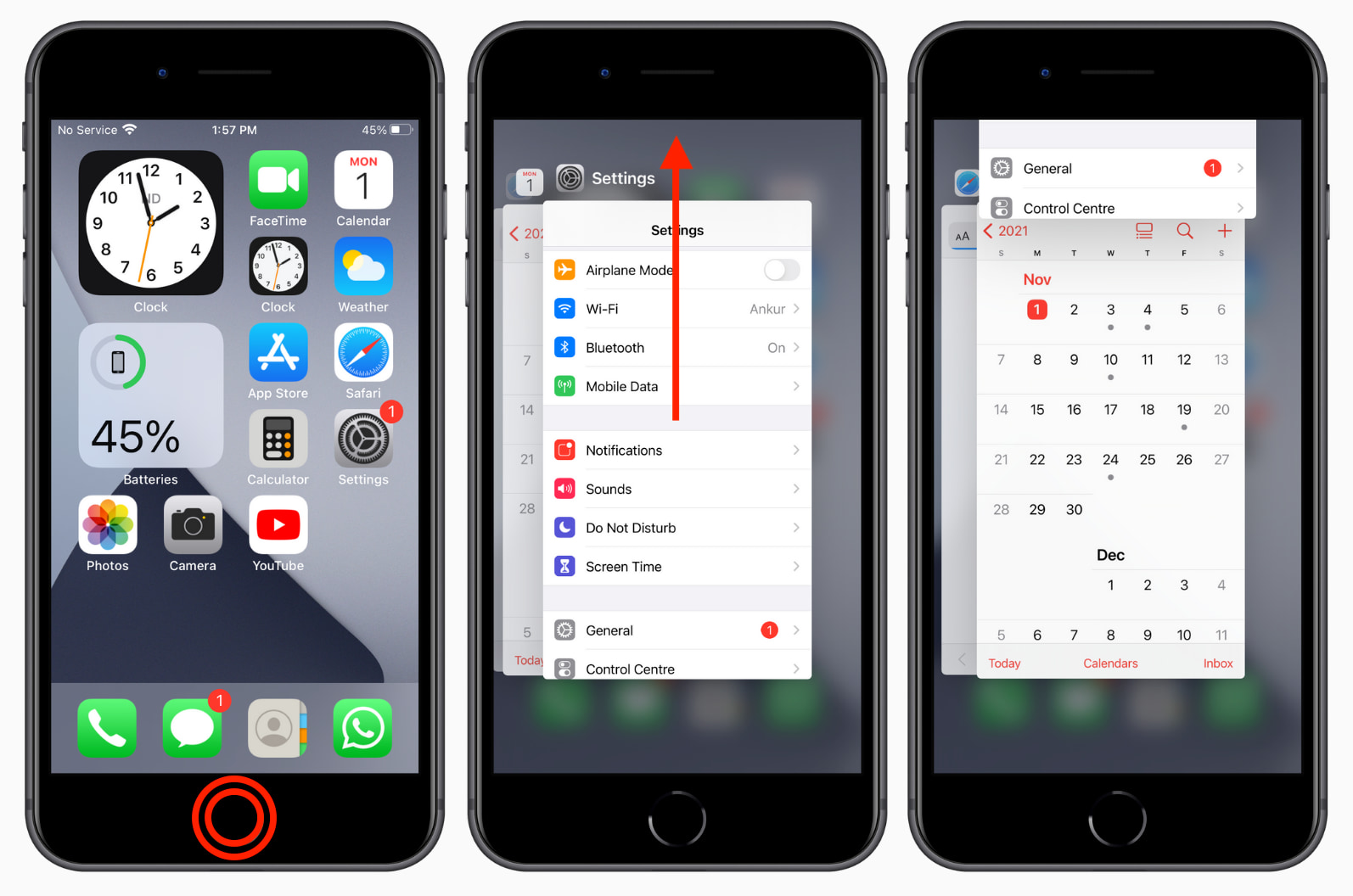
Are you wondering how to close apps on your new iPhone 12? With the latest iOS, Apple has introduced an intuitive gesture-based system that makes multitasking a breeze. Whether you’re new to the iPhone ecosystem or upgrading from an older model, this guide will show you step-by-step how to close apps on your iPhone 12.
With the increasing number of apps we use on our smartphones, closing unused apps is essential to maintain optimal performance and battery life. By closing apps properly, you ensure that your iPhone 12 operates smoothly and efficiently.
In this article, we will walk you through the different methods to close apps on iPhone 12, from the traditional App Switcher method to the newer, more convenient swipe gesture approach. So let’s dive in and learn how to declutter your iPhone 12 screen and free up valuable system resources.
Inside This Article
- How Do I Close Apps On iPhone 12?
- Using the App Switcher
- Using the Home Gesture – Navigating to the Home screen – Closing apps using the Home gesture
- Force Closing Apps
- Managing Background App Refresh
- Conclusion
- FAQs
How Do I Close Apps On iPhone 12?
The iPhone 12 is a powerful device that offers a seamless user experience. One common question that many iPhone 12 users have is how to close apps on their device. Closing apps is essential to optimize performance and save battery life. In this article, we’ll explore different methods to close apps on your iPhone 12.
Method 1: Using App Switcher
The App Switcher is a feature that allows you to see all the apps that are currently open on your iPhone 12. To access the App Switcher, swipe up from the bottom of the screen and pause in the middle of the screen. This will bring up the App Switcher interface.
To close an app, simply swipe left or right until you find the app you want to close. Then, swipe it up and off the screen. This action will close the app and remove it from the App Switcher.
Method 2: Using Quick App Switcher
The Quick App Switcher is a convenient method to close apps when you’re using one-handed operation on your iPhone 12. To access the Quick App Switcher, swipe up from the bottom of the screen and quickly swipe to the right.
In the Quick App Switcher, you’ll see all the recent apps that you’ve used. To close an app, simply swipe it up and off the screen. This will close the app and remove it from the Quick App Switcher.
Method 3: Force Closing Apps
If you encounter any issues with an app or it becomes unresponsive, you can force close it to resolve the problem. To force close an app on your iPhone 12, follow these steps:
- Swipe up from the bottom of the screen and pause in the middle to access the App Switcher.
- Swipe left or right to find the app you want to force close.
- Instead of swiping it up, press and hold the app’s preview card.
- You’ll see a red minus (-) symbol appear on the top left corner of the app’s preview card.
- Tap the minus symbol to force close the app.
Method 4: Enabling Background App Refresh Toggle
By default, iOS allows apps to run in the background to fetch new content and keep you updated. However, this can consume battery life. If you want to prevent certain apps from running in the background, you can disable their Background App Refresh feature.
- Go to the “Settings” app on your iPhone 12.
- Scroll down and tap on “General”.
- Select “Background App Refresh”.
- Toggle off the switch for the apps that you want to prevent from running in the background.
By following these methods, you can easily close apps on your iPhone 12 and optimize its performance. It’s important to note that closing apps is not always necessary, as iOS handles app management automatically. However, if you experience performance issues or want to conserve battery life, closing apps can be beneficial.
Remember to regularly update your iPhone’s software to ensure you have the latest features and bug fixes for optimal performance. Now you have the knowledge to effortlessly close apps on your iPhone 12 whenever needed.
Using the App Switcher
Closing apps on the iPhone 12 is a straightforward process thanks to the App Switcher feature. The App Switcher allows you to view and manage all the open apps on your device. Here’s a step-by-step guide on how to use the App Switcher to close apps:
- Accessing the App Switcher: To open the App Switcher, you can either swipe up from the bottom of the screen and pause in the middle until the App Switcher appears or swipe up from the bottom and to the right of the screen in one smooth motion.
- Navigating through open apps: Once you’re in the App Switcher, you’ll see a horizontal list of all the open apps. You can swipe left or right to scroll through the list and see the apps running in the background.
- Closing apps from the App Switcher: To close an app, swipe it up and off the screen. This action will remove the app from the App Switcher and close it completely.
Using the App Switcher is a quick and efficient way to close apps on your iPhone 12. It allows you to easily manage your open apps and free up resources on your device.
Using the Home Gesture – Navigating to the Home screen – Closing apps using the Home gesture
Another method to close apps on your iPhone 12 is by using the Home gesture. This gesture allows you to quickly navigate to the Home screen and close the apps from there.
To use the Home gesture, follow these steps:
- Start by swiping up from the bottom of the screen. This will take you to the Home screen.
- Once you’re on the Home screen, you’ll see a preview of the app windows that are open.
- To close an app, swipe left or right to find the app window you want to close.
- Once you’ve located the app window, simply swipe it up and off the top of the screen. This will close the app.
The advantage of using the Home gesture is that it allows you to quickly switch between apps and close them without accessing the App Switcher. It’s a convenient method if you frequently switch between multiple apps and want a faster way to close them.
Additionally, you can also use the Home gesture to force close an app. To force close an app, follow the same steps mentioned above, but instead of swiping up on the app window, press and hold on the window until the app cards start to jiggle. Then, tap on the red minus (-) icon on the top left corner of the app window to force close it.
By using the Home gesture, you have a simple and effective way to navigate to the Home screen and close apps on your iPhone 12. It provides a seamless experience and helps you manage your apps efficiently.
Force Closing Apps
There may be instances when you encounter a frozen or unresponsive app on your iPhone 12. In such cases, force closing the app can help resolve the issue. Force closing an app shuts it down completely, allowing you to relaunch it and start fresh.
When you might need to force close an app:
There are a few situations where force closing an app on your iPhone 12 can be beneficial. If an app becomes unresponsive and doesn’t respond to your commands, force closing it can help. Similarly, if an app drains your battery excessively or if you experience performance issues with a specific app, force closing it can potentially resolve the problem.
Force closing apps on iPhone 12:
To force close apps on your iPhone 12, follow these steps:
1. Swipe up from the bottom of the screen and pause in the middle to enter the app switcher.
2. Swipe left or right to navigate through the open apps and locate the app you want to force close.
3. Once you find the app, swipe it up and off the screen to force close it.
4. You can also use multiple fingers to swipe up multiple apps at once.
By force closing the app, you are essentially terminating its processes and freeing up resources on your device. This can help improve the overall performance and responsiveness of your iPhone 12.
While force closing apps can be helpful in certain situations, it’s important to note that most apps on your iPhone 12 are designed to work efficiently in the background without consuming excessive resources. In general, it’s not necessary to regularly force close apps unless you’re experiencing issues with a specific app.
Managing Background App Refresh
Background App Refresh is a feature on iPhone 12 that allows apps to refresh their content in the background, even when they’re not actively open on the screen. While this feature can be convenient for keeping your apps up to date, it can also consume battery life and data. Here’s how you can manage Background App Refresh on your iPhone 12:
Understanding Background App Refresh
Background App Refresh works by periodically updating app content in the background, so that when you open the app, the latest information is immediately available. This can include things like new emails, social media updates, and weather information. However, this constant updating can drain your battery if too many apps are allowed to refresh in the background.
Adjusting Background App Refresh settings on iPhone 12
To manage Background App Refresh on your iPhone 12, follow these steps:
- Open the “Settings” app on your iPhone 12.
- Scroll down and tap on “General”.
- Tap on “Background App Refresh”.
- You will see a list of all the apps installed on your iPhone 12.
- To completely disable Background App Refresh, toggle off the “Background App Refresh” switch at the top of the screen.
- If you want to selectively enable or disable Background App Refresh for specific apps, you can do so by toggling the switch next to each app.
By enabling Background App Refresh for important apps like email clients or messaging apps, you can ensure that you receive timely notifications. However, for less crucial apps, it’s advisable to disable Background App Refresh to conserve battery life and reduce data usage.
It’s worth noting that even if you disable Background App Refresh for an app, it can still refresh its content when you manually open the app. Disabling Background App Refresh simply prevents the app from updating its content in the background when it’s not actively being used.
Managing Background App Refresh settings on your iPhone 12 can help you strike a balance between staying updated with important information and preserving your device’s battery life. Take some time to review and adjust these settings to optimize your iPhone 12’s performance.
Conclusion
In conclusion, closing apps on the iPhone 12 is a simple and necessary task to optimize the device’s performance and battery life. By swiping up from the bottom of the screen to access the app switcher, you can easily close any unwanted or unused apps running in the background. Remember to also keep an eye on battery-draining apps and force close them if necessary.
By regularly closing apps and managing your device’s background activity, you can ensure that your iPhone 12 operates smoothly and efficiently. This not only improves overall performance but also prolongs battery life, allowing for a more enjoyable and uninterrupted mobile experience.
So the next time you find yourself wondering how to close apps on your iPhone 12, follow the simple steps mentioned in this article and take control of your device’s multitasking capabilities. Happy app-closing!
FAQs
1. How do I close apps on iPhone 12?
To close apps on your iPhone 12, simply swipe up from the bottom of the screen and pause in the middle of the screen to view the app switcher. Then, swipe left or right to find the app you want to close. Finally, swipe the app up and off the screen to close it.
2. Can I close multiple apps at once on iPhone 12?
Yes, you can close multiple apps at once on iPhone 12. With the app switcher open, use multiple fingers to swipe up on multiple apps simultaneously, or use your thumb and another finger to swipe up on two apps at once. This will close all the selected apps simultaneously.
3. Does closing apps on iPhone 12 save battery life?
Contrary to popular belief, closing apps on iPhone 12 does not necessarily save battery life. iOS is designed to manage background processes efficiently, and most apps are frozen when they are not actively in use. Closing apps too frequently can actually use more battery power, as reopening them requires more energy than simply switching between them.
4. Are there any apps that should be kept running in the background?
There are certain apps, such as music streaming apps or navigation apps, that may need to be kept running in the background to provide continuous functionality. However, it is always a good idea to manually close apps that are no longer in use to free up system resources and improve overall performance.
5. What happens if I force close an app on iPhone 12?
Force closing an app on iPhone 12 can be done by swiping up from the bottom of the screen, pausing in the middle to open the app switcher, and then swiping the app up and off the screen while holding down on it. Force closing an app should only be done if the app becomes unresponsive or is experiencing issues. It essentially terminates the app and clears it from the device’s memory. When you reopen the app, it will start fresh.
