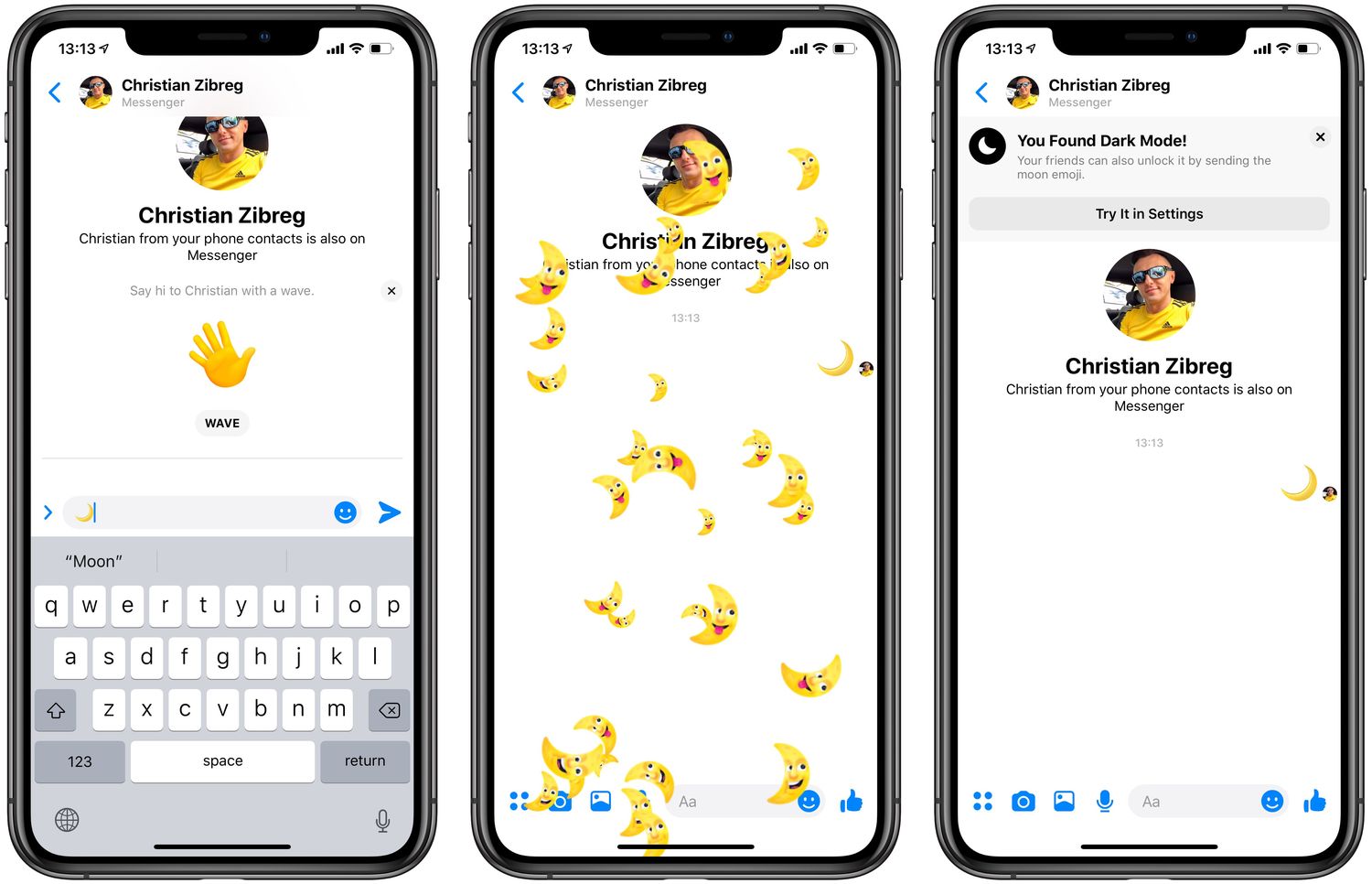
Sure, here's the introduction in HTML format:
html
Are you struggling to connect to the internet on your iPhone 10 Messenger? Don’t worry; you’re not alone. Many users encounter challenges when attempting to connect their iPhones to the internet for Messenger. In this comprehensive guide, we’ll walk you through the steps to successfully connect your iPhone 10 to the internet, ensuring seamless access to Messenger and other online services. Whether you’re dealing with Wi-Fi connectivity issues or mobile data concerns, we’ve got you covered. By the end of this article, you’ll be equipped with the knowledge and troubleshooting tips to stay connected and engaged on Messenger using your iPhone 10.
Inside This Article
- Setting up Internet Connection on iPhone 10
- Connecting to Wi-Fi Network
- Using Cellular Data for Messenger
- Troubleshooting Internet Connection Issues
- Conclusion
- FAQs
Setting up Internet Connection on iPhone 10
Setting up the internet connection on your iPhone 10 is a straightforward process that enables you to stay connected and enjoy the full functionality of your device. Whether you’re at home, in the office, or on the go, having a reliable internet connection is essential for using various apps and services, including Messenger. Here’s how to set up your internet connection on your iPhone 10 for seamless access to Messenger and other online features.
First, ensure that your iPhone 10 is powered on and unlocked. Navigate to the “Settings” app on your device by tapping the gear icon on the home screen. Once in the Settings menu, locate and select the “Wi-Fi” or “Cellular” option, depending on your preferred method of connecting to the internet.
If you’re connecting to a Wi-Fi network, tap on the “Wi-Fi” option, and your iPhone 10 will automatically scan for available networks. Select your preferred Wi-Fi network from the list of available options by tapping on its name and entering the password if prompted. Once connected, you’ll see a Wi-Fi icon in the status bar at the top of your screen, indicating a successful connection.
**
Connecting to Wi-Fi Network
**
Connecting your iPhone 10 to a Wi-Fi network is a straightforward process that allows you to enjoy a stable and high-speed internet connection for using Messenger. Follow these simple steps to connect to a Wi-Fi network:
1. Unlock your iPhone 10 and navigate to the home screen. Swipe down from the top right corner of the screen to access the Control Center.
2. Tap the Wi-Fi icon, which resembles a series of concentric arcs. This action will prompt your iPhone to scan for available Wi-Fi networks.
3. Select your preferred Wi-Fi network from the list of available options by tapping on its name. If the network is secured, you will need to enter the password to connect.
4. Enter the network password if prompted. Ensure that you enter the correct password to successfully connect to the Wi-Fi network.
5. Wait for your iPhone 10 to establish a connection with the selected Wi-Fi network. Once connected, the Wi-Fi icon in the Control Center will change to indicate a successful connection.
By following these steps, you can effortlessly connect your iPhone 10 to a Wi-Fi network, providing you with a reliable internet connection for using Messenger without consuming cellular data.
Certainly! Here's the content for "Using Cellular Data for Messenger" section:
html
Using Cellular Data for Messenger
When Wi-Fi isn’t available, you can rely on your iPhone 10’s cellular data to stay connected on Messenger. With cellular data, you can send and receive messages, make voice and video calls, and share media seamlessly.
Ensure that your cellular data is enabled by going to “Settings” and selecting “Cellular” or “Mobile Data.” Here, you can toggle the cellular data switch to enable it for Messenger and other apps.
It’s important to be mindful of your data usage, especially when using media-rich features of Messenger. To manage your data consumption, you can restrict media downloads and calls over cellular data in the Messenger app settings.
Additionally, consider monitoring your data usage regularly to avoid exceeding your plan’s limits. You can view your data usage in the “Cellular” or “Mobile Data” section of your iPhone 10’s settings.
By leveraging cellular data for Messenger, you can stay connected even when Wi-Fi isn’t available, ensuring seamless communication on the go.
Troubleshooting Internet Connection Issues
If you’re experiencing internet connection issues on your iPhone 10 while trying to use Messenger, there are several troubleshooting steps you can take to resolve the issue. Here are some common solutions to help you get back online:
1. Check Wi-Fi or Cellular Connection: Ensure that you’re connected to a stable Wi-Fi network or that your cellular data is enabled and working properly. Sometimes, a simple disconnect and reconnect can resolve the issue.
2. Restart Your iPhone: A quick restart of your iPhone can often fix minor connectivity issues. Simply power off your device and then turn it back on after a few seconds.
3. Update iOS: Make sure your iPhone 10 is running the latest version of iOS. Software updates often include fixes for connectivity problems, so keeping your device up to date is essential.
4. Reset Network Settings: If you’re still experiencing issues, you can reset your iPhone’s network settings. This will clear out any saved Wi-Fi networks and cellular settings, so be sure to have your Wi-Fi passwords handy.
5. Check for App Updates: Ensure that your Messenger app is up to date. Developers often release updates to address bugs and improve app performance, including connectivity-related issues.
6. Contact Your Service Provider: If none of the above steps resolve the issue, it may be a problem with your service provider. Reach out to them for assistance and to ensure there are no network outages in your area.
By following these troubleshooting steps, you can often resolve internet connection issues on your iPhone 10 and enjoy uninterrupted access to Messenger.
Connecting the internet to iPhone 10 Messenger is a seamless process that enables you to stay connected with friends and family, share experiences, and communicate effortlessly. With the myriad of features and functionalities available on the iPhone 10 Messenger app, you can enjoy a rich messaging experience, including the ability to send photos, videos, and voice messages. By following the simple steps outlined in this guide, you can ensure that your iPhone 10 Messenger is connected to the internet, allowing you to enjoy uninterrupted communication and interaction with your contacts. Embrace the convenience and versatility of iPhone 10 Messenger, and stay connected wherever you go.
Certainly! Below is the FAQ section with five commonly asked questions about connecting the internet to iPhone 10 Messenger:
html
FAQs
Q: Can I use Messenger on my iPhone 10 without an internet connection?
A: No, Messenger requires an internet connection to send and receive messages, make audio and video calls, and use other features.
Q: How can I connect my iPhone 10 to the internet?
A: You can connect your iPhone 10 to the internet by enabling Wi-Fi, using cellular data, or connecting to a Wi-Fi network.
Q: Why is my Messenger app not connecting to the internet on my iPhone 10?
A: This issue can occur due to various reasons, such as a weak internet connection, app glitches, or network-related problems. Troubleshooting steps may include restarting the app, checking your internet connection, and updating the Messenger app.
Q: Can I use Messenger without a SIM card on my iPhone 10?
A: Yes, you can use Messenger without a SIM card on your iPhone 10 as long as you have an active internet connection, either through Wi-Fi or cellular data.
Q: Is it possible to use Messenger on my iPhone 10 as a messaging platform without an internet connection?
A: No, Messenger relies on an internet connection to send and receive messages, make calls, and access other features. Without an internet connection, these functionalities will not be available.
