Facebook Messenger is one of the widely used third-party messaging apps today. The app essentially ensures no one misses out on important updates from family and friends through its robust chat and notification functionalities. On top of that, the ability to do voice and video calls are some of its strengths. But what do you do when you find that all of a sudden, Messenger is not working? The sounds won’t go off, the chat heads won’t appear when a new message comes through, or it is suddenly not loading.
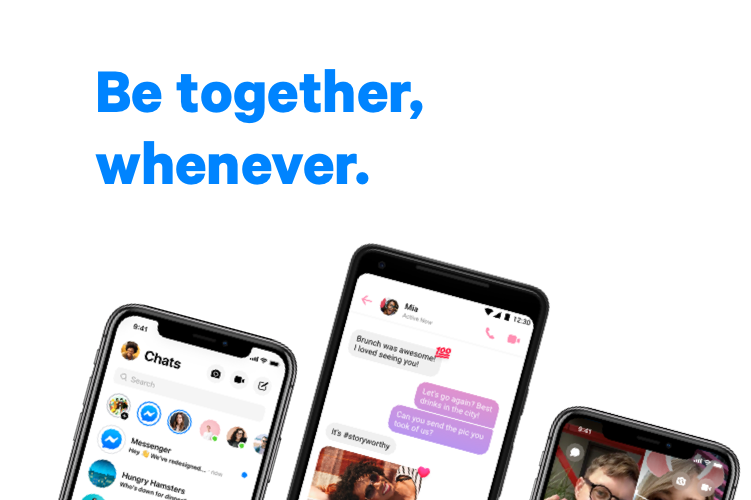
Like when Facebook keeps crashing, there are a number of reasons why Messenger won’t suddenly work, but it only means one thing — you can’t ”be together, whenever”. Fortunately, there are ways to troubleshoot the issue when you find Messenger not working as well. This article will explore the common reasons and known ways to address this issue when it arises.
Also read: “This Person Is Unavailable on Messenger” Explained
Inside This Article
- Ways to Fix Messenger Not Working
- Restart Your Device
- Clear Messenger App’s Cache
- Uninstall and Reinstall If Messenger Is Not Working
- Check Your Internet Connection
- Enable Background App Refresh
- Turn Off DND/Focus Mode on Android and iOS
- Enable Notifications from Settings
- Update Your Phone’s OS
- Reset All Settings
- Log Out of Your Messenger Account on Every Device
- Check If Messenger Is Down
- Is Your Messenger Still Not Working?
Ways to Fix Messenger Not Working
Messenger is not immune to hiccups and glitches. But all is not lost because when it happens. These ways to fix them might come in handy to be able to get it working again.
1. Restart Your Device
When you start noticing something off with Messenger (or with any other apps), the best thing to do first is to restart your device. Doing so will clear any cache and memory that might have been clogging the system’s functions.
All you have to do is exit the Messenger app and then locate the power button on your device and prompt the phone for a shutdown. Give it at least 15 seconds before pressing the power button to boot your device again. Once the device is powered up, relaunch the Messenger app and see whether that fixes the issue.
For a detailed guide, here’s how to restart and turn off an iPhone 12 or any iPhone with no physical home button.
2. Clear Messenger App’s Cache
Similar to restarting your phone, this method clears any data that’s causing glitches within the Messenger app. This method is helpful, especially in situations where Messenger won’t open or it keeps crashing. Note that clearing the app’s cache only removes temporary files, so you won’t need to sign in and set up Messenger again after you’ve done this method.
This specific troubleshoot is done differently depending on your platform. Here’s how:

Offloading Messenger iPhone/iPad
- Go to Settings then scroll down to General.
- Select iPhone Storage.
- After your device calculated the storage count, select the Messenger app.
- On the app’s page, tap Offload App.
Clearing app cache on iPhone, or offloading apps as they call it, will delete data that comes along with your download from the Apple App Store except for the data unique to you as the user. After that’s done, you can Reinstall the app.

Clearing Cache Android
- Open your device’s Settings interface and open Apps & notifications.
- Tap the Messenger option to open the menu.
- Tap on Storage & cache under the App Info interface.
- Select to Clear storage.
This prompts the device to clear the cache. Relaunch the Messenger app after.
Also Read: 20 Best Android Messaging Apps of All Time
3. Uninstall and Reinstall If Messenger Is Not Working
Another way to address an issue relating to Messenger not working is by simply uninstalling and reinstalling the app. This allows for fresh data to be installed on your device and ensures you have the latest version of the app.
For iPhone/iPad devices, simply long-press the Messenger app icon on your home screen until the menu comes out. Select Remove App to delete the app. After which, restart your device. Once done, go to Apple App Store and download the Messenger app again.
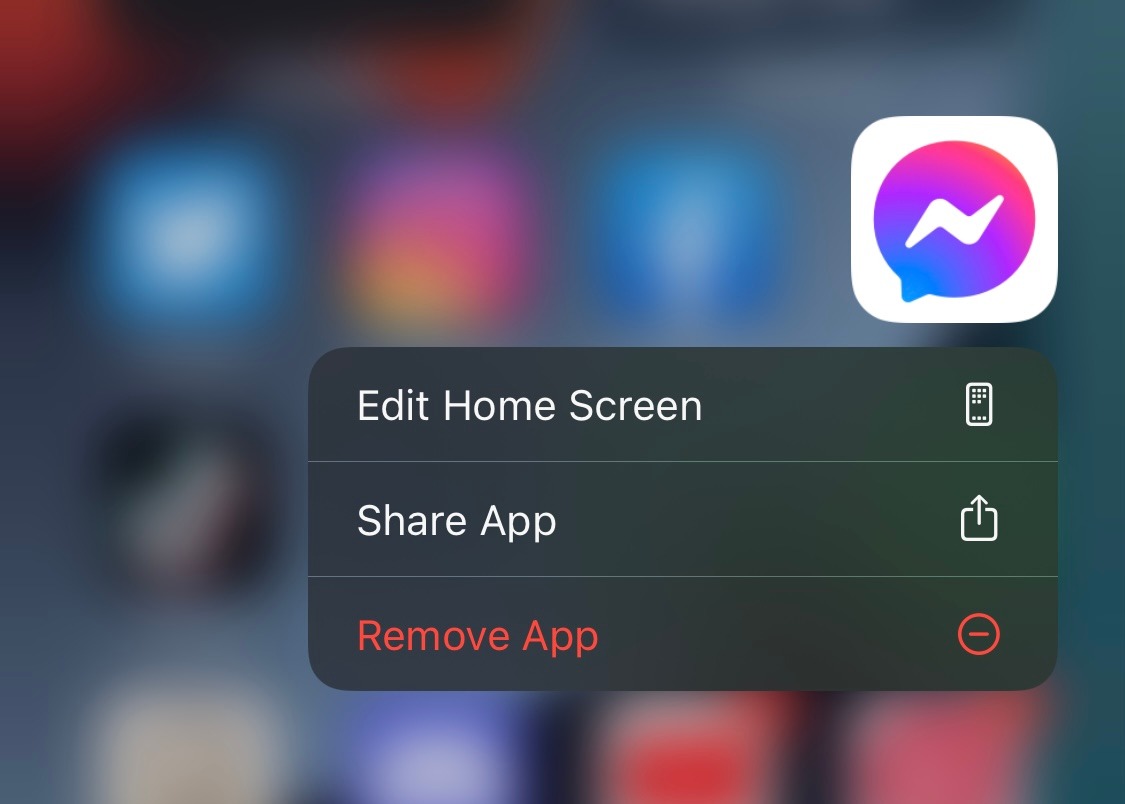
For Android devices, open Google Play Store and search for Messenger. Once the app displays the preview page, tap Uninstall to remove Messenger from your phone. Restart the device once done. Reinstall Messenger once the device powers up by going to Google Play Store.
Download Messenger for Android
4. Check Your Internet Connection
Oftentimes, we experience internet fluctuation or hiccups that may affect the way mobile apps, like Messenger, perform. When this happens, it pays to check your WiFi network and whether there is an internet connection. While on it, check your modem whether there are hardware issues that need fixing. You can turn off your modem and give it at least 15 seconds before powering it back on. Also, make sure you are not out of range of your Wi-Fi network.
If you are using mobile data and it’s not working, check whether you still have credits from your plan to be able to access the internet.
Also read: How to increase your internet speed
5. Enable Background App Refresh
Background app refresh is a feature available for both Android and iOS platforms. This feature allows any app to download new data and information in the background. Some are concerned that turning it on consumes more data than necessary but it does come with its merits. If you are encountering hiccups with Messenger, it might help to turn this feature on.
How to Enable Background App Refresh on Android
- Open the Settings app then click on Apps & Notifications.
- Tap Manage apps or See all apps.
- Select Messenger on the list.
- Next, tap on Mobile data & Wi-Fi or Data Usage depending on which is available.
- Make sure Background data is turned on.
How to Enable Background App Refresh on iPhone/iPad
- Open Settings then go to General.
- Select Background App Refresh. Make sure the option is enabled either by WiFi or Wi-Fi and Mobile Data.
- From the list of apps, make sure the feature is enabled for Messenger. You can also de-select apps from the list.
6. Turn Off DND/Focus Mode on iPhone and Android
The latest versions of the Android and iOS environments have a feature called Do Not Disturb. This allows users to temporarily mute notifications from apps while attending to other important things that need some focus.
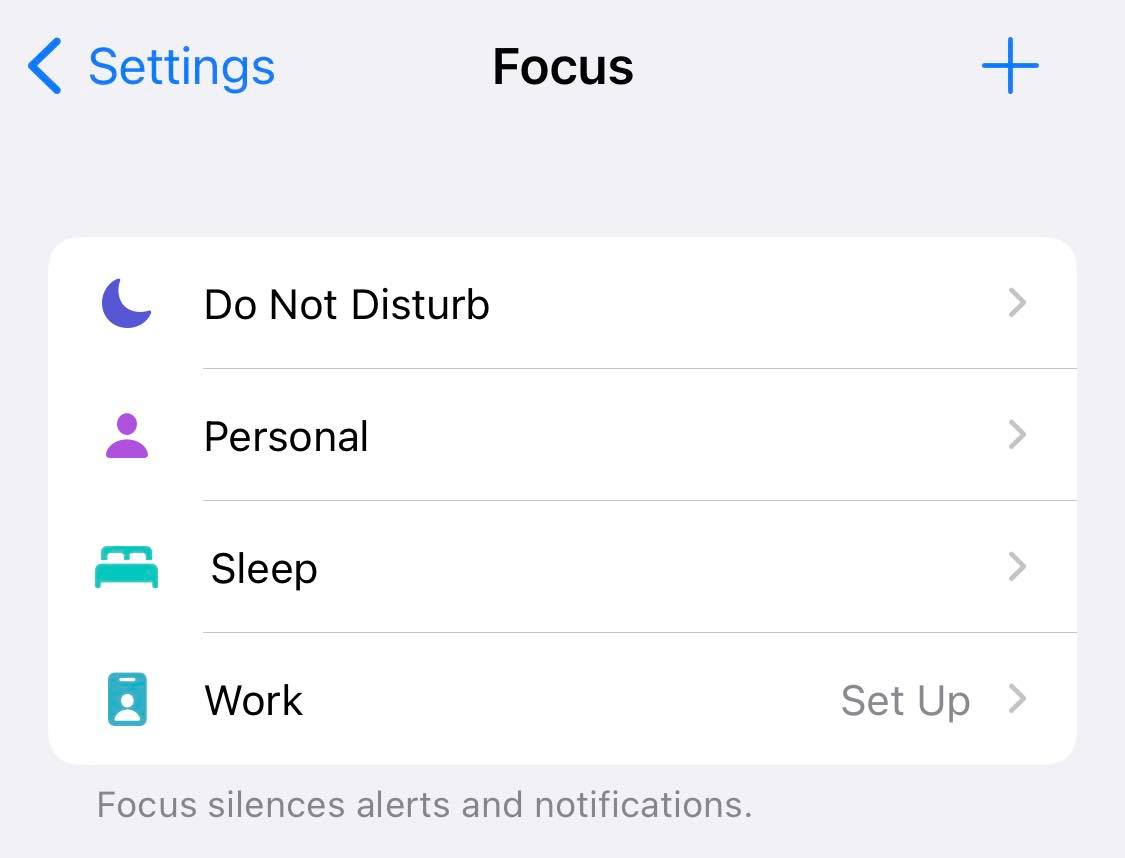
How to Turn off DND/Focus Mode on iPhone
iOS devices let you switch to Do Not Disturb or Focus Mode. With this feature enabled, your apps will stay on mute, and you won’t get notifications until you switch this mode off. This will mute Messenger chat heads as well. Luckily, it’s incredibly easy to turn off DND or Focus Mode. On an iOS device:
- Access the control center by swiping up from the bottom of your screen or swiping down from the top-right corner.
- If the DND toggle is on (usually in blue), tap on it to turn it off.
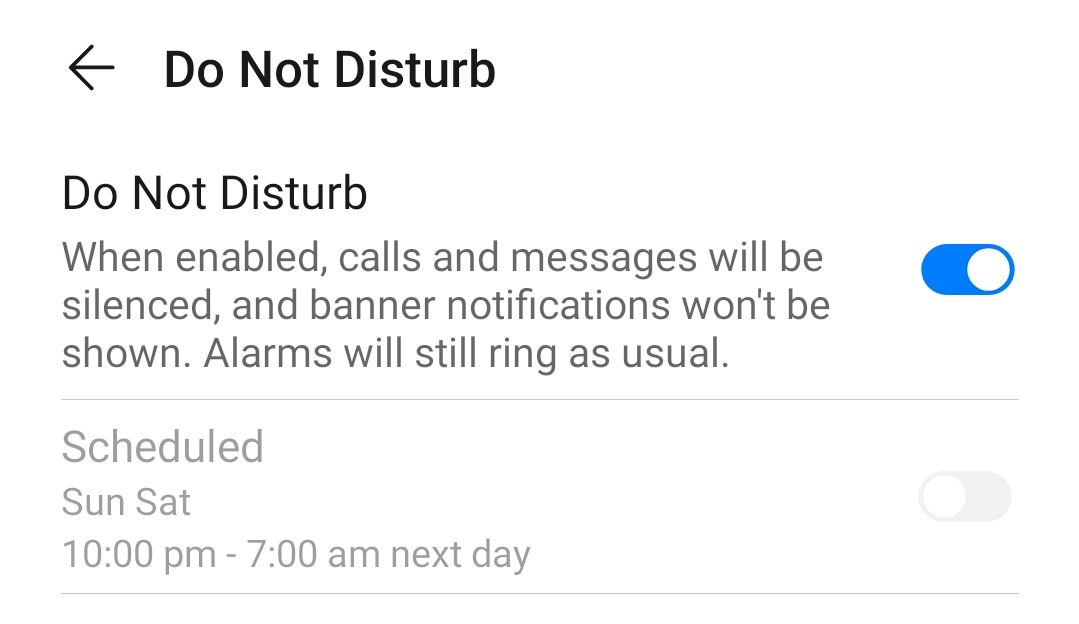
How to Turn off DND on Android
Google has also added a version of Do Not Disturb on their Android 9 iteration that silences calls, messages, and banner notifications. If you are wondering why Messenger chat heads are not working on Android devices, this could be a result of DND Mode. To turn this off:
- Go to Settings, and tap on Notifications or Sounds & Vibration.
- Select Do not disturb.
- Then, tap on the toggle next to Do not disturb to turn it off.
Alternatively, you can summon your smart assistant to disable Do not disturb.
7. Enable Notifications from Settings
You might wonder why you are not getting notifications from Messenger all of a sudden and think something is wrong with the app. However, most times, it can be a result of some glitch wherein the notification for Messenger has been disabled. Fortunately, this is easy to fix.
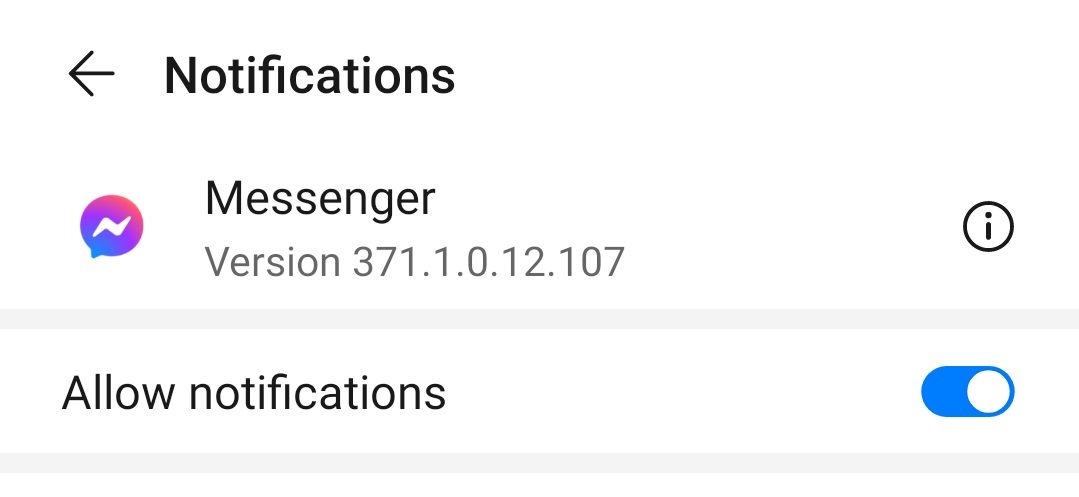
For Android
- Go to Settings and view all apps.
- Select Messenger to view its app information.
- Under the Privacy menu, tap Notifications.
- Make sure Notifications are allowed and toggle Show Notifications on.
For iPhone/iPad
- Go to Settings then tap Notifications.
- First, make sure Show Previews is set to Always.
- Next, scroll down and tap on Messenger.
- Now make sure to toggle Allow Notifications on.
- Under Alerts, toggle on Sounds and Badges.
- Under Lock Screen Appearance, Show Previews must be set to Always.
8. Update Your Phone’s OS
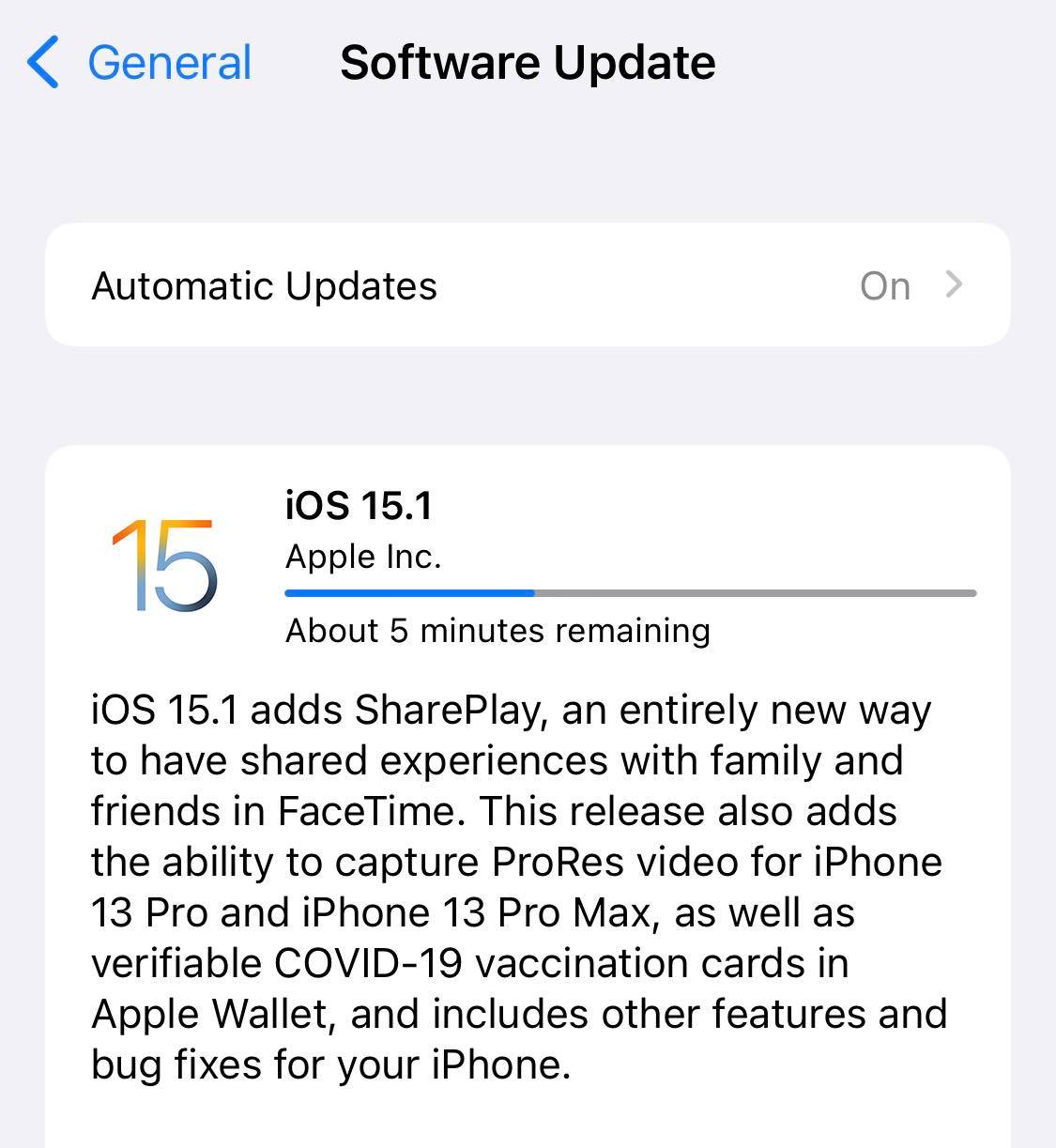
On rare occasions, similar to the issue with Messenger for iOS when iOS 15 was launched, bugs on the OS would cause issues with some apps. In this case, previews of messages were not showing on Messenger. This only puts emphasis on the need to always check for available OS updates for both Android and iOS platforms as developers release them to fix bugs and offer support for your device.
For Android, simply go to Settings, select System, and then System Update. For iOS, open Settings, tap General, select Software Update. When an update is available, make sure to download and install it on your device.
9. Reset All Settings
We suggest this troubleshooting when the previous options did not do anything to solve the issue — which we doubt. But just in case they don’t, this might be the solution.
For Android
- Open the Settings app then scroll down to General Management.
- Scroll down and tap on Reset.
- Select Reset All Settings.
For iPhone/iPad
- Open the Settings interface then tap General.
- Scroll down and select Transfer or Reset iPhone/iPad.
- Next, select Reset then tap Reset All Settings.
Both options for Android and iOS will not result in the deletion of data. Rather, this will only restore all configurations you did to factory settings. Some of these settings might have caused Messenger not working and resetting these settings might put the app in working condition once again.
Also Read: How to Reset Network Settings on Android, iPhone & iPad OS
10. Log Out of Your Messenger Account on Every Device
Although it’s unlikely, there is a possibility that Messenger won’t properly work when you’ve logged in to several devices simultaneously. You might notice that you are not getting the notifications from Messenger as you should. In this case, they might have lost their way on the devices where your Messenger is logged in but you are not using. Logging out of your Messenger account from all devices may help fix this problem.
11. Check If Messenger Is Down
It’s supposed to be rare, but recently Messenger has been encountering system outages more often. This occurrence often trends on Twitter with the #messengerdown.
No, your wifi isn't out. We’re working to get things back to normal as quickly as possible. #messengerdown
— Messenger (@messenger) November 3, 2021
In case your Messenger app is not working, might as well go ahead and check Twitter if #messengerdown is trending. Next, try to check their Twitter page for updates. But you can also check down detector apps or websites to double-check whether your region is experiencing a system outage causing the app to not work temporarily.
Is Your Messenger Still Not Working?
One or two of these troubleshooting items will solve your issues with the Messenger app in no time. You might not use them all the time, but when the need arises, it’s good to know that Cellular News has outlined effective ways to fix the issue. But as we always emphasize, any mobile app is vulnerable to hiccups as a result of bugs or settings issues; it’s a common theme across the board. But we hope these troubleshooting items help you address some issues with your Messenger app.
Bookmark this article, share it with your friends, and let us know what you think!
