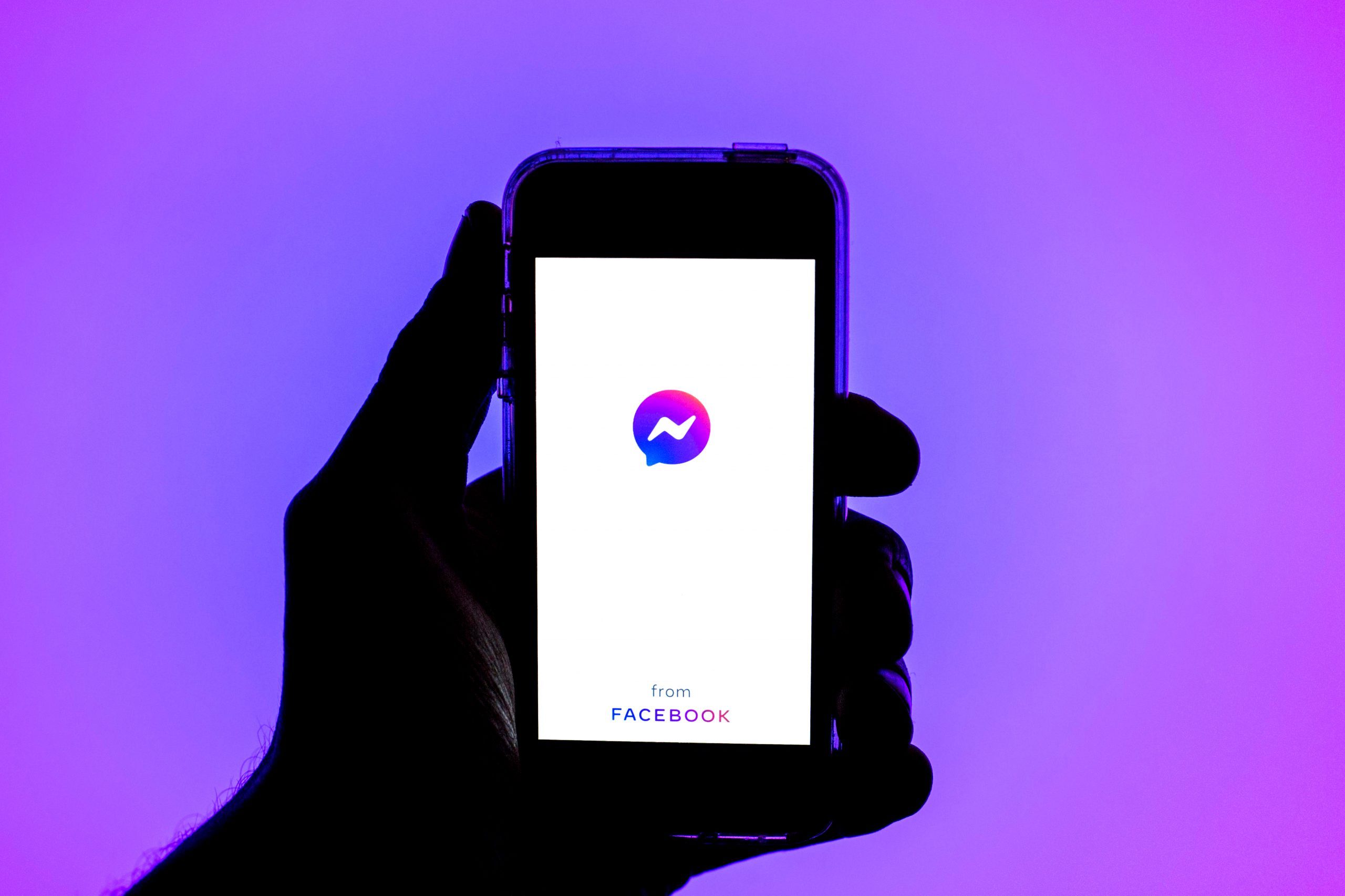
Are you wondering how to sign out of Messenger on your iPhone? Sometimes, you may need to log out of the Messenger app for various reasons, such as switching accounts or maintaining your privacy. While signing out of Messenger may seem like a simple task, the process can vary depending on the version of the app and your device. In this article, we will guide you through the steps to safely sign out of Messenger on your iPhone, ensuring that your conversations and personal data remain secure. Whether you use the Messenger app for personal or professional communication, this guide will help you navigate the process and provide you with the peace of mind you need. So, let’s dive in and learn how to sign out of Messenger on your iPhone.
Inside This Article
- Logging Out of Messenger on iPhone
- Clearing Messenger Data on iPhone
- Disabling Notifications for Messenger on iPhone
- Uninstalling Messenger from iPhone
- Conclusion
- FAQs
Logging Out of Messenger on iPhone
If you’re using Messenger on your iPhone and want to log out of your account, follow these simple steps:
- Open the Messenger app on your iPhone.
- Tap on your profile picture in the upper left corner of the screen.
- Scroll down and tap on “Account Settings”.
- In the Account Settings menu, scroll down and tap on “Security and Login”.
- Under the “Security” section, tap on “Where You’re Logged In”.
- A list of devices where you’re currently logged in will appear. Find your iPhone and tap on it.
- Tap on the “Log Out” button to sign out of Messenger on your iPhone.
Once you’ve completed these steps, you will be logged out of Messenger on your iPhone and will need to log back in if you want to use the app again.
Logging out of Messenger on your iPhone is a useful option if you want to keep your account secure or if you’re handing your phone to someone else and want to ensure your Messenger conversations remain private.
Clearing Messenger Data on iPhone
If you’re looking to completely clear all the Messenger data on your iPhone, whether it’s to free up storage space or start fresh, you can follow these steps:
Step 1: Open Settings
On your iPhone’s home screen, locate and tap on the “Settings” app. It has an icon that resembles a gear.
Step 2: Scroll down and tap on “Messenger”
Scroll down through the list of settings until you find “Messenger” and tap on it to open the Messenger settings.
Step 3: Tap on “Clear Data”
Within the Messenger settings, you’ll find the option to “Clear Data.” Tap on it to open the confirmation prompt.
Step 4: Confirm the data clearance
A confirmation message will pop up, asking if you want to clear all the data associated with Messenger on your device. Tap on “Clear Data” to proceed.
Step 5: Restart Messenger
Once the data is cleared, you can close the Settings app and relaunch Messenger. You’ll need to sign in again with your account credentials. All your previous data, including conversations and media, will be deleted.
Clearing Messenger data is an effective way to free up storage space on your iPhone and start fresh with the app. Keep in mind that this action is irreversible, and you won’t be able to recover any deleted data.
If you just want to log out of Messenger without removing all the data, refer to the previous section for instructions on logging out.
Disabling Notifications for Messenger on iPhone
Facebook Messenger can be quite distracting with constant notifications popping up on your iPhone. If you want to enjoy some peace and quiet without being bombarded by message alerts, here’s how you can disable the notifications for Messenger:
1. Open the Settings app on your iPhone and scroll down until you find the section labeled “Notifications.”
2. Tap on “Notifications” to access the notification settings for your iPhone apps.
3. Scroll through the list of apps until you find Messenger. Tap on it to open the Messenger notification settings.
4. On the Messenger notification settings page, you can customize how notifications appear on your screen. You can choose to turn off banners, sounds, or badges.
5. If you want to completely disable notifications for Messenger, you can toggle the “Allow Notifications” switch to the off position.
6. Additionally, you can choose to disable other notification options such as lock screen notifications, notification center, and notification previews according to your preference.
7. Once you have made your desired changes, exit the Settings app, and the new notification settings will be applied.
Disabling notifications for Messenger on your iPhone not only helps you avoid distractions but also allows you to control when and how you engage with the app. You can choose to check your messages at your own convenience without constant interruptions.
Uninstalling Messenger from iPhone
If you no longer wish to use the Messenger app on your iPhone, you have the option to uninstall it. Uninstalling the app will completely remove it from your device, freeing up storage space and removing all associated data. Here are the steps to uninstall Messenger from your iPhone:
1. Locate the Messenger app on your iPhone’s Home screen. It is represented by a white speech bubble icon with a blue lightning bolt inside.
2. Press and hold the Messenger app icon until all the icons on your screen start to wiggle. This will activate the “jiggle mode” which allows you to rearrange or delete apps.
3. Look for the small “x” icon at the top left corner of the Messenger app icon. Tap on it to initiate the uninstallation process.
4. A confirmation prompt will appear, asking if you want to delete the Messenger app. Tap “Delete” to confirm.
5. The Messenger app will be uninstalled from your iPhone, and the app icon will disappear from your Home screen.
6. Exit the “jiggle mode” by pressing the Home button or swiping up from the bottom if you are using an iPhone with Face ID.
It’s important to note that uninstalling Messenger will remove all your conversations and data associated with the app. If you decide to reinstall Messenger in the future, you will need to set it up again and your previous conversations will not be restored.
Uninstalling Messenger from your iPhone can be a useful step if you’re looking to declutter your device or switch to a different messaging platform. Remember that you can always reinstall the app from the App Store if you change your mind.
Conclusion
In conclusion, signing out of Messenger on your iPhone is a simple process that can help protect your privacy and ensure that you are not constantly connected to the app. By following the steps outlined in this article, you can easily sign out of Messenger whenever you choose.
Remember, signing out of Messenger does not mean deleting your account or uninstalling the app. It simply means that you are temporarily disconnecting from the platform. If you ever want to sign back in, you can easily do so by entering your login credentials.
Whether you want to take a break from Messenger or you are switching to a new device, signing out is a useful feature to be aware of. By keeping your personal information secure and maintaining control over your messaging activity, you can enjoy a safer and more private digital experience.
Take control of your Messenger account and sign out when needed. It’s a simple step that can go a long way in protecting your privacy. Try it out today!
FAQs
-
How do I sign out of Messenger on iPhone?
To sign out of Messenger on iPhone, follow these steps:
- Open the Messenger app on your iPhone.
- Tap on your profile picture in the top left corner.
- Scroll down and tap on “Account Settings”.
- In the “Account Settings” menu, tap on “Security and Login”.
- Under the “Where You’re Logged In” section, you’ll see a list of devices where you are currently logged into Messenger.
- To sign out of Messenger on all devices, tap on the three dots next to each device and select “Log Out”.
- This will sign you out of Messenger on your iPhone and all other devices.
-
Will signing out of Messenger on iPhone delete my messages?
No, signing out of Messenger on iPhone will not delete your messages. When you sign out, you are only disconnecting from your account on that device. Your messages will still be stored on the Messenger server and you can access them from any other device where you are logged in.
-
Can I sign out of Messenger on one device and stay logged in on another?
Yes, you can sign out of Messenger on one device and stay logged in on another. Messenger supports multi-device sync, so you can access your account from multiple devices simultaneously. When you sign out on one device, it will not affect your logged-in status on other devices.
-
What happens if I uninstall the Messenger app on iPhone without signing out?
If you uninstall the Messenger app on iPhone without signing out, your account will still be active on other devices where you are logged in. However, you won’t be able to access your messages or use Messenger on the iPhone until you reinstall the app and log back in.
-
How do I sign out of Messenger completely and delete my account?
To sign out of Messenger completely and delete your account, follow these steps:
- Open the Messenger app on your iPhone.
- Tap on your profile picture in the top left corner.
- Scroll down and tap on “Account Settings”.
- In the “Account Settings” menu, tap on “Security and Login”.
- Under the “Account” section, tap on “Deactivate”.
- Follow the on-screen instructions to confirm the deactivation of your account.
- Keep in mind that deactivating your Messenger account will also deactivate your Facebook account if they are linked.
- If you want to reactivate your account, you can simply log back in to Messenger or Facebook.
