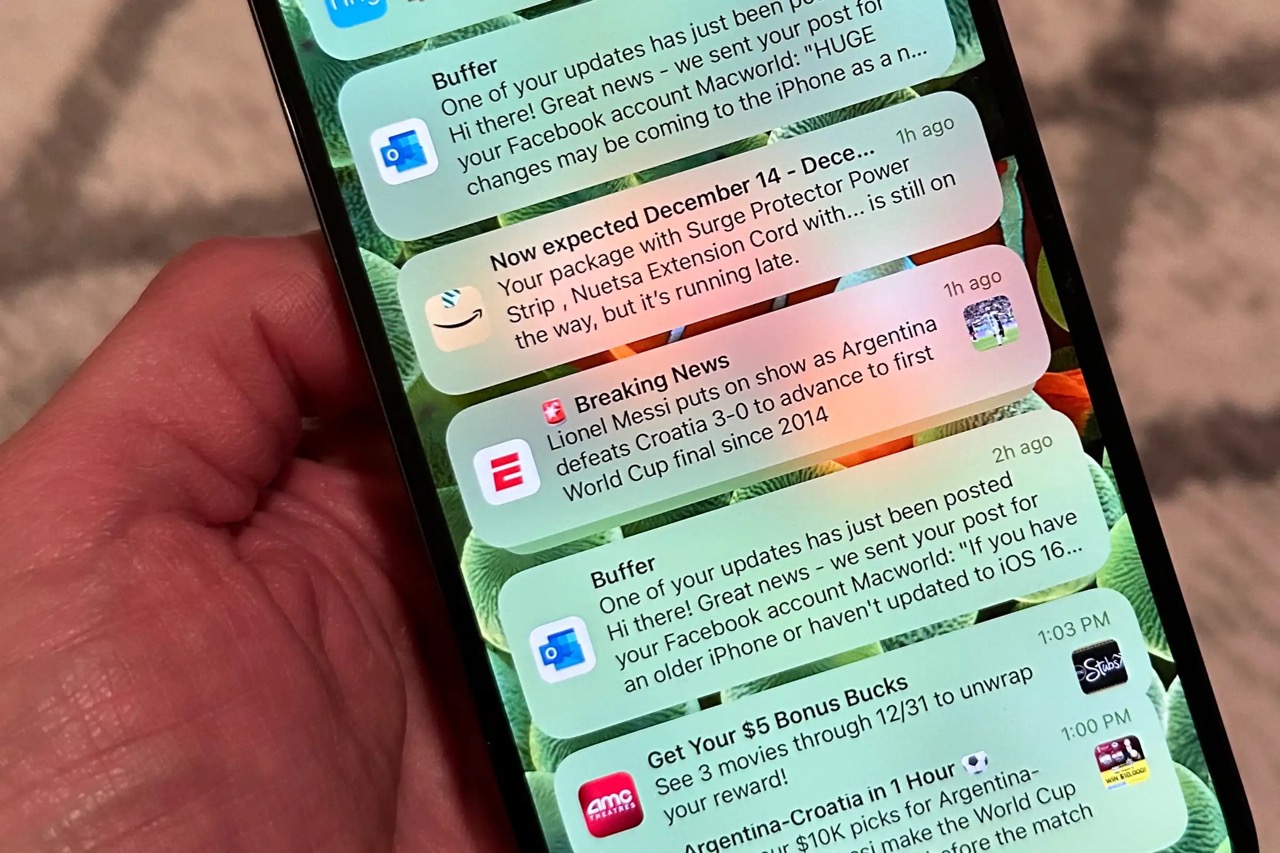
Are you eager to stay updated with the latest news, messages, and alerts on your iPhone 12? Enabling push notifications is the key to ensuring that you never miss out on important updates from your favorite apps. Whether it's breaking news, social media updates, or important reminders, push notifications keep you in the loop at all times. In this article, we'll delve into the simple steps to enable push notifications on your iPhone 12, allowing you to make the most of your device's capabilities. Let's embark on this journey to seamlessly receive real-time updates and stay connected with the world around you. So, let's get started!
Inside This Article
- Step 1: Accessing Settings
- Step 2: Selecting Notifications
- Step 3: Enabling Push Notifications
- Step 4: Customizing Notification Settings
- Conclusion
- FAQs
**
Step 1: Accessing Settings
**
Accessing the settings on your iPhone 12 is the first step to enabling push notifications for your favorite apps. Whether you’re new to the iPhone 12 or simply need a refresher, accessing the settings is a straightforward process that allows you to customize your device to suit your preferences.
To access the settings, start by locating the “Settings” app on your home screen. The icon features a series of gears and is typically found on the first page of your apps. Once you’ve located the “Settings” app, tap on it to open the settings menu.
Upon opening the “Settings” app, you’ll be greeted by a variety of options to personalize your iPhone 12. From adjusting display brightness to managing your device’s storage, the settings menu provides a comprehensive range of customization features. This is where you’ll begin the process of enabling push notifications for your desired apps.
Step 2: Selecting Notifications
After accessing the “Settings” app on your iPhone 12, the next step is to select the “Notifications” option. This is where you can manage the notification settings for all your apps and customize them according to your preferences.
Upon tapping the “Notifications” option, you will be presented with a list of all the installed apps on your device. This comprehensive list allows you to individually configure the notification settings for each app, ensuring that you have full control over the notifications you receive.
By selecting a specific app from the list, you can delve into its notification settings and make adjustments as needed. This includes enabling or disabling notifications, choosing the notification style, setting the notification sound, and determining whether the notifications should appear on the lock screen.
Once you have selected the app for which you want to customize the notification settings, you can proceed to the next step of enabling push notifications and tailoring them to suit your preferences.
Step 3: Enabling Push Notifications
Once you’ve accessed the Notifications settings on your iPhone 12, the next step is to enable push notifications for your desired apps. Enabling push notifications ensures that you receive real-time alerts and updates from your favorite apps, keeping you informed and connected.
To enable push notifications for a specific app, simply locate the app from the list of installed applications within the Notifications settings. Once you’ve found the app, toggle the switch next to it to the “on” position. This action activates push notifications for that particular app, allowing it to send you timely alerts and updates.
After enabling push notifications for your chosen apps, you can further customize the notification settings to suit your preferences. This includes selecting the type of notifications you wish to receive, such as banners, alerts, or badges, as well as choosing whether to display them on the lock screen or in the notification center.
It’s important to note that while enabling push notifications keeps you informed and engaged with your apps, it’s essential to manage your notification settings to avoid being overwhelmed by unnecessary alerts. By selectively enabling push notifications for apps that matter most to you, you can ensure a seamless and personalized notification experience on your iPhone 12.
Step 4: Customizing Notification Settings
Once you’ve enabled push notifications on your iPhone 12, you can further customize the settings to suit your preferences. This customization allows you to control how and when you receive notifications from various apps and services.
First, navigate to the “Settings” app on your iPhone 12 and select “Notifications.” Here, you’ll find a list of all the installed apps that can send notifications. You can tap on each app to customize its notification settings individually.
Within each app’s notification settings, you can choose the type of notifications you want to receive, such as banners, alerts, or none. You can also customize the sound, badge app icon, and notification grouping for each app.
Additionally, you can prioritize certain notifications by enabling “Critical Alerts” for specific apps. Critical Alerts override your “Do Not Disturb” settings and can be useful for important notifications, such as those related to health or safety.
Furthermore, iPhone 12 allows you to manage notification previews on the lock screen. You can choose to show or hide the content of notifications when your device is locked, providing an added layer of privacy and security.
By customizing notification settings on your iPhone 12, you can ensure that you stay informed without being overwhelmed by unnecessary distractions. This level of control empowers you to tailor your notification experience to align with your lifestyle and preferences.
Conclusion
Enabling push notifications on your iPhone 12 is a simple yet powerful way to stay connected and informed. By allowing your favorite apps to send you timely alerts and updates, you can enhance your mobile experience and streamline your daily routine. Whether it’s receiving breaking news, staying on top of social media interactions, or getting real-time updates from your favorite sports teams, push notifications keep you in the loop without constant manual checking. With the customizable options available on the iPhone 12, you have the flexibility to tailor your notification settings to suit your preferences and needs. By following the steps outlined in this guide, you can take full advantage of this feature and make the most of your iPhone 12’s capabilities.
FAQs
**Q: How do I enable push notifications on my iPhone 12?**
A: To enable push notifications on your iPhone 12, you can follow the steps outlined in the article above. It’s a simple process that ensures you stay updated with the latest information from your favorite apps.
Q: Can I customize the push notification settings for specific apps on my iPhone 12?
A: Yes, you can customize push notification settings for individual apps on your iPhone 12. This allows you to tailor your notification experience based on your preferences and priorities.
Q: Do push notifications consume a lot of battery on the iPhone 12?
A: Push notifications are designed to be efficient and not significantly impact battery life on the iPhone 12. However, excessive notifications from multiple apps can contribute to battery drain. Managing your notification settings can help optimize battery usage.
Q: Can I preview the content of push notifications on the iPhone 12 lock screen?
A: Yes, the iPhone 12 allows you to preview the content of push notifications on the lock screen. This feature provides convenient access to important information without unlocking your device.
Q: Will enabling push notifications on my iPhone 12 affect my data usage?
A: Enabling push notifications on your iPhone 12 should not substantially impact your data usage. Push notifications are designed to be data-efficient, delivering small amounts of information as needed.
