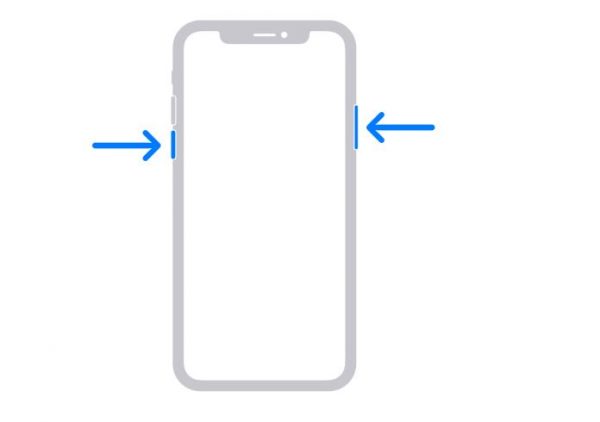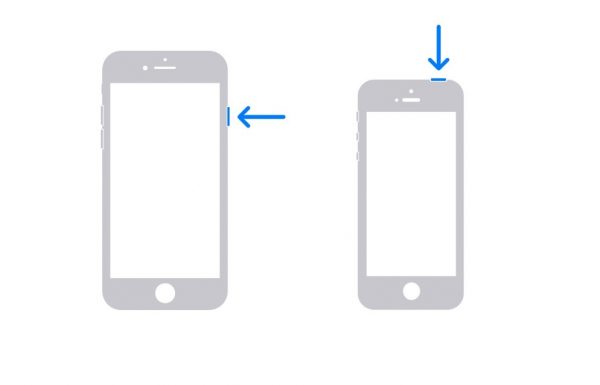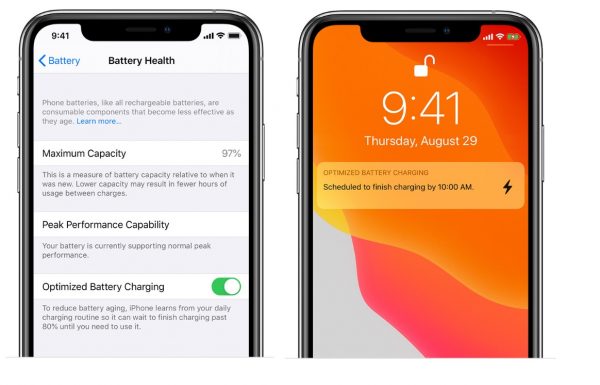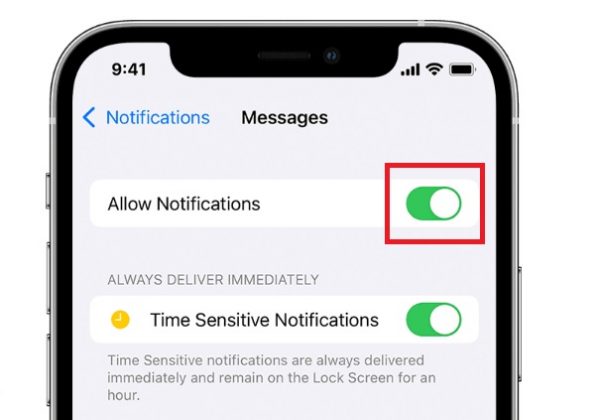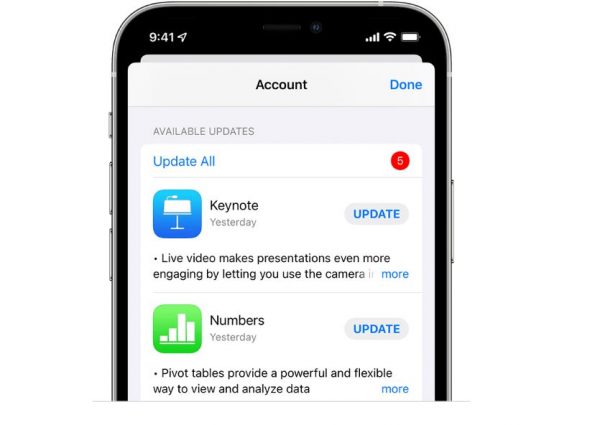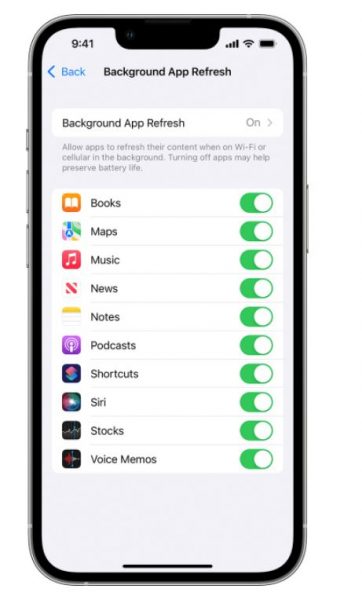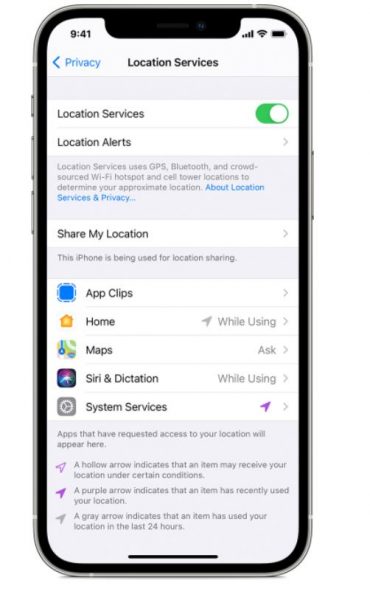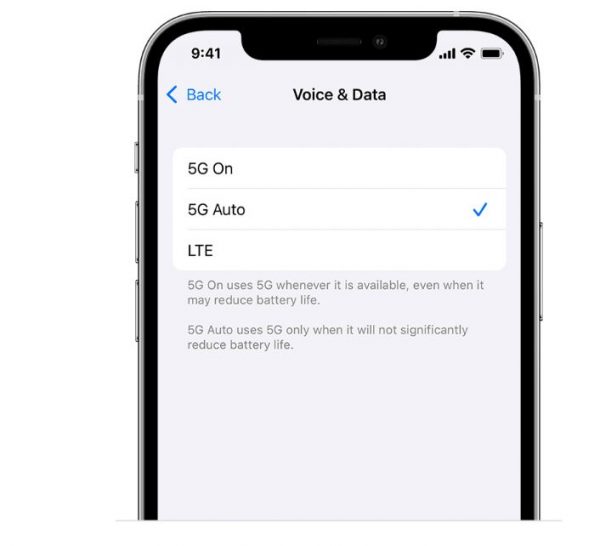If you’re troubled by your iPhone battery that is draining fast, don’t throw it out just yet. There are a number of ways you can fix the issue, and the good news is that you don’t need any technical experience to carry out any of these methods. In this guide, we show you 30 quick and easy ways to get your iPhone battery working again. We include fixes for battery drain issues after updating iOS, or after having your battery replaced.
Also read: 10 Best Ways To Preserve Your Phone Battery Lifespan
Inside This Article
- What Makes an iPhone Battery Drain Faster Than Normal?
- 30 Fixes for When Your iPhone Battery is Draining Fast
- Restart Your Apple Handset
- Enable Low Power Mode
- Lower Your iPhone Display’s Brightness
- Enable Auto-Brightness
- Keep Your iPhone in Dark Mode
- Check iPhone Battery Health Recommendations
- Toggle Optimized Battery Charging On
- Switch Off Raise to Wake
- Enable Auto-Lock
- Place Your Device Face Down
- Turn Off Push Notifications
- Update Apps
- Limit Your Usage of Energy-Intensive Apps
- Disable Push Mail
- Use iPhone Battery Saving Apps
- Remove Unnecessary Widgets
- Limit Background App Refresh
- Switch On Reduce Motion
- Use Wi-Fi Instead of Mobile Data Whenever Possible
- Adjust Location Services Settings
- Disable 5G
- Switch On Airplane Mode
- Don’t Share iPhone and iCloud Analytics
- Limit Frame Rate
- Check for an Additional iOS Update
- Reset All Settings
- Clear All Content and Configurations
- Enter DFU Mode
- Calibrate Your iPhone Battery
- Have Your iPhone Battery Replaced
What Makes an iPhone Battery Drain Faster Than Normal?
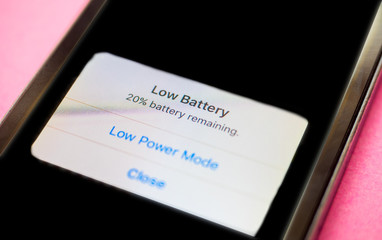
Before we get into the fixes, let’s look into what’s causing your iPhone battery to drain so quickly in the first place. Here are some of the most common culprits behind the issue:
- Bugs in the OS update
- Poor reception
- High screen brightness
- Using power-intensive apps too often
- Out-of-date apps
- An uncalibrated replacement battery
- Drops and spills
If you noticed that your iPhone battery started draining fast after updating to iOS 14 or 15, don’t worry. This normally happens when you install large updates and due to all the drastic changes your iPhone features undergo. Your first course of action when this happens would be to wait for a day or two for things to normalize again. If your iPhone’s battery is still draining fast three days after the update, feel free to follow any of the methods in this guide.
30 Fixes for When Your iPhone Battery is Draining Fast
Here are all of the possible ways you can fix an iPhone battery that’s draining fast. We discuss the most common methods first and then move down to the lesser-known and more involved ones.
1. Restart Your Apple Handset
If your iPhone’s battery starts draining fast all of a sudden and you notice that your device is warm to the touch, consider restarting your phone first. Doing so fixes any minor software glitch that might be causing the problem. This method also helps if you only started encountering battery drain issues after having your iPhone battery replaced.
To restart an iPhone that adopts Face ID (one that’s missing a Home button), follow these steps:
- Hold down the power button while you are pressing either of the volume buttons. Lift your fingers from them as soon as you see an onscreen Power Off slider.

Photo from Apple Support - Toggle the slider for your gadget to switch off.
- Wait around half a minute for the Apple device to finish shutting down.
- Hold down the power button until the gadget starts running again.
To restart an iPhone that is accessible via Touch ID (one that retains a Home button), here’s what you should do:
- Hold down the power button for the display to reveal a Power Off slider.

Photo from Apple Support - Move the slider button to the opposite side.
- Give the iPhone about half a minute to power off.
- Wake the Apple device via a long-press on its power button.
2. Enable Low Power Mode
Another simple way to prevent your iPhone battery from draining fast is to switch on Low Power Mode. By default, your device goes into Low Power Mode once the battery goes below 20%. However, you can turn this feature on manually anytime to save on battery life. With Low Power Mode on, your phone switches off battery-draining features like Hey Siri, 5G, email fetch, and iCloud Photos, among others.
To switch to Low Power Mode, check out the Battery option within the Settings menu. There, you’ll see a toggle switch next to Low Power Mode. Tap on this toggle afterward.
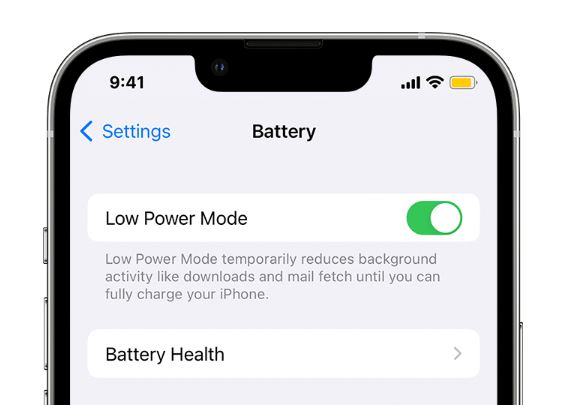
Alternatively, you can enable Low Power Mode through the Control Center. But you’ll first need to add it to Control Center if you haven’t yet. Here’s a quick guide for doing so:
- On your iOS gadget, head to the Settings interface.
- Access the option labeled “Control Center”.
- Hit Customize Controls afterward.
- Once you see Low Power Mode, press it.
The next time you need to enable Low Power Mode, you can simply swipe down from the top-right corner of your screen (if you have an iPhone X or later) or swipe up from the bottom of your screen (for iPhone 8 or earlier) to access the Control Center. Then, simply tap on the battery icon to switch Low Power Mode on.
3. Lower Your iPhone Display’s Brightness
An iPhone screen that’s too bright doesn’t just hurt your eyes; it can also be the reason behind your iPhone battery draining fast. Luckily, you can easily adjust that through the Control Center. To go to the Control Center, you can swipe down from the top-right corner of your screen if your iPhone uses Face ID. If your device uses Touch ID, do the same gesture but upwards from the screen’s lower portion. From there, simply drag down the Brightness slider to lower your screen’s brightness.
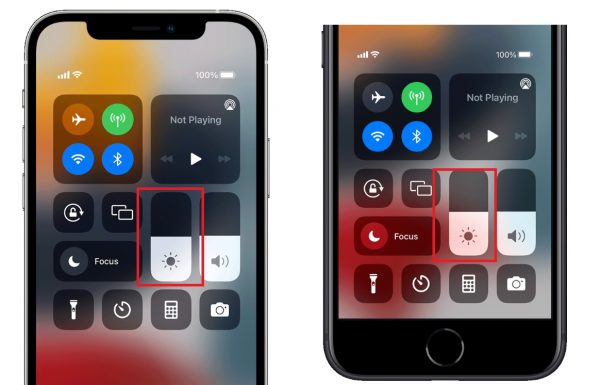
4. Enable Auto-Brightness
Switching on auto-brightness can also help keep your iPhone battery from draining fast. This feature automatically adjusts your screen’s brightness based on how much light there already is around you. That way, you don’t waste your phone’s battery life on an unnecessarily bright screen.
To turn on Auto-Brightness on an iPhone running on iOS 15, 14, or 13, follow these easy steps:
- Start the Settings app on your iPhone.
- Press the Accessibility option.
- Search for and press Display & Text Size.
- Activate Auto-Brightness afterward.
If your iPhone adopts iOS 12, the process is slightly different:
- Start the Settings app.
- Check out the General option.
- Press Accessibility afterward.
- Tap on Display Accommodations.
- Enable Auto-Brightness.
5. Keep Your iPhone in Dark Mode
If you have an iPhone running on at least iOS 13, then you can turn Dark Mode on to help extend your phone’s battery life. While doing this won’t dramatically boost your device’s battery life, it does use a bit less energy, which is always helpful if your iPhone battery is draining fast.
You can enable Dark Mode on your iPhone in one of two ways. The first method involves accessing the Control Center, tapping and holding the Brightness slider, and then tapping on the Appearance button to switch to Dark Mode.
Another way is to head over to Settings, tap on Display & Brightness, and then tap on Dark to enable Dark Mode.

iPhones running on iOS 12 don’t have the Dark Mode feature yet, but you can still achieve a similar effect with a tool called Smart Invert. This feature inverts the colors on your phone’s display so that they appear darker. Enable Smart Invert via this quick guide:
- Press your Apple gadget’s Settings app.
- Search for General and tap it.
- Check out the Accessibility option.
- Go for the Display Accommodations option.
- Press Invert Colors.
- Activate Smart Invert afterward.
6. Check iPhone Battery Health Recommendations
When iOS 14 launched, iPhones gained the ability to recommend power-saving changes to users, taking the guesswork out of extending your phone’s battery life. This tool helps you determine the underlying reason behind your iPhone battery draining fast and what specific changes you should make to remedy the issue. To view Battery Health and check power-saving recommendations, proceed with these steps:
- Start the Settings app on your iPhone.
- Check out the Battery option.
- From there, press Battery Health.
You’ll then see what adjustments you should make to extend your phone’s battery life. You don’t have to follow each recommendation if you don’t want to, but it’s a handy tool to gain insight into what’s draining your iPhone’s battery.
7. Toggle Optimized Battery Charging On
iPhones that are using iOS 13 or later offer the option to enable Optimized Battery Charging. This is a smart feature that learns your charging routine and minimizes the wear on your iPhone battery, which ultimately extends its lifespan.
If it isn’t already enabled, you can switch on Optimized Battery Charging by doing the following:
- Start the Settings app on your iPhone.
- From there, open the Battery menu.
- Access the Battery Health interface as shown below.
- Make the slider for Optimized Battery Charging turn green.

Photo from Apple Support
8. Switch Off Raise to Wake
The Raise to Wake feature automatically powers your Lock Screen on when you lift your phone up. While this is undoubtedly a nifty feature as it makes it easier to check your notifications, it can also be one of the culprits behind your iPhone battery draining fast. Raise to Wake is highly sensitive to movement. Thus, if you swing your hand a lot while holding your phone, that can cause your phone’s screen to constantly turn on and off, which consequently drains your battery.
Disable the Raise to Wake iOS feature in a few taps:
- Press your Apple device’s Settings app.
- Pick Display & Brightness from the menu.
- Press the Raise to Wake button (it should turn gray).
9. Enable Auto-Lock
Having a screen that’s on for long periods is another possible reason behind your iPhone battery draining fast. To ensure that your phone’s display is only on when you’re using it, you can enable Auto-Lock. Do these:
- On your iPhone, fire up the Settings app.
- Navigate to and open Display & Brightness.
- Tap on Auto-Lock.
- Choose a time period.
The time period you set determines when your display automatically turns off if you’re not using your phone. Consider setting this to a low time frame (like 30 seconds) to help extend your iPhone’s battery life.
10. Place Your Device Face Down

This might sound odd, but placing your iPhone with the screen facing down actually extends your device’s battery life. That’s because when it’s in this position, your Lock Screen doesn’t light up every time you receive a notification, unlike when your phone’s screen is facing up. However, for this battery-saving trick to actually work, you need to have Motion Sensing enabled. Here are the instructions you need:
- On your iOS gadget, fire up the Settings app.
- Swipe on the menu until you see Privacy, and press it.
- Select Motion & Fitness.
- Switch on the toggle next to Fitness Tracking.
11. Turn Off Push Notifications
Some notifications, like those from the Messages app, are necessary. However, allowing all of your apps to send you push notifications can cause your iPhone battery to drain quickly. That’s because these apps need to be constantly running in the background for them to be able to fetch notifications and send them to you in real-time. As such, you should only let select apps deliver push notifications.
Here’s how to change which apps you receive push notifications from:
- Fire up the Settings app on your iPhone.
- Head over to Notifications.
- Go through your installed apps, and determine which ones you don’t need alerts from.
- To turn off notifications from a specific app, select the app’s name on the list, and tap on the toggle next to Allow Notifications so that it’s gray rather than green.

© Cellular News
12. Update Apps
If your iPhone battery is draining fast after updating to iOS 14 or 15, a likely culprit would be out-of-date apps. Once you install a major iOS update, your installed apps should catch up with the changes as well so they can run efficiently. Otherwise, they won’t be optimized for the new iOS version, causing your device to use up more energy than necessary to run them.
To manually update apps on an iPhone, follow these steps:
- Head to the App Store on your gadget.
- Select your account icon.
- Hit the Update option for an app to upgrade to its newer version. Alternatively, tap on Update All to upgrade all installed apps that need updating.

Photo from Apple Support
13. Limit Your Usage of Energy-Intensive Apps
Not all apps use the same amount of energy to run. Some are more power-intensive than others, so if you use them constantly, that’s probably why your iPhone battery is draining fast.
Luckily, Apple lets you see which of your apps use up the most battery. To do that, head to the Battery option within your iPhone’s Settings interface. When you scroll down, you’ll see your apps listed according to how much battery they’ve used up in the last 24 hours. You can also check each app’s battery usage within the last ten days by tapping on the “Last 10 Days” tab. Once you’ve determined which apps are running down your battery the fastest, try to limit your usage of these apps as much as possible.
14. Disable Push Mail
Much like with push notifications from apps, setting your iPhone’s Mail app to push is a major culprit to your iPhone battery draining fast. That’s because push mail requires your device to be constantly checking your server for new emails so that they can be delivered to you the very second they’re available. While that’s helpful and needed in certain cases, it does dramatically drain your phone’s battery life. So, unless your job or business requires that you respond to emails right as they arrive in your inbox, you’re better off turning push mail off and switching to fetch instead. With fetch mail, you’ll still get email notifications, but your iPhone will only check for new mail at set intervals rather than all the time.
To turn off push mail and switch to fetch mail, follow these steps:
- Boot up the Settings app on your phone.
- Head over to Mail.
- Check out the Accounts option.
- Press Fetch New Data afterward.
- At the top of the page, disable Push.
- Head over to Fetch, and select how often you want your device to fetch new mail.
15. Use iPhone Battery-Saving Apps
If your iPhone has iOS 13 or earlier, you won’t have access to Battery Health suggestions. But luckily, there are battery-saving apps you can use instead. Generally, these apps help you monitor your battery usage and give you specific tips to stop your iPhone battery from draining fast. Check out our list of the best iPhone battery-saving apps to see which one would work best for your device.
16. Remove Unnecessary Widgets
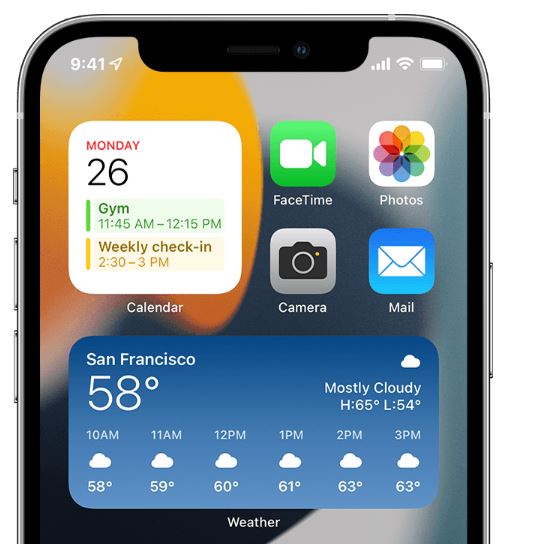
Widgets can be helpful since they give you easy-to-access information without opening the actual app. However, they do constantly run in the background to fetch new data for you, which means they also constantly need battery power. Although they’re not as power-intensive as apps themselves, removing the ones you don’t need can significantly boost your iPhone’s battery life over time.
To remove a widget on iOS 14 or later:
- Tap and hold the widget you no longer use.
- Press the Remove Widget option.
- Hit Remove once more to finalize the action.
For iPhones incorporating iOS 13 or earlier, here’s how to remove a widget:
- On the Home Screen, swipe right.
- Tap on the round Edit button you see at the bottom.
- Upon tapping, a list of widgets will appear.
- Hit the red button of the widget you no longer want to be accessible.
17. Limit Background App Refresh
Background app refresh gives apps permission to check for updates and download new content even when they’re not in use. This means they can load faster the next time you open them, but it is at the expense of your iPhone battery. As such, it’s best if you keep the number of apps that use background app refresh at a minimum. Here’s how:
- On your Apple gadget, press the Settings app.
- Check out General on the menu, then press Background App Refresh.
- Go through the list of apps, and determine which ones you won’t need background app refresh for. Tap on the toggle next to these apps to restrict them from doing a Background App Refresh.

Photo from Apple Support
You can tap on the toggle right next to Background App Refresh if you’ve decided to switch off the feature altogether. Note that Background App Refresh is automatically off when you put your iPhone on Low Power Mode.
18. Switch On Reduce Motion
The iPhone’s display and graphics have always been remarkable. That said, they’ve gotten even better with the launch of the newer models, thanks to the added visual effects and animations. While they do elevate your iPhone experience, they’re also incredibly power-hungry. As such, if you want to keep your iPhone battery from draining fast, you’re probably better off without these visual effects. To remove these effects and animations, you’ll have to go for the Reduce Motion option. Here’s how:
- Boot up the Settings app.
- Check out the Accessibility option.
- Tap on Motion, and then Reduce Motion.
- Tap on the toggle next to Reduce Motion to enable the feature.

Photo from Apple Support
19. Use Wi-Fi Instead of Mobile Data Whenever Possible
If you need to connect to the Internet, always opt for a Wi-Fi network if it’s available rather than turning on cellular data. Cellular data uses significantly more power, so having it enabled for long periods can cause your iPhone battery to drain fast.
To switch to Wi-Fi from mobile data, follow these steps:
- Access the Control Center by swiping down from the home interface’s top-right area or up from its lower portion.
- Tap on the mobile data icon to deactivate it. You’ll know it’s off when it’s no longer green.
- Then, press the Wi-Fi icon to enable Wi-Fi.
- Tap on a secure Wi-Fi network to use it. Type in the network access credentials if needed.
20. Adjust Location Services Settings
Turning on Location Services allows apps to send you updates and information based on where you are. It’s highly convenient, but it can also be one of the reasons behind your iPhone battery draining fast. Even having it switched off for some time can make your iPhone’s battery life longer. So, it’s best to disable Location Services when you don’t need it and only turn it back on when necessary.
To deactivate location services:
- Boot up Settings.
- Navigate to and open Privacy.
- Hit the Location Services option.
- Tap on each app, and choose when it can access Location Services information. You have four choices: Always, Never, While Using the App, and Ask Next Time.

Photo from Apple Support
While you can tap on the toggle next to Location Services to turn it off completely, we don’t recommend that you do. Some apps (like Maps and ride-hailing apps) rely on the feature for their core functions. If you know an app won’t ever need your location, choose Never from the list of options.
21. Disable 5G
Connecting and staying connected via 5G uses significantly more battery power than utilizing LTE. So, if you have a newer, 5G-ready iPhone (like the iPhone 12), it’s best to not connect to 5G as often so that your battery doesn’t drain fast.
Here’s how to switch off 5G connectivity on your iPhone:
- Boot up Settings.
- Press Cellular afterward.
- Tap on Cellular Data Options.
- Press Voice & Data.
- Pick LTE from the displayed connection types. You can also select 5G Auto, which only connects to 5G if it’s significantly faster than LTE.

Photo from Apple Support
22. Switch On Airplane Mode
When you’re somewhere with little to no reception, it’s best to switch on Airplane Mode. That’s because, in such areas, your device is constantly looking for a cell signal, causing your iPhone battery to drain fast.
To turn on Airplane Mode, bring out the Control Center by swiping down from the home interface’s top-right portion or up from its bottom portion. Then, simply tap on the airplane icon to switch to Airplane Mode. You’ll know your phone is on Airplane Mode when the airplane icon is orange.
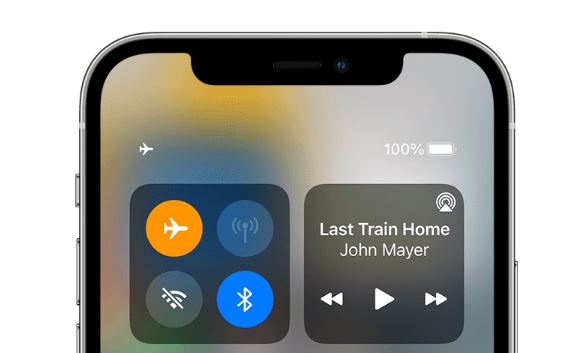
23. Don’t Share iPhone and iCloud Analytics
Allowing your device to share iPhone and iCloud analytics to Apple could also be the reason that your iPhone battery is draining fast. To quickly fix this issue, do the following:
- Boot up Settings.
- Access the Privacy menu.
- Navigate to and open Analytics & Improvements
- Tap on the toggle switch beside Share iPhone and Watch Analytics.
- Tap OK to finalize your choice.
24. Limit Frame Rate
With the release of the iPhone 13 series, Apple has added ProMotion. This allows your phone to switch to refresh rates of up to 120Hz, making animations and effects appear a lot smoother. However, it can also drain your iPhone battery pretty fast, so we recommend that you disable it.
To disable ProMotion, turn on Limit Frame Rate by going to Settings, checking out the Accessibility menu, and pressing Motion. Once you’re there, tap on the toggle next to Limit Frame Rate to enable it.
25. Check for an Additional iOS Update
At the beginning of this guide, we mentioned that waiting a day or two is the first thing you should do if your iPhone battery has started to drain fast after installing iOS 14 or 15. However, if you’re still having the same issue after two days, check if Apple released an additional update to fix the battery drain issue.
To do that, simply use the Settings app to view the General menu, and then press the Software Update option. You’ll know there’s an additional update available when you see an option to download and install an update.
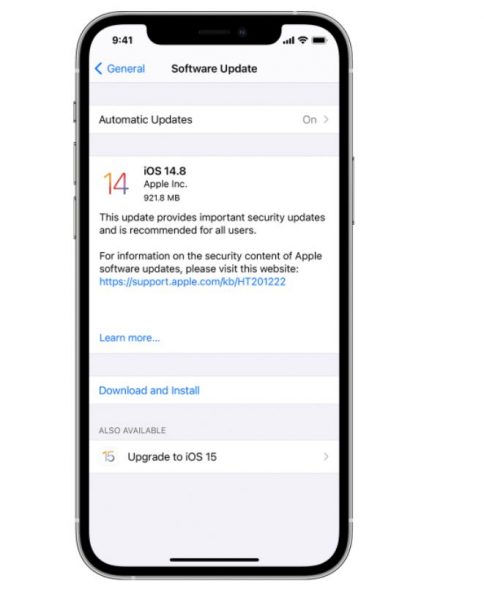
26. Reset All Settings
If there’s no iOS update, you can try resetting all settings. You won’t need to backup your files before doing this method. However, if you want to save your current settings to restore them after the reset, then you can backup your iPhone via iCloud.
To make your iPhone’s settings revert to defaults, do these:
- Boot up the Settings app.
- Explore the General menu.
- Select Transfer or Reset iPhone afterward.
- Go for the Reset option.
- Press Reset All Settings.
27. Clear All Content and Configurations
Doing away with all content is the next step if your iPhone battery continues to drain rapidly after resetting all settings. With this method, you will have to backup all of your files and settings if you want to access them again after wiping your phone clean.
Here’s how to erase your iPhone:
- Boot up Settings.
- Navigate to and open General
- Tap on Transfer or Reset iPhone.
- Search for and press Erase All Content and Settings afterward.
28. Enter DFU Mode
If your iPhone battery is still draining fast after two days even after resetting, then it might be time to conduct a DFU restore.
DFU, or Device Firmware Update, is a more thorough version of the official iPhone Recovery Mode since it resets both the firmware and the software of your device, gets rid of bugs, and boosts your iPhone’s security. It’s been proven to fix a wide array of iOS issues, including battery drain problems.
To learn how to conduct a DFU restore, check out our complete guide on how to enter DFU Mode on your iPhone.
29. Calibrate Your iPhone Battery

Try calibrating your iPhone battery if you recently had it replaced and it has suddenly started draining fast. This allows the new battery to adapt to your iPhone’s battery management system so that it gives you accurate battery level readings.
Before calibrating your new iPhone battery, make sure that Low Power Mode, Location Services, Background App Refresh, and Automatic Updates are disabled. Make sure as well that your screen is as dim as possible. Disabling all of these features ensures that you get a more accurate reading after the process.
The first step to calibrating your new iPhone battery is to drain it completely, which means it should shut down on its own. You can do that just by using your phone regularly. However, if you don’t have much time, you can just stream videos at max volume until your battery dies.
Once your iPhone has shut down, keep it switched off for at least three hours. If possible, you can leave it off overnight. This ensures that there really is no power left in your battery when you do the next step.
After waiting at least three hours, recharge your iPhone fully, and keep it plugged in a few hours after it reaches 100%. Make sure that you use a wall socket and an official Apple charger to get the best results.
Once your battery is fully charged, do the entire process once again. After the second round, your new battery should be completely calibrated.
30. Have Your iPhone Battery Replaced

If you’ve done absolutely everything on this guide and your iPhone battery is still draining fast, then it’s time to have it replaced — yes, even if you just replaced it. Chances are, the new battery you got is defective. As such, you’ll have to go back to where you had your battery replaced, and tell them all the methods you’ve tried to solve the problem.
If you haven’t had your iPhone battery replaced recently, check Battery Health to see if you need to have it serviced. That feature can be found via the Settings interface. From there, access the Battery menu, and press Battery Health. If it says that your battery’s maximum capacity is below 85%, it might be time to have it replaced. Contact Apple Support, and they’ll replace your battery free of charge if your iPhone has an active warranty and meets the other relevant terms and conditions.
iPhone Battery Draining Fast? Don’t Panic!
iPhones, just like any smartphone, are useless without power. So, it can be alarming when your iPhone battery starts draining fast all of a sudden. Luckily, there are a lot of ways you can resolve the issue. And, as we’ve shown you here, all of them are easy and require only a few taps.
We hope this guide was useful in addressing your iPhone battery drain issue. If you know someone who’s also encountering the same problem, feel free to share this guide with them.