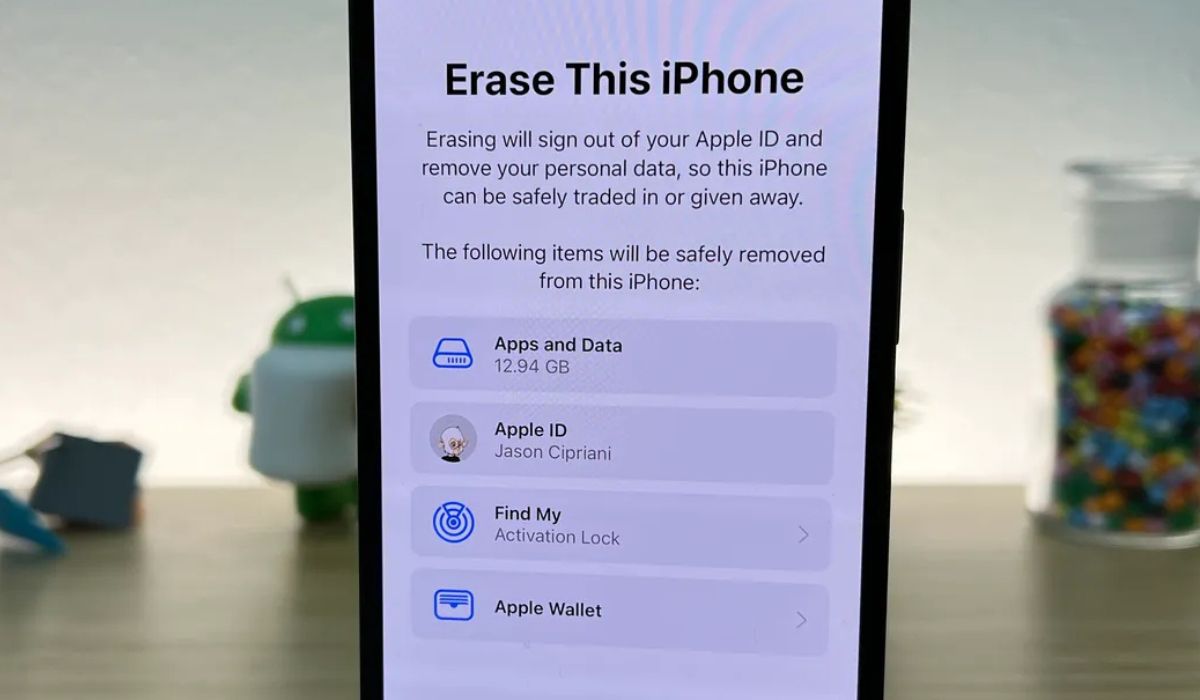
Sure, here's the introduction in HTML format:
html
So, you’ve decided to factory reset your iPhone 14. Whether you’re looking to troubleshoot an issue, prepare your device for resale, or simply start fresh, a factory reset can be a powerful solution. However, it’s crucial to understand the process and implications before taking this step. In this comprehensive guide, we’ll delve into the steps to factory reset your iPhone 14, explore the reasons for doing so, and address common concerns. By the end, you’ll have a clear understanding of the process and be equipped to make an informed decision about resetting your device.
Inside This Article
- Back Up Your Data
- Sign Out of iCloud and iTunes
- Erase All Content and Settings
- Set Up Your iPhone as New
- Conclusion
- FAQs
**
Back Up Your Data
**
Before performing a factory reset on your iPhone 14, it’s crucial to back up your data to prevent the loss of important photos, videos, contacts, and other valuable information. Backing up your data ensures that you can easily restore your personal content after the reset process is complete. There are several methods to back up your iPhone, including using iCloud, iTunes, or third-party applications.
One of the most convenient ways to back up your iPhone 14 is through iCloud. To do this, ensure that your device is connected to a Wi-Fi network, then navigate to “Settings,” tap your name, select “iCloud,” and then “iCloud Backup.” Toggle the “iCloud Backup” option to enable it, and then tap “Back Up Now.” This will initiate the backup process, ensuring that your data is securely stored in the cloud.
If you prefer using a computer for backup, iTunes provides a reliable option. Connect your iPhone 14 to your computer using a USB cable, open iTunes, select your device, and click “Back Up Now.” This will create a backup of your iPhone’s data on your computer, allowing for easy restoration after the factory reset.
**
Sign Out of iCloud and iTunes
**
Before performing a factory reset on your iPhone 14, it is crucial to sign out of iCloud and iTunes to ensure that your data is properly disassociated from your device. This step is essential to prevent any potential data loss or synchronization issues during the reset process.
To sign out of iCloud, navigate to “Settings” on your iPhone 14, tap on your name at the top of the screen, and then select “Sign Out.” You may be prompted to enter your Apple ID password to confirm the sign-out process. Once signed out, ensure that you select the option to “Keep a Copy” of your data, if prompted, to retain a local backup of your essential information.
Similarly, to sign out of iTunes and the App Store, go to “Settings,” tap on your name, and then select “iTunes & App Store.” Next, tap on your Apple ID at the top of the screen and choose “Sign Out” from the pop-up menu. Again, you may need to enter your Apple ID password to complete the sign-out process.
By signing out of iCloud and iTunes, you are safeguarding your data and preparing your iPhone 14 for a seamless and secure factory reset. This proactive approach ensures that your personal information remains protected and that your device can be reset without any complications arising from lingering account associations.
**
Erase All Content and Settings
**
When you’re ready to part ways with your iPhone 14 or want to troubleshoot persistent issues, performing a factory reset can be the solution. Erasing all content and settings will restore your device to its original state, effectively wiping all data and personalization. This process is irreversible, so it’s crucial to back up any important information before proceeding.
Before initiating the reset, ensure that your iPhone is sufficiently charged or connected to a power source. To begin, navigate to “Settings” and select “General.” From there, tap “Reset” and choose “Erase All Content and Settings.” You may be prompted to enter your passcode and Apple ID credentials to confirm the action.
Once the process commences, your iPhone 14 will go through a comprehensive reset, removing all installed apps, media, accounts, and personalized settings. This ensures that no trace of your data remains on the device. The duration of the reset can vary depending on the amount of data stored on your iPhone.
After the reset is complete, your iPhone 14 will restart and display the initial setup screen. At this point, you have the option to set it up as a new device or restore from a previously created backup. If you intend to sell or give away your iPhone, choosing “Set Up as New iPhone” is advisable to prevent any residual data from being accessible to the next user.
Set Up Your iPhone as New
Once you’ve factory reset your iPhone 14, it’s time to set it up as a new device. This process is essential to ensure that your phone is ready for use and is free from any previous user data or settings.
First, power on your iPhone 14 by pressing and holding the side button until the Apple logo appears. Follow the on-screen instructions to select your language, region, and connect to a Wi-Fi network. You’ll then be prompted to set up Face ID or Touch ID, depending on the model of your iPhone 14.
Next, you’ll have the option to restore your apps, data, and settings from iCloud, iTunes, or a previous backup. If you want to start fresh, select “Don’t Transfer Apps & Data” and proceed with the setup process.
During the setup, you’ll be prompted to sign in with your Apple ID or create a new one if you don’t have an existing account. This step is crucial for accessing the App Store, iCloud, and other Apple services on your iPhone 14.
Once you’ve completed the initial setup, take some time to explore the Settings app to customize your preferences, including display settings, notifications, privacy options, and more. Additionally, you can download and install your favorite apps from the App Store to personalize your iPhone 14 to your liking.
Setting up your iPhone 14 as new ensures that you have a clean slate to work with, allowing you to tailor the device to your specific needs and preferences. Whether it’s for personal use or business, starting fresh with a factory-reset iPhone 14 provides a smooth and secure user experience.
Conclusion
Factory resetting an iPhone 14 can resolve various software issues and prepare the device for a new user. Whether you’re troubleshooting persistent glitches or preparing to sell or give away your iPhone, the factory reset process ensures a fresh start. Remember to back up your data before initiating the reset to prevent permanent loss. With the simple steps outlined in this guide, you can confidently navigate the factory reset process and optimize your iPhone 14’s performance. By following the recommended precautions and using the iCloud or iTunes backup options, you can safeguard your valuable data and streamline the reset process. Embracing this essential maintenance task empowers you to make the most of your iPhone 14’s capabilities, ensuring a seamless user experience and enhanced device longevity.
FAQs
**Q: How do I perform a factory reset on my iPhone 14?**
A: To factory reset your iPhone 14, go to Settings > General > Reset, then select “Erase All Content and Settings.” This will restore your device to its original factory settings.
Q: Will a factory reset delete all my data from the iPhone 14?
A: Yes, performing a factory reset will erase all data, settings, and content from your iPhone 14. It is crucial to back up any important information before initiating the reset.
Q: Can I perform a factory reset on my iPhone 14 using iTunes?
A: Yes, you can use iTunes to factory reset your iPhone 14. Connect your device to a computer, open iTunes, and select the "Restore iPhone" option. This will erase all data and restore the device to its factory state.
Q: How long does it take to complete a factory reset on an iPhone 14?
A: The duration of a factory reset process can vary depending on the amount of data on the device. It may take anywhere from a few minutes to an hour to complete the reset.
Q: Will a factory reset fix software issues on my iPhone 14?
A: A factory reset can resolve certain software-related issues on your iPhone 14 by restoring it to its original state. However, it's important to note that this may not address all software issues, and some problems may require additional troubleshooting or professional assistance.
