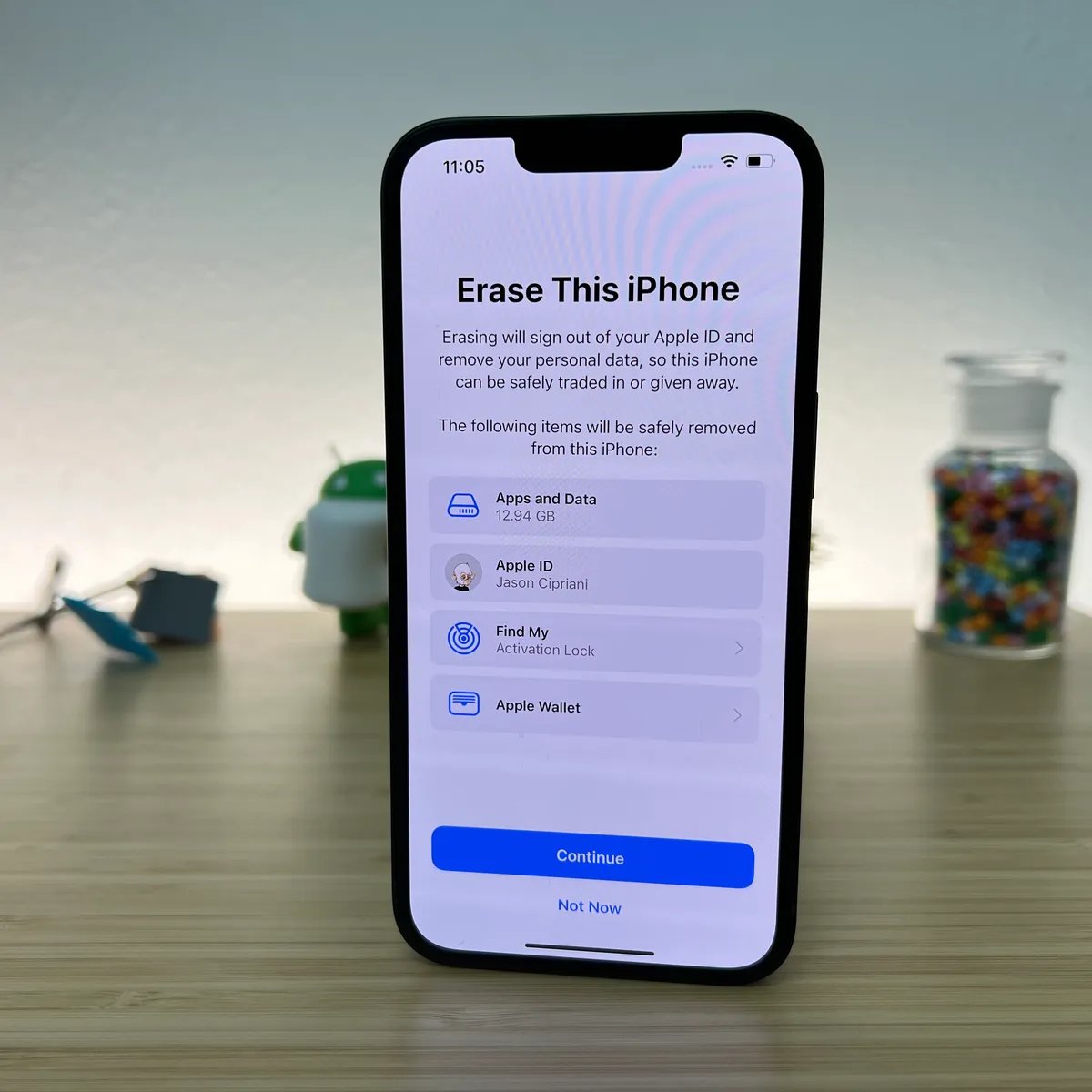
Are you looking to reset your iPhone or iPad and restore it to its factory settings? Whether you want to sell your device, troubleshoot software issues, or simply start fresh, a factory reset is the way to go. By performing a factory reset, you can erase all the data and settings on your device, bringing it back to its original state as if it just came out of the box.
In this article, we will guide you through the process of factory resetting your iPhone or iPad. We’ll cover the steps, precautions, and potential consequences of performing a factory reset. So, grab your device and let’s dive in to discover how you can give your iPhone or iPad a fresh start.
Inside This Article
- Reasons to Factory Reset Your iPhone or iPad
- Backing Up Your Data before Factory Resetting
- How to Factory Reset Your iPhone or iPad
- Restoring Your iPhone or iPad to Factory Settings
- Important Considerations and Precautions
- Conclusion
- FAQs
Reasons to Factory Reset Your iPhone or iPad
Factory resetting your iPhone or iPad can be a valuable troubleshooting tool and can help address various issues you may encounter with your device. Here are some common reasons why you might consider performing a factory reset:
1. Resolving Software Issues: Over time, your iPhone or iPad may experience software glitches or bugs that can cause performance issues or instability. A factory reset can help eliminate these problems by restoring the device to its original state.
2. Enhancing Performance: If your device has started to slow down or freeze frequently, a factory reset can help improve its performance. By clearing out unnecessary files and applications, you can reclaim valuable storage space and ensure smoother operation.
3. Selling or Donating Your Device: Before selling or donating your iPhone or iPad, it is crucial to erase all personal data and settings to protect your privacy. A factory reset ensures that all your data is permanently removed from the device.
4. Starting Fresh: Whether you want to declutter your device or customize it from scratch, a factory reset lets you start with a clean slate. This can be useful if you want to restore your iPhone or iPad to its original settings or if you want to remove any unwanted apps and settings.
5. Troubleshooting Persistent Issues: If you have tried other troubleshooting methods and nothing seems to be working, a factory reset can serve as a last resort. It can help identify whether the problem is due to software or hardware issues, as a factory reset removes any customizations or modifications you may have made.
6. Security Concerns: If you suspect that your device has been compromised or if you have fallen victim to a security breach, performing a factory reset can help eliminate any malware, spyware, or other malicious software that may have infiltrated your device.
By factory resetting your iPhone or iPad, you can address a wide range of issues and ensure that your device is running smoothly and securely. However, it is essential to remember that this process will erase all data and settings on your device, so it is crucial to back up your data before proceeding with a factory reset.
Backing Up Your Data before Factory Resetting
Before you proceed with a factory reset on your iPhone or iPad, it’s crucial to back up your data to ensure you don’t lose any important files or information. Here’s how you can do it:
1. iCloud Backup: One of the easiest and convenient ways to back up your device is by using iCloud. Make sure you have enough iCloud storage space available. To initiate an iCloud backup:
- Connect your device to a stable Wi-Fi network.
- Open the “Settings” app and tap on your Apple ID at the top.
- Select “iCloud” and then choose “iCloud Backup.”
- Tap on “Back Up Now” to initiate the backup process.
2. iTunes Backup: If you prefer to back up your data using your computer, you can use iTunes. Follow these steps:
- Connect your device to your computer using a USB cable.
- Open iTunes (or Finder for macOS Catalina and later) on your computer.
- Select your device when it appears in iTunes or Finder.
- Click on the “Summary” tab, and under the “Backups” section, choose “This Computer” for the backup location.
- Click on “Back Up Now” to start the backup process.
3. Third-Party Backup Apps: There are several third-party apps available on the App Store that offer backup solutions for your iPhone or iPad. These apps provide additional features and flexibility in managing and restoring your data. Explore various options, read reviews, and choose a reputable app that suits your needs.
Backing up your data prior to a factory reset ensures that you can restore your device to its previous state with all your settings, apps, contacts, photos, videos, and other important files intact.
How to Factory Reset Your iPhone or iPad
If you’re experiencing software issues or you’re planning to sell your iPhone or iPad, performing a factory reset is a highly recommended step. This process erases all data and settings on your device, returning it to its original factory state. Here’s a step-by-step guide on how to factory reset your iPhone or iPad:
-
Step 1: Before you proceed with the factory reset, make sure to back up all important data on your device. This includes your contacts, photos, messages, and any other personal information. You can back up your iPhone or iPad using iCloud or iTunes.
-
Step 2: Once you have performed the backup, go to the “Settings” app on your device and tap on your name at the top of the screen (for iOS 10.3 or later) or tap on “General” and then “Reset” (for earlier versions of iOS).
-
Step 3: In the “Settings” menu, tap on “General” and scroll down to find the “Reset” option. Tap on it to proceed.
-
Step 4: Depending on your device, you will see different reset options. To perform a complete factory reset, choose “Erase All Content and Settings”. You may be prompted to enter your device passcode or Apple ID password.
-
Step 5: After selecting “Erase All Content and Settings”, a warning message will appear, stating that all data will be erased. Confirm your decision by tapping on “Erase Now”.
-
Step 6: Your device will now begin the factory reset process. This may take a few minutes, so be patient and avoid interrupting the process.
-
Step 7: Once the reset is complete, your device will restart and you will see the initial setup screen. This indicates that your iPhone or iPad has been successfully reset to its factory settings.
It’s important to note that the process described above may vary slightly depending on your iOS version. Additionally, if you’re planning to sell or give away your device, it’s essential to sign out of your iCloud account and remove your device from your Apple ID account to ensure the privacy and security of your personal information.
By following these steps, you can easily perform a factory reset on your iPhone or iPad, allowing you to resolve software issues or prepare your device for a new owner. Just remember to back up your data beforehand to avoid losing any important files or settings.
Restoring Your iPhone or iPad to Factory Settings
Restoring your iPhone or iPad to factory settings is a straightforward process that can help resolve various software issues or prepare your device for sale. By restoring to factory settings, you will erase all data and settings on your device, returning it to the original state when it was first purchased. Here’s how you can do it:
Step 1: Backup Your Data
Before proceeding with the restoration process, it’s crucial to back up your data to ensure that you don’t lose any important information. You can back up your iPhone or iPad using iCloud or iTunes. If you prefer using iCloud, make sure you have enough storage space available. If you opt for iTunes, connect your device to your computer and follow the backup instructions in the iTunes interface.
Step 2: Disable Find My iPhone or Find My iPad
In order to restore your device successfully, you’ll need to disable the “Find My iPhone” or “Find My iPad” feature. To do this, go to the “Settings” app on your device, tap on your Apple ID at the top, select “Find My,” and toggle off the “Find My iPhone” or “Find My iPad” option.
Step 3: Start the Restoration Process
To start the restoration process, go to the “Settings” app on your iPhone or iPad and tap on “General.” Scroll down and select “Reset,” then choose “Erase All Content and Settings.” If prompted, enter your passcode or Apple ID password to confirm the action.
Step 4: Confirm the Factory Reset
Before the restoration process begins, your device will display a warning message informing you that all data and settings will be erased. Take a moment to review the information, ensuring that you have backed up your data properly. Once you are ready to proceed, select “Erase Now” or “Reset” to confirm the factory reset.
Step 5: Wait for the Restoration to Complete
After confirming the factory reset, your device will begin the restoration process. This may take a few minutes, depending on the model and storage capacity of your iPhone or iPad. Ensure that your device is connected to a stable Wi-Fi network and has sufficient battery power.
Step 6: Set Up Your Device
Once the restoration process is complete, your device will restart and prompt you to set it up as new or restore from a backup. If you want to start afresh, choose the “Set Up as New iPhone” or “Set Up as New iPad” option. If you wish to restore your data from a backup, follow the on-screen instructions to restore from iCloud or iTunes.
By following these steps, you can easily restore your iPhone or iPad to factory settings, providing a clean slate for troubleshooting or preparing for a new owner. Just remember to back up your data beforehand to avoid any permanent data loss.
Important Considerations and Precautions
Before proceeding with a factory reset on your iPhone or iPad, there are a few important considerations and precautions you should keep in mind:
- Backup your data: As mentioned earlier, factory resetting your device will erase all data and settings. It is crucial to backup your data beforehand to prevent any loss of important information. Utilize iCloud, iTunes, or third-party backup solutions to ensure your data is securely stored.
- Remove your SIM card: To avoid any potential disruptions during the factory reset process, it is recommended to remove your SIM card. This prevents any unintended changes to your cellular network settings.
- Disable Find My iPhone/iPad: Find My iPhone (or Find My iPad) is a security feature that helps track your device if it gets lost or stolen. Before performing a factory reset, make sure to disable this feature to prevent activation lock issues. You can do this by going to Settings, tapping on your Apple ID at the top, selecting iCloud, and toggling off the Find My iPhone/iPad option.
- Charge your device: During the factory reset process, it is essential to have your device adequately charged. A low battery level could result in the reset process being interrupted, potentially causing complications or incomplete restoration.
- Connect to a stable internet connection: Factory resetting your device may require downloading the latest iOS or iPadOS version. To ensure a smooth process and avoid any interruptions, connect your device to a stable internet connection, preferably Wi-Fi.
- Be patient: The factory reset process may take some time, depending on the model and the amount of data on your device. It is important to remain patient and avoid interrupting the process by turning off your device or disconnecting it during the reset.
By taking these considerations and precautions into account, you can ensure a successful factory reset of your iPhone or iPad, minimizing the risk of data loss or other issues.
Conclusion
Performing a factory reset on your iPhone or iPad can be a valuable troubleshooting tool or a necessary step when selling or giving away your device. By erasing all the data and restoring the factory settings, you can ensure your personal information is protected and your device is returned to its original state.
Remember, before proceeding with a factory reset, make sure to back up your data to avoid any loss of important files or settings. Once you have completed the reset, take the time to reinstall your apps and personalize your device according to your preferences.
With the step-by-step instructions provided in this guide, you can confidently and safely perform a factory reset on your iPhone or iPad, resolving any software issues and starting fresh. So, whether you need to troubleshoot a problem or prepare your device for a new owner, you can rely on the factory reset process to restore your device to its original glory.
FAQs
1. Why would I need to factory reset my iPhone or iPad?
There are several reasons why you may want to factory reset your iPhone or iPad. One common reason is to troubleshoot software issues that may be causing your device to malfunction. Factory resetting can also help if you’re planning to sell or give away your device, as it erases all personal data and settings, ensuring that your information remains private.
2. Will a factory reset delete all my data?
Yes, a factory reset will erase all data from your iPhone or iPad. This includes contacts, photos, videos, apps, and any personal files stored on the device. It is important to back up your data before performing a factory reset to avoid losing any important information.
3. How do I factory reset my iPhone or iPad?
To factory reset your iPhone or iPad, go to the Settings app and navigate to the “General” section. From there, scroll down and select “Reset,” then choose “Erase All Content and Settings.” You may be prompted to enter your passcode or Apple ID password to confirm the reset. Once confirmed, the device will begin the reset process, which may take a few minutes to complete.
4. Will a factory reset remove the iOS software updates?
No, a factory reset will not remove the iOS software updates from your iPhone or iPad. However, it will revert your device to its original settings, effectively removing any customizations or changes you have made since the last update. If you’re experiencing issues with a software update, it may be worth trying a factory reset as a troubleshooting step.
5. Can I undo a factory reset?
Once you initiate a factory reset on your iPhone or iPad, the process cannot be undone. All data and settings will be permanently erased from the device. It is crucial to backup your important data before proceeding with a factory reset to prevent permanent loss.
