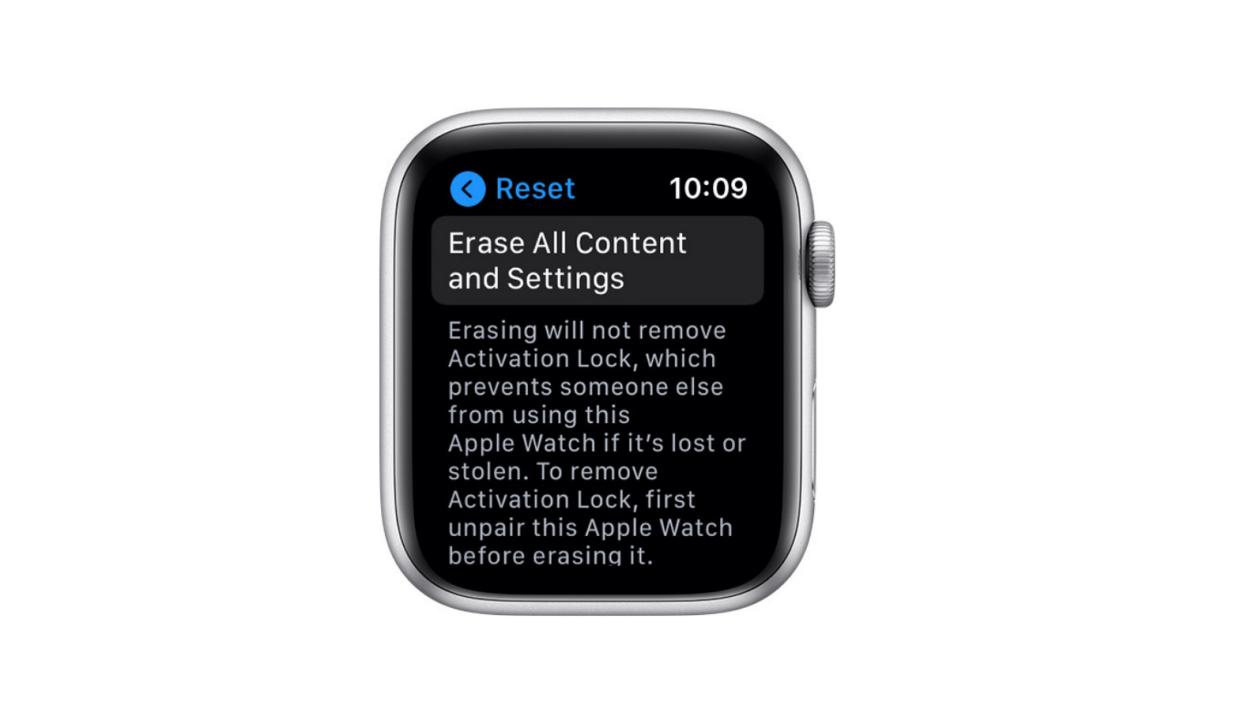
In today’s digital age, our mobile phones have become an indispensable part of our lives. With so many advancements in technology, our phones have transformed from simple communication devices to powerful pocket-sized computers. One such popular device is the Apple Watch, which has gained immense popularity among tech enthusiasts and fitness enthusiasts alike. However, there may come a time when you need to reset your Apple Watch to its factory settings, whether it’s to troubleshoot issues or prepare it for a new owner. In this article, we will guide you through the step-by-step process of performing a factory reset on your Apple Watch, ensuring that your device is ready for a fresh start. So, grab your Apple Watch and let’s dive into the world of factory resetting!
Inside This Article
- Factory Resetting Your Apple Watch
- Step 1: Backup Your Apple Watch
- Step 2: Unpair Your Apple Watch from Your iPhone
- Step 3: Erase All Content and Settings on Apple Watch
- Step 4: Set Up Your Apple Watch as New
- Conclusion
- FAQs
Factory Resetting Your Apple Watch
If you’re experiencing issues with your Apple Watch or simply want to start fresh, a factory reset can help resolve many problems. Resetting your Apple Watch will erase all data, settings, and content, returning it to its original state. Here, we’ll guide you through the steps to factory reset your Apple Watch.
But before you proceed with the factory reset, it’s crucial to backup your Apple Watch to ensure you don’t lose any important data. Backing up your Apple Watch will create a copy of all your settings, apps, and health data, which you can restore later.
Once you’ve backed up your Apple Watch, the next step is to unpair it from your iPhone. Unpairing your Apple Watch will disconnect it from your iPhone and remove any associated settings. This step is necessary before performing a factory reset.
To unpair your Apple Watch, open the Apple Watch app on your iPhone, go to the My Watch tab, select your Apple Watch, and tap on the “i” icon next to it. From there, choose the “Unpair Apple Watch” option and follow the prompts to complete the process.
Now that your Apple Watch is unpaired, it’s time to erase all content and settings. On your Apple Watch, head to the Settings app, tap on “General,” and then select “Reset.” From the reset options, choose “Erase All Content and Settings.” You may need to enter your passcode or Apple ID password to confirm the action.
Keep in mind that erasing all content and settings will delete everything from your Apple Watch, including apps, settings, and media. This action cannot be undone, so ensure that you have a backup in case you want to restore your data later.
Once the erase process is complete, your Apple Watch will restart and return to its original setup screen. You can now proceed with setting up your Apple Watch as new. Follow the on-screen instructions to connect your Apple Watch to your iPhone and customize your settings according to your preferences.
After setting up your Apple Watch, you can choose to restore it from the backup you created earlier. This will bring back all your data, apps, and settings, making the transition seamless.
Step 1: Backup Your Apple Watch
Before proceeding with a factory reset of your Apple Watch, it is essential to back up your device. By creating a backup, you ensure that all your important data and settings are saved, allowing for a seamless transition once the reset is complete.
To back up your Apple Watch, follow these simple steps:
- Ensure that your iPhone and Apple Watch are connected via Bluetooth.
- Open the Apple Watch app on your iPhone.
- Navigate to the “My Watch” tab at the bottom of the screen.
- Tap on “General.”
- Scroll down and tap on “Reset.”
- Tap on “Backup Apple Watch.”
- Wait for the backup process to complete. This may take a few minutes depending on the size of your data.
- Once the backup is done, you can proceed with the factory reset without fear of losing any important information.
Backing up your Apple Watch ensures that you can restore your device to its previous state if needed. It preserves settings, health data, watch faces, and any other customizable elements that make your Apple Watch unique to you.
Remember, creating a backup is a crucial step to safeguard your data and ensure a smooth transition after resetting your Apple Watch.
Step 2: Unpair Your Apple Watch from Your iPhone
Before performing a factory reset on your Apple Watch, it’s important to unpair it from your iPhone. Unpairing your Apple Watch ensures that all data and settings are properly disconnected from your iPhone, allowing for a clean reset.
To unpair your Apple Watch from your iPhone, simply follow these steps:
- Open the Apple Watch app on your iPhone.
- Select the “My Watch” tab at the bottom of the screen.
- Scroll down and tap on “Apple Watch”.
- Tap on “Unpair Apple Watch”.
- Confirm your decision by tapping on “Unpair [Your Apple Watch Name]”.
- Enter your Apple ID password when prompted.
- Wait for the unpairing process to complete.
Once you’ve successfully unpaired your Apple Watch from your iPhone, you can proceed to the next step of the factory reset process.
Step 3: Erase All Content and Settings on Apple Watch
After backing up your Apple Watch and unpairing it from your iPhone, you’re now ready to erase all content and settings on your Apple Watch. This step will remove all data, settings, and personalization from the device, returning it to its factory default settings.
Here’s how you can perform a complete erase on your Apple Watch:
- On your Apple Watch, go to the Home screen by pressing the Digital Crown.
- Tap on the Settings app icon.
- Scroll down and select “General.”
- Scroll down again and tap on “Reset.”
- Choose “Erase All Content and Settings.”
- If prompted, enter your passcode to confirm the action.
Once the erasing process begins, it may take a few minutes to complete. Your Apple Watch will restart and display the Apple logo while it’s being reset to default settings.
It’s important to note that erasing all content and settings on your Apple Watch cannot be undone. This action is irreversible, so make sure you have performed the necessary backups and have synced any data you want to keep before proceeding with the erase.
After the reset is complete, your Apple Watch will be like new, with all data and settings removed. You can now proceed to set it up as a new device or pair it with another iPhone.
Step 4: Set Up Your Apple Watch as New
After performing a factory reset and erasing all content and settings on your Apple Watch, the next step is to set it up as new. This process will guide you through the initial setup and configuration of your Apple Watch, allowing you to customize various settings according to your preferences.
Here’s how you can set up your Apple Watch as new:
- Turn on your Apple Watch by pressing and holding the side button until the Apple logo appears.
- Select your preferred language by scrolling using the Digital Crown and tap on it to confirm.
- Choose your region or country by scrolling using the Digital Crown and tap on it to confirm.
- Review and agree to the terms and conditions presented on the screen.
- Connect your Apple Watch to your iPhone by opening the Apple Watch app on your iPhone and following the on-screen instructions to pair the devices.
- On your iPhone, choose whether you want to restore from a backup or set up as new. Since you have performed a factory reset, select “Set Up as New Apple Watch.”
- Sign in with your Apple ID and follow the prompts to complete the setup process.
- Customize the settings of your Apple Watch by selecting options such as watch face, app layout, notifications, and more.
- Once the setup is complete, you can start using your Apple Watch with its default settings and explore its features and functionalities.
Setting up your Apple Watch as new allows you to start fresh with a clean slate. It gives you the opportunity to personalize your device according to your preferences, ensuring a seamless experience.
Note: If you had previously backed up your Apple Watch before performing the factory reset, you could choose to restore from that backup during the setup process.
Conclusion
In conclusion, knowing how to factory reset an Apple Watch is an essential skill for any Apple Watch owner. Whether you need to troubleshoot issues, prepare it for sale, or simply start fresh with a clean slate, performing a factory reset is a straightforward process that can be done in just a few steps.
By following the steps outlined in this article, you can confidently reset your Apple Watch and resolve any software-related issues. Remember to back up your data before performing a reset to ensure that you don’t lose any important information.
The factory reset process may vary slightly depending on the model of your Apple Watch, so be sure to consult the official Apple support documentation for your specific device if you have any questions.
By taking the time to familiarize yourself with the factory reset procedure, you can easily navigate any potential issues that may arise and keep your Apple Watch functioning smoothly. So don’t hesitate to reset your Apple Watch when necessary and enjoy the full potential of your device.+
FAQs
1. What is a factory reset?
A factory reset refers to the process of restoring a device to its original factory settings, erasing all data and settings that have been added or modified since the device was first purchased. Performing a factory reset can resolve software issues, remove personal data, and prepare the device for resale or transfer.
2. How do I factory reset my Apple Watch?
To factory reset your Apple Watch, follow these steps:
- On your Apple Watch, go to the Settings app.
- Scroll down and tap on “General”.
- Scroll down again and tap on “Reset”.
- Select “Erase All Content and Settings”.
- Enter your passcode if prompted.
- Confirm the reset by tapping on “Erase All”.
Please note that a factory reset will erase all data and settings on your Apple Watch, so make sure to back up any important information beforehand.
3. Will a factory reset remove my personal data from the Apple Watch?
Yes, performing a factory reset on your Apple Watch will delete all personal data, including apps, photos, music, messages, and other settings. It is recommended to back up your data before initiating a factory reset.
4. How long does it take to complete a factory reset on an Apple Watch?
The time it takes to complete a factory reset on an Apple Watch can vary depending on various factors, such as the size of the data on the device and the performance of the watch itself. On average, the process can take a few minutes to complete.
5. Do I need to unpair my Apple Watch from my iPhone before performing a factory reset?
No, unpairing your Apple Watch from your iPhone is not necessary before initiating a factory reset. However, it is recommended to unpair the devices if you plan to sell or transfer the watch to ensure a smooth transition to the new owner.
