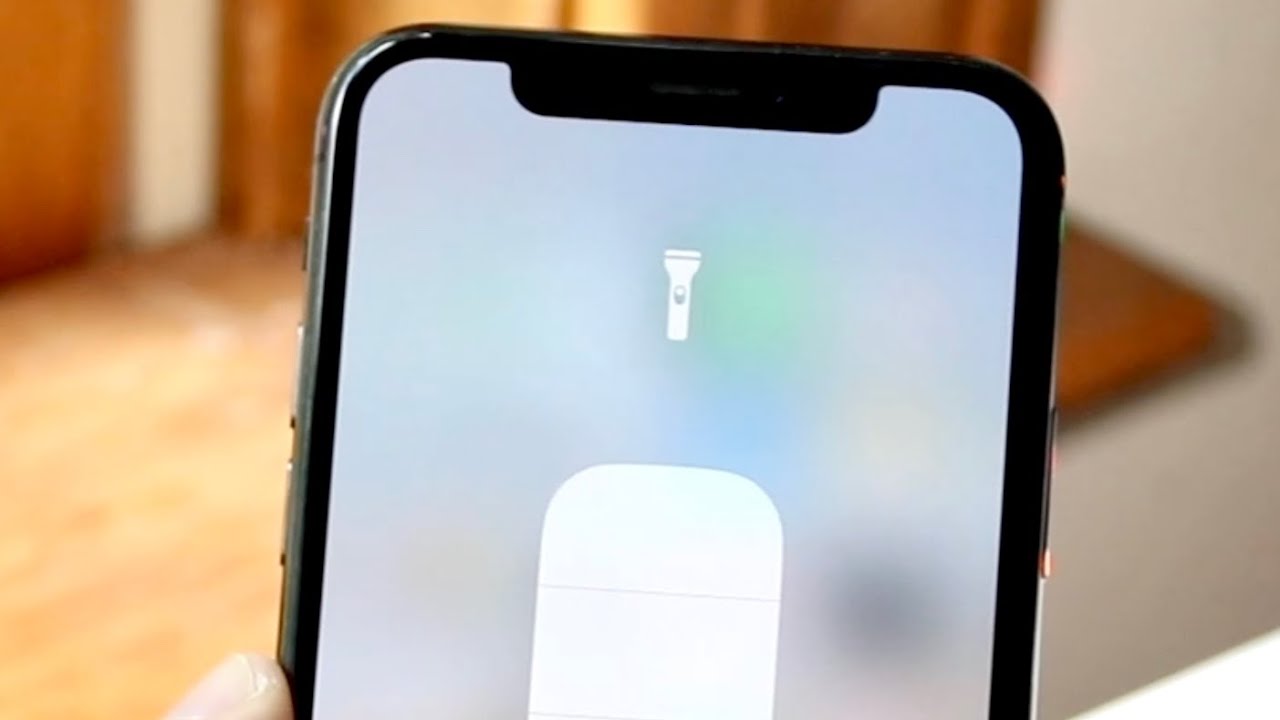
**
**The iPhone 11, known for its sleek design and advanced features, includes a convenient built-in flashlight that can come in handy in various situations. Whether you're navigating through a dark room, searching for lost items under the bed, or simply in need of some extra light, the flashlight feature on the iPhone 11 is a valuable tool. In this article, we will explore the location of the flashlight on the iPhone 11, how to access it quickly, and some useful tips for making the most of this practical feature. So, if you've ever found yourself wondering, "Where is the flashlight on iPhone 11?" – you've come to the right place for answers. Let's shed some light on this illuminating feature!
Inside This Article
- Locating the Flashlight on iPhone 11
- Activating the Flashlight
- Customizing the Flashlight
- Additional Tips and Tricks
- Conclusion
- FAQs
Locating the Flashlight on iPhone 11
Looking for the flashlight on your iPhone 11? You’re not alone! The flashlight feature is a handy tool that can come in handy in various situations, from searching for lost items in the dark to navigating dimly lit areas. Fortunately, finding and using the flashlight on your iPhone 11 is a breeze.
To access the flashlight on your iPhone 11, you don’t need to download any additional apps or navigate through complex menus. Instead, the flashlight is conveniently located within the Control Center, which can be accessed with a simple swipe.
Simply swipe down from the top-right corner of the screen to reveal the Control Center. Once the Control Center is displayed, you’ll notice the flashlight icon nestled among a range of other useful shortcuts and features. The flashlight icon resembles a small torch and is easily identifiable, making it effortless to locate.
Now that you know where to find the flashlight on your iPhone 11, let’s delve into how to activate this essential feature.
Activating the Flashlight
Activating the flashlight on your iPhone 11 is a breeze, and it can be done quickly with just a few taps. Whether you’re navigating a dimly lit room or searching for something in the dark, having instant access to the flashlight feature can be incredibly handy. With the iPhone 11, you can activate the flashlight directly from the lock screen, making it a convenient tool for various situations.
To activate the flashlight, start by waking up your iPhone 11. From the lock screen, simply swipe down from the top-right corner of the screen. This action will reveal the Control Center, where you’ll find a range of useful shortcuts, including the flashlight icon. Tap the flashlight icon, and voila! Your flashlight will illuminate, providing instant light at your fingertips.
Once activated, the flashlight will remain on until you manually turn it off. This means you can easily switch between using the flashlight and accessing other features on your iPhone 11 without the need to reactivate the flashlight each time. The simplicity and accessibility of this feature make it a valuable tool in various low-light scenarios.
Customizing the Flashlight
Customizing the flashlight on your iPhone 11 allows you to access this essential tool with ease and convenience. To customize the flashlight, you can adjust the brightness level to suit your specific needs. This feature is particularly useful in situations where you require a softer or more intense light source. By adjusting the brightness, you can conserve battery life when a lower intensity suffices, or ensure maximum illumination when necessary.
Moreover, the flashlight can be accessed from the lock screen, making it readily available in urgent situations. This quick access feature ensures that you can illuminate your surroundings without the need to unlock your device, providing a valuable sense of security and convenience.
Additionally, you can customize the flashlight by utilizing the Control Center. This allows you to activate the flashlight swiftly and effortlessly, enhancing the overall user experience. With these customization options, the flashlight on your iPhone 11 becomes a versatile and indispensable tool for various daily scenarios.
Additional Tips and Tricks
Aside from the basic functionality of the flashlight, there are several additional tips and tricks that can enhance your experience with the iPhone 11’s flashlight feature.
If you find yourself in a situation where you need to signal for help or alert others to your presence, you can utilize the flashlight’s strobe feature. To activate this, simply open the Control Center, press and hold the flashlight icon, and select “Strobe” from the options. The flashing light can serve as a distress signal or a means of attracting attention in emergency situations.
For those who frequently use the flashlight and wish to access it more quickly, there’s a convenient shortcut. By navigating to Settings > Control Center > Customize Controls, you can add the flashlight to the Control Center for easy access. This eliminates the need to unlock your phone and search for the flashlight icon when time is of the essence.
Another useful tip is to utilize the flashlight in conjunction with the camera. When taking photos or videos in low-light environments, turning on the flashlight can provide additional illumination, resulting in clearer and more vibrant images. This can be especially handy for capturing moments in dimly lit settings.
Furthermore, if you’re concerned about the battery life while using the flashlight, consider adjusting the brightness level to conserve power. While the default setting may be suitable for most scenarios, dimming the flashlight can extend its usage duration, ensuring that it remains available when needed most.
Lastly, if you frequently use the flashlight and want to ensure that it’s readily available in case of an emergency, it’s advisable to periodically check the battery level of your iPhone. Keeping your device charged can prevent the flashlight from becoming unavailable when you need it most.
**
Conclusion
**
Knowing where the flashlight is located on your iPhone 11 can be incredibly useful, especially in emergencies or low-light situations. With just a few taps, you can illuminate your surroundings and find your way with ease. Whether you’re navigating a dark room or searching for lost items under the bed, the flashlight feature is a handy tool that enhances the functionality of your iPhone 11. By simply swiping down from the top-right corner of the screen or asking Siri to activate the flashlight, you can quickly access this practical feature. The flashlight’s location on the iPhone 11 exemplifies Apple’s commitment to integrating convenience and utility into their devices, making everyday tasks more manageable for users.
FAQs
Q: Where is the flashlight on iPhone 11?
A: The flashlight on iPhone 11 is conveniently located in the Control Center, which can be accessed by swiping down from the top-right corner of the screen.
Q: Can I adjust the brightness of the flashlight on iPhone 11?
A: Yes, you can adjust the brightness of the flashlight on iPhone 11 by using 3D Touch or Haptic Touch. Simply press firmly on the flashlight icon in the Control Center to reveal the brightness slider.
Q: Does using the flashlight on iPhone 11 drain the battery quickly?
A: While using the flashlight on iPhone 11 does consume battery power, it is designed to be energy-efficient. However, prolonged use of the flashlight can impact the battery life, so it's advisable to use it judiciously.
Q: Can I activate the flashlight on iPhone 11 using voice commands?
A: Yes, you can activate the flashlight on iPhone 11 using voice commands through Siri. Simply summon Siri and say, "Turn on the flashlight," and the flashlight will illuminate.
Q: Is there a way to quickly access the flashlight on iPhone 11 without unlocking the device?
A: Yes, you can quickly access the flashlight on iPhone 11 without unlocking the device by using the Control Center from the lock screen. Simply swipe down from the top-right corner to reveal the Control Center and tap the flashlight icon to activate it.
