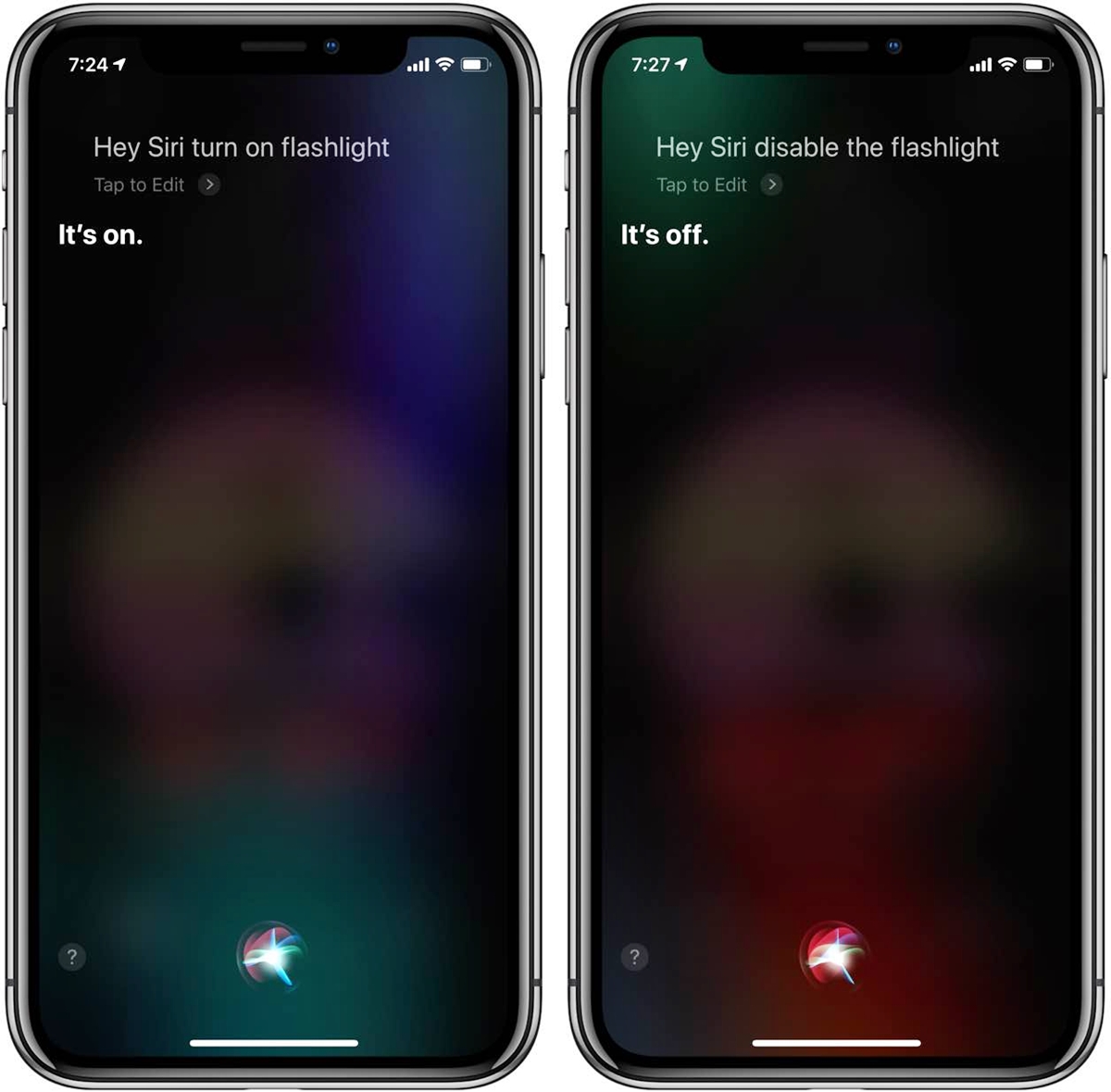
Have you ever found yourself in a dark situation, desperately in need of a flashlight, but unable to find the switch on your iPhone? Well, worry no more! With the latest update in iOS 12, you can now activate the flashlight on your iPhone just by using your voice and saying “Hey Siri.” This revolutionary feature allows you to quickly and conveniently turn on the flashlight without even touching your phone. Whether you’re trying to find your way in the dark, searching for something in a dimly lit room, or simply want a hands-free option, “Hey Siri” has got you covered. In this article, I will guide you through the steps to activate this feature and share some tips to make the most out of your flashlight experience on your iPhone.
Inside This Article
- Enable Siri’s voice activation feature
- Launch the Settings app on your iPhone
- Access the Siri & Search settings
- Customize Siri’s response when activating the flashlight
- Conclusion
- FAQs
Enable Siri’s voice activation feature
If you want to conveniently turn on the flashlight on your iPhone without unlocking it or opening any apps, you can take advantage of Siri’s voice activation feature. With the “Hey Siri” command, you can activate Siri hands-free and ask it to turn on the flashlight for you. Follow these steps to enable Siri’s voice activation feature:
- Make sure your iPhone is running on iOS 12 or later, as the voice activation feature requires this software version.
- Open the Settings app on your iPhone, which can be found on the home screen.
- Scroll down and tap on “Siri & Search” to access Siri’s settings.
- Look for the option called “Listen for ‘Hey Siri'” and toggle the switch to enable it.
- Follow the on-screen prompts to complete the setup process and train Siri to recognize your voice.
Once you have enabled Siri’s voice activation feature, you can easily activate Siri by saying “Hey Siri” followed by your command to turn on the flashlight. For example, you can say “Hey Siri, turn on the flashlight” or “Hey Siri, activate the flashlight.” Siri will then respond to your command and the flashlight on your iPhone will be turned on instantly.
It’s worth noting that Siri’s voice activation feature may have some limitations, such as needing a stable internet connection and certain privacy settings enabled. Additionally, keep in mind that Siri may not always accurately recognize the “Hey Siri” command in noisy environments or if your voice is muffled. However, with a clear and distinct voice command, Siri should be able to activate the flashlight on your iPhone effortlessly.
Now that you know how to enable Siri’s voice activation feature, you can quickly and easily turn on the flashlight on your iPhone with just a voice command. This feature not only saves you time and effort but also adds a touch of convenience to your daily smartphone usage.
Launch the Settings app on your iPhone
Launching the Settings app on your iPhone is the first step towards customizing your device’s settings, including enabling the voice activation feature. Here’s how you can access the Settings app:
-
Locate the “Settings” icon on your iPhone’s home screen. It resembles a gear and is typically found on the first page of your home screen.
-
Tap on the “Settings” icon to open the app. This will take you to the main settings menu, where you can configure various options and preferences.
-
Scroll through the list of available settings until you find the “Siri & Search” option. It should be located towards the top of the menu.
-
Tap on the “Siri & Search” option to access the Siri settings. This menu allows you to customize Siri’s behavior and voice activation features.
By following these steps, you can easily launch the Settings app on your iPhone and navigate to the Siri & Search settings. Once you’re in this menu, you’ll be able to enable the voice activation feature and configure Siri’s response when activating the flashlight.
Access the Siri & Search settings
Enabling Siri’s voice activation feature is a simple process that can be done through the Siri & Search settings on your iPhone. By following these steps, you’ll be able to effortlessly activate Siri and use the “Hey Siri” command to turn on the flashlight.
To access the Siri & Search settings:
- Unlock your iPhone and navigate to the home screen.
- Locate and launch the Settings app, which can be identified by its gray icon with gears.
- Scroll down the Settings menu until you find the option labeled “Siri & Search.”
- Tap on “Siri & Search” to enter the Siri settings page.
Once you’re in the Siri & Search settings, you’ll have the ability to customize various features related to Siri, including the voice activation of Siri. This is where you’ll enable the “Hey Siri” command to activate the voice assistant and access the flashlight. With this setting properly configured, your iPhone will be ready to respond to your voice commands.
Now that you’ve successfully accessed the Siri & Search settings on your iPhone, you’re one step closer to being able to turn on the flashlight with a simple “Hey Siri” command. Keep reading to learn how to customize Siri’s response when activating the flashlight.
Customize Siri’s response when activating the flashlight
Siri, the intelligent virtual assistant on your iPhone, not only helps you with tasks but also provides a personalized experience. Did you know that you can customize Siri’s response when you activate the flashlight? It’s a fun way to add a touch of personalization to your device. Here’s how you can do it in just a few simple steps.
1. Open the Settings app on your iPhone. You can find the Settings app on your home screen with the iconic gear icon.
2. Scroll down and tap on “Siri & Search.” This will open the Siri settings on your device.
3. Look for the “Voice Feedback” section and tap on “Siri Responses.” Here, you can customize Siri’s response for different actions on your iPhone, including activating the flashlight.
4. Find the “Turn On Flashlight” option and tap on it. You will be presented with three options: “Always,” “Control with Ring Switch,” and “Control with Silent Mode.” Choose the option that suits your preference.
5. If you choose “Always,” Siri will always respond with the flashlight on regardless of the silent or ring switch status. If you choose “Control with Ring Switch” or “Control with Silent Mode,” Siri will respond based on the status of your device’s silent or ring switch.
6. Once you’ve made your selection, exit the Settings app. Now, when you activate the flashlight using Siri, you will hear the customized response that you’ve set.
Customizing Siri’s response when activating the flashlight is a fun way to make your iPhone reflect your personal style. Whether you prefer a serious tone or a humorous one, Siri will match your preferred response. Give it a try and enjoy a personalized Siri experience!
Conclusion
Being able to turn on the flashlight on your iPhone using “Hey Siri” in iOS 12 is a convenient feature that can come in handy in various situations. Whether you need some extra light in a dark room, want to find your way through a dimly lit path, or simply want to use the flashlight as a tool, this functionality makes it effortless.
By setting up a custom Siri shortcut with the “Turn on the flashlight” command, you can easily activate the flashlight with just your voice. This not only adds convenience to your daily life but also showcases the power and versatility of Siri and iOS 12.
So, the next time you find yourself in need of some quick illumination, just say “Hey Siri, turn on the flashlight,” and watch as your iPhone lights up. It’s a small yet powerful feature that demonstrates how technology continues to make our lives easier and more efficient.
FAQs
1. Can I turn on the flashlight on my iPhone with “Hey Siri”?
Yes, starting from iOS 12, you can turn on and off the flashlight on your iPhone using the “Hey Siri” voice command.
2. How do I enable “Hey Siri” on my iPhone?
To enable “Hey Siri” on your iPhone, go to Settings, then Siri & Search, and toggle the “Listen for ‘Hey Siri'” option to ON. You may need to complete a short setup process to train Siri to recognize your voice.
3. What do I say to Siri to turn on the flashlight?
Simply say “Hey Siri, turn on the flashlight.” Siri will acknowledge your command and activate the flashlight on your iPhone.
4. Can I customize the voice command to turn on the flashlight?
No, the voice command to turn on the flashlight with Siri is set as “Hey Siri, turn on the flashlight.” Unfortunately, you cannot change this specific command.
5. Does turning on the flashlight using “Hey Siri” require an internet connection?
No, turning on the flashlight with “Hey Siri” does not require an active internet connection. The voice recognition and command processing happen locally on your iPhone, so you can use this feature even when offline.
