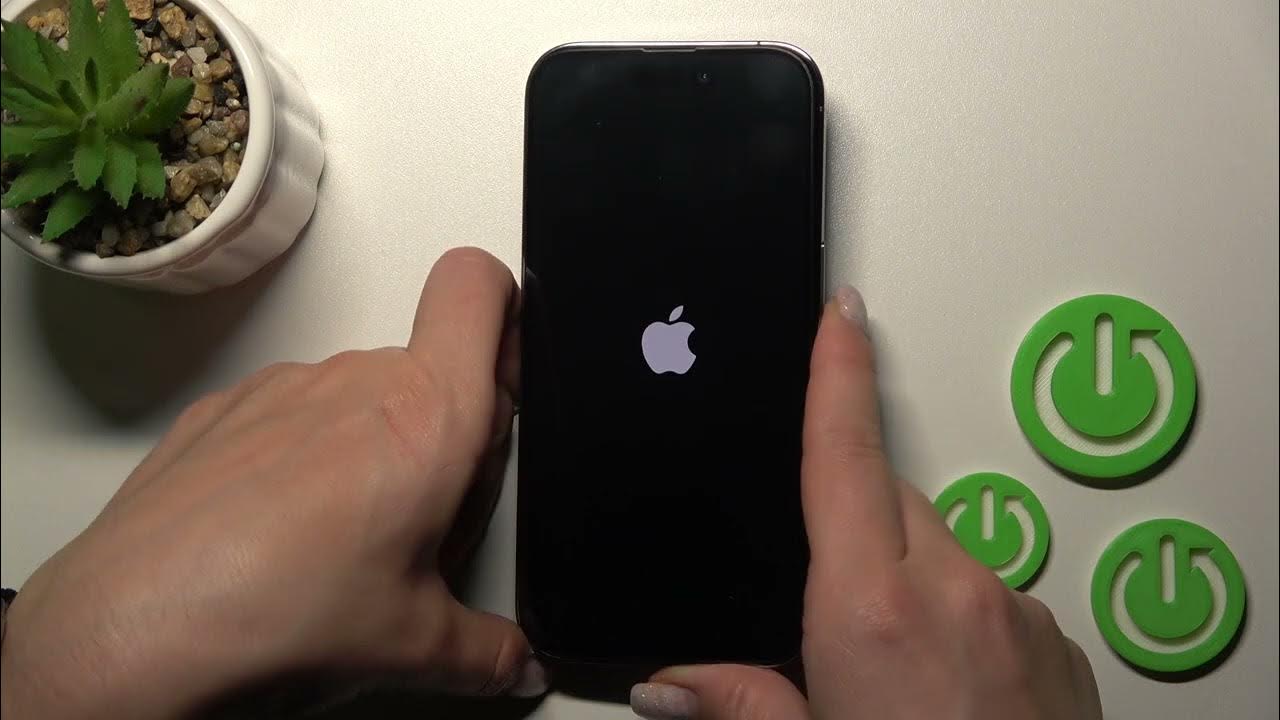
So, your iPhone 10 won’t start. That can be frustrating, especially if you rely on your phone for work, communication, and entertainment. When your iPhone 10 refuses to turn on, it can be due to a variety of reasons, such as software glitches, hardware issues, or a drained battery. The good news is that there are several troubleshooting steps you can take to try and resolve this issue on your own. In this article, we’ll explore the potential causes of an unresponsive iPhone 10, and provide you with practical solutions to get your device up and running again. Let’s dive in and unravel the mystery of your iPhone 10’s refusal to start!
Inside This Article
- Troubleshooting Steps
- Checking the Power Source
- Performing a Hard Reset
- Restoring the iPhone 10 to Factory Settings
- Conclusion
- FAQs
Troubleshooting Steps
Encountering an unresponsive iPhone 10 can be frustrating, but there are several troubleshooting steps you can take to resolve the issue and get your device up and running again. Below are some effective methods to troubleshoot a non-starting iPhone 10.
First, check the power source to ensure that the device has adequate battery power and is properly connected to a power outlet or charging source. If the battery is completely drained, the device may not start until it has accumulated sufficient charge.
If the iPhone 10 is connected to a power source but remains unresponsive, performing a hard reset may help. This process can help to resolve minor software glitches and kick-start the device. It involves pressing and quickly releasing the volume up button, followed by the volume down button, and then holding down the side button until the Apple logo appears.
If the hard reset does not resolve the issue, restoring the iPhone 10 to factory settings may be necessary. This process erases all data and settings on the device, so it is crucial to back up important information beforehand. Once the device is restored to its factory state, it can be set up as new or restored from a backup to regain access to your data and settings.
Checking the Power Source
When your iPhone 10 won’t start, the first step is to ensure that the power source is not the issue. Begin by connecting your device to a power source using the original charging cable and wall adapter. It’s important to use these original accessories to eliminate the possibility of a faulty charger or cable.
Once connected, allow the device to charge for at least 15-30 minutes. During this time, avoid attempting to turn on the device, as it may need a sufficient charge to power up. If the battery was completely drained, it may take a few minutes for the charging indicator to appear on the screen.
If the charging indicator does not appear after the designated charging period, try using a different power outlet or USB port to rule out a potential issue with the power source. Additionally, inspect the charging cable for any signs of damage, such as fraying or exposed wires, which could impede the charging process.
By meticulously examining the power source and ensuring that your iPhone 10 is receiving adequate power, you can effectively troubleshoot and potentially resolve the issue of the device not starting.
Performing a Hard Reset
When your iPhone 10 won’t start, performing a hard reset can often resolve the issue. This process involves forcing your device to restart, which can help eliminate temporary glitches and software hiccups that may be preventing it from starting up.
To perform a hard reset on your iPhone 10, begin by pressing and quickly releasing the Volume Up button. Follow this by doing the same with the Volume Down button. Then, press and hold the Side button until the Apple logo appears on the screen.
It’s important to hold the Side button down even after the “slide to power off” prompt appears. Release the button only when you see the Apple logo. This action will force your iPhone 10 to restart, potentially resolving the issue that was preventing it from starting up.
Performing a hard reset does not erase any of your data, so it’s a safe troubleshooting step to take when your iPhone 10 is unresponsive. After the hard reset, allow your device a few moments to restart, and check if it boots up successfully.
Restoring the iPhone 10 to Factory Settings
Restoring your iPhone 10 to factory settings can be a powerful solution to various software issues. It essentially wipes the device clean, removing all data and settings, and reinstalls the original software. This can resolve persistent problems such as software glitches, freezing, or crashing applications.
Before proceeding with a factory reset, it’s crucial to back up your data to iCloud or iTunes. This ensures that you can restore your personal information, settings, and apps after the reset. Once you’ve backed up your iPhone, you can initiate the factory reset through the Settings app.
To begin the process, navigate to the “Settings” app on your iPhone 10. From there, tap on “General,” then scroll down and select “Reset.” Next, choose “Erase All Content and Settings.” You may be prompted to enter your passcode and Apple ID password to confirm the action.
After confirming the reset, the iPhone 10 will begin the erasure process. This may take some time, so it’s essential to ensure that your device has sufficient battery life or is connected to a power source. Once the reset is complete, the iPhone 10 will restart and display the initial setup screen.
At this point, you can restore your data from the backup you created earlier. If you backed up to iCloud, you can select “Restore from iCloud Backup” and sign in to your iCloud account to retrieve your data. If you used iTunes for the backup, choose “Restore from iTunes Backup” and connect your iPhone 10 to your computer to initiate the restoration process.
It’s important to note that restoring your iPhone 10 to factory settings should be approached with caution, as it permanently erases all data and settings. However, when faced with persistent software issues, a factory reset can be an effective way to restore your device to optimal functionality.
Conclusion
Experiencing an iPhone 10 that won’t start can be frustrating, but there are several troubleshooting steps you can take to resolve the issue. From ensuring the battery is charged to performing a hard reset, these methods can often revive a seemingly unresponsive device. Additionally, seeking assistance from an authorized Apple service provider can offer further insights and solutions. By staying informed about common iPhone 10 startup issues and their resolutions, you can effectively address such situations and keep your device running smoothly.
FAQs
1. **What should I do if my iPhone 10 won’t start?**
If your iPhone 10 won’t start, try holding down the side button and either volume button until the slider appears. Then, drag the slider to turn off your device. After a few seconds, press and hold the side button again until you see the Apple logo.
2. **Why is my iPhone 10 not turning on?**
There are several reasons why your iPhone 10 may not be turning on, such as a drained battery, software issues, or hardware problems. It’s important to troubleshoot the issue by checking the battery level, attempting a force restart, or seeking assistance from an authorized service provider.
3. **How do I perform a force restart on iPhone 10?**
To perform a force restart on your iPhone 10, quickly press and release the volume up button, then do the same with the volume down button. After that, press and hold the side button until the Apple logo appears.
4. **Can a software update fix my iPhone 10 not starting?**
Yes, a software update can potentially resolve issues related to your iPhone 10 not starting. Ensure that your device is connected to a stable Wi-Fi network and has sufficient battery life before initiating the software update through the Settings app.
5. **What should I do if the force restart doesn’t work for my iPhone 10?**
If the force restart doesn’t work for your iPhone 10, consider charging the device for at least 30 minutes using the original charger and cable. If the issue persists, contact Apple Support or visit an authorized service center for further assistance.
