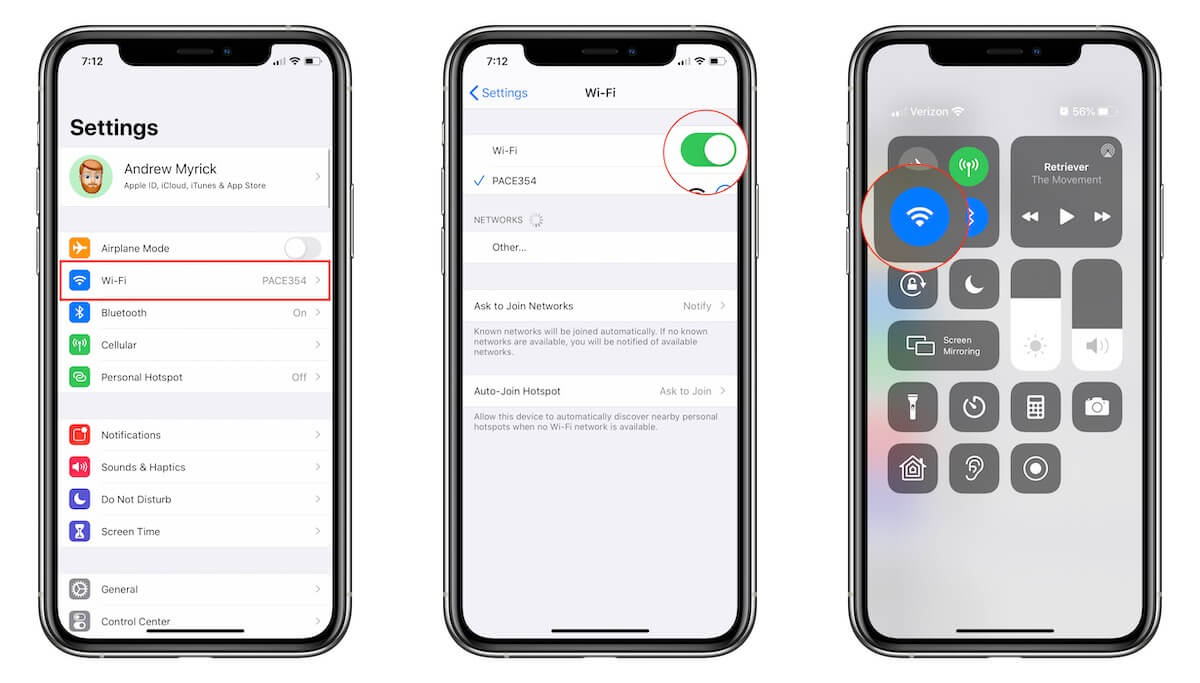
Are you experiencing frustration trying to connect your iPhone to Wi-Fi? It can be incredibly frustrating when your device refuses to connect to the internet, leaving you disconnected from the online world. But fear not, for we are here to help you troubleshoot this issue. There can be several reasons why your iPhone won’t connect to Wi-Fi, ranging from simple to more complex issues. In this article, we will delve into the common culprits behind this problem and provide you with practical solutions to get your iPhone back online. So grab your iPhone, and let’s dive into the world of troubleshooting to resolve the Wi-Fi connectivity issues together.
Inside This Article
- Common Reasons for iPhone Wi-Fi Connection Issues
- Troubleshooting Steps for iPhone Wi-Fi Connection Problems
- Router Settings for iPhone Wi-Fi Connectivity
- Software Updates and Restore for iPhone Wi-Fi Connection Fixes
- Conclusion
- FAQs
Common Reasons for iPhone Wi-Fi Connection Issues
Having trouble connecting your iPhone to Wi-Fi? It can be frustrating when your device just won’t connect to the internet. There can be several reasons behind this issue. Let’s explore some common ones:
- Weak Wi-Fi Signal: One of the most common reasons for iPhone Wi-Fi connection problems is a weak signal. If you’re far away from the router or there are physical barriers like walls obstructing the signal, your device may struggle to connect. Try moving closer to the router or reducing the number of barriers for a stronger signal.
- Incorrect Wi-Fi Password: Another possible reason for connection issues is an incorrect Wi-Fi password. If you’ve recently changed your Wi-Fi password or are trying to connect to a new network, double-check that you’ve entered the password correctly on your iPhone. One wrong character can prevent a successful connection.
- Network Congestion: If there are too many devices connected to the same Wi-Fi network, it can cause congestion and result in slow or unstable connections. This is particularly common in crowded public places or homes with multiple users. Consider disconnecting some devices or upgrading to a higher bandwidth internet plan to alleviate the congestion.
- Outdated Network Settings: Sometimes, outdated network settings on your iPhone can interfere with your Wi-Fi connectivity. Ensure that your iPhone is using the latest software version and check for any available updates. Updating your device can resolve compatibility issues and improve Wi-Fi connectivity.
- Router Issues: The problem may not lie with your iPhone but rather with your Wi-Fi router. It’s worth restarting your router as a troubleshooting step. Unplug the router, wait for a few seconds, and plug it back in. This can often resolve minor glitches that may be impacting the connection.
These are just a few of the common reasons why your iPhone may have trouble connecting to Wi-Fi. By identifying the specific cause of the issue, you can take appropriate steps to resolve it and get your iPhone back online.
Troubleshooting Steps for iPhone Wi-Fi Connection Problems
If you’re facing Wi-Fi connection issues on your iPhone, there are several troubleshooting steps you can take to resolve the problem. Here are some useful techniques to try:
- Restart your iPhone: Sometimes, a simple restart can do wonders. Press and hold the power button until the “Slide to power off” option appears. Slide it to turn off your iPhone, and then turn it back on after a few seconds. This can refresh the device’s network settings and help establish a stable Wi-Fi connection.
- Check Wi-Fi network: Ensure that your iPhone is connected to the correct Wi-Fi network. Go to the Settings app and tap on Wi-Fi. Make sure the network you want to connect to is selected, and if not, choose the correct network and enter the password if prompted.
- Forget and reconnect to the Wi-Fi network: Sometimes, re-establishing the connection can resolve Wi-Fi issues. In the Wi-Fi settings, tap on the network you are connected to and select “Forget This Network.” Afterward, reconnect to the network by entering the password again.
- Reset network settings: If the previous steps didn’t work, you can try resetting your iPhone’s network settings. Go to Settings, tap on General, then select Reset. Choose “Reset Network Settings” and enter your passcode if asked. This will erase your saved Wi-Fi passwords, so make sure you have them handy.
- Update iOS: Outdated software can often cause connectivity issues. Check if there is an iOS update available for your iPhone by going to Settings, selecting General, and then Software Update. If an update is available, download and install it. This can bring fixes for any known Wi-Fi problems.
- Reset all settings: As a last resort, you can try resetting all settings on your iPhone. This will not erase your data but will revert your iPhone back to its default settings. Go to Settings, tap on General, then select Reset. Choose “Reset All Settings” and follow the prompts.
These troubleshooting steps should help you resolve most iPhone Wi-Fi connection problems. If the issue persists, it’s recommended to contact Apple Support or visit an authorized service center for further assistance.
Router Settings for iPhone Wi-Fi Connectivity
When experiencing issues with your iPhone’s Wi-Fi connection, it’s essential to check your router settings. Sometimes, the problem lies within the router configuration, causing difficulties in connecting to the Wi-Fi network. Here are a few router settings you can review and adjust to improve your iPhone’s Wi-Fi connectivity:
- Restart your router: Begin by turning off your router and unplugging it from the power source. Wait for a few seconds before plugging it back in and turning it on. This simple reboot can often fix minor connectivity issues.
- Confirm network security: Ensure that your router is using a compatible security protocol, such as WPA2-PSK (AES). Older encryption types like WEP or TKIP can cause compatibility issues with your iPhone. Adjust the security settings on your router if necessary.
- Check wireless channel: Interference from other nearby wireless networks can impact your Wi-Fi signal. Access your router’s settings and change the wireless channel to a less congested one. Channels 1, 6, and 11 are typically the most reliable and least crowded options.
- Adjust signal strength and range: Some routers have the option to adjust the transmission power or range of the Wi-Fi signal. Experiment with different settings to find the optimal balance between coverage and signal strength for your iPhone.
- Enable Quality of Service (QoS) settings: If your router supports QoS, enable it and prioritize the devices on your network. This can help allocate bandwidth more effectively, ensuring a smoother and faster Wi-Fi experience for your iPhone.
- Update router firmware: Outdated router firmware can cause compatibility issues with newer devices like the iPhone. Check the manufacturer’s website for any available firmware updates and follow the instructions to install them.
- Disable MAC address filtering: Some routers have MAC address filtering enabled, which restricts access to specific devices. Verify that your iPhone’s MAC address is allowed to connect to the network or temporarily disable this feature to troubleshoot the Wi-Fi connection.
- Reset router settings: As a last resort, you can perform a factory reset on your router. Keep in mind that this will erase all custom configurations, so make sure to note down any necessary settings before starting the process.
By reviewing and adjusting these router settings, you can help resolve Wi-Fi connectivity issues with your iPhone. Remember to test your iPhone’s connection after making any changes to determine if the problem has been resolved. If the issue persists, you may need to contact your internet service provider or consider upgrading your router for better compatibility and performance.
Software Updates and Restore for iPhone Wi-Fi Connection Fixes
If you’ve already tried troubleshooting your iPhone’s Wi-Fi connection and adjusting your router settings, but are still experiencing issues, it may be time to consider software updates or a device restore. Here are some steps you can take to resolve Wi-Fi connection problems through software updates and restore:
- Check for Software Updates: Outdated software can sometimes cause conflicts and connectivity issues. Make sure your iPhone is running on the latest version of iOS. To check for updates, go to Settings > General > Software Update. If an update is available, follow the prompts to install it.
- Reset Network Settings: If updating the software doesn’t resolve the issue, you can try resetting the network settings on your iPhone. This will clear any saved Wi-Fi networks, Bluetooth connections, and VPN settings. To do this, go to Settings > General > Reset > Reset Network Settings. Keep in mind that this will also remove any saved Wi-Fi passwords, so make sure you have them handy.
- Restore from Backup: If the previous steps didn’t work, you can try restoring your iPhone from a backup. First, make sure you have a recent backup of your data either on iCloud or iTunes. Then, connect your iPhone to your computer and open iTunes. Select your iPhone, go to the Summary tab, and click “Restore Backup.” Choose the most recent backup and follow the on-screen instructions.
- Restore as New: If none of the above solutions solve the Wi-Fi connection problem, you can try restoring your iPhone as a new device. This will completely erase all data and settings on your iPhone. Connect your iPhone to your computer, open iTunes, select your iPhone, go to the Summary tab, and click “Restore iPhone.” Follow the instructions to set up your device as new.
- Seek Professional Help: If you’ve exhausted all the troubleshooting steps and still can’t resolve the Wi-Fi connection issue, it might be best to seek assistance from an Apple Support representative or visit an Apple Store. They can diagnose and provide further solutions to address the problem.
It’s important to note that restoring your iPhone will erase all data, so it’s crucial to have a backup before proceeding. Additionally, keep in mind that software updates can refresh the iPhone’s system and resolve a wide range of issues, including Wi-Fi connectivity problems.
By following these steps and exploring software updates or restore options, you have a higher chance of resolving stubborn Wi-Fi connection issues on your iPhone.
Conclusion
In conclusion, experiencing connectivity issues with your iPhone can be frustrating, especially when it refuses to connect to Wi-Fi. However, by following the troubleshooting steps outlined in this article, you can identify and resolve the problem.
Remember, the first step is to ensure that you’re within range of a stable Wi-Fi network and that your network settings are correct. If the issue persists, try resetting your network settings or restarting your router. Additionally, updating your iOS software and checking for any device-specific software updates can also help resolve connectivity problems.
If all else fails, it might be worth contacting your mobile network provider or Apple support for further assistance. They can provide tailored guidance to address your specific issue.
By understanding the potential causes and solutions for iPhone Wi-Fi connectivity problems, you’ll be better equipped to troubleshoot and resolve any issues that may arise. Stay connected and enjoy the seamless browsing experience on your iPhone.
FAQs
1. Why won’t my iPhone connect to WiFi?
There could be several reasons why your iPhone is not connecting to WiFi. Here are some troubleshooting steps you can try:
– Check if your WiFi router is functioning properly.
– Ensure that you are within range of the WiFi network.
– Make sure that your iPhone’s WiFi is turned on.
– Restart your iPhone and try connecting to WiFi again.
– Forget the WiFi network on your iPhone and then reconnect to it.
– Reset network settings on your iPhone.
– Update the iOS software on your iPhone to the latest version.
If none of these steps resolve the issue, it could be a problem with your iPhone’s hardware, and you might need to contact Apple Support for further assistance.
2. Can a weak WiFi signal cause connectivity issues on my iPhone?
Yes, a weak WiFi signal can lead to connectivity issues on your iPhone. When the WiFi signal is weak, your iPhone may struggle to establish and maintain a stable connection to the network. You may experience slow internet speeds, intermittent disconnections, or difficulty in connecting to WiFi altogether. To overcome this problem, try moving closer to the WiFi router, reducing obstructions between your iPhone and the router, or consider using a WiFi range extender to boost the signal strength in the area where you are experiencing connectivity issues.
3. Why does my iPhone keep disconnecting from WiFi?
If your iPhone keeps disconnecting from WiFi repeatedly, it can be frustrating. Here are some possible reasons for this issue:
– WiFi interference from other devices or appliances.
– Outdated WiFi router firmware.
– Network congestion or overload.
– Software glitches on your iPhone.
– Incorrect network settings on your iPhone.
To troubleshoot this problem, you can try resetting your WiFi router, updating its firmware, restarting your iPhone, or resetting network settings on your iPhone.
4. Why does my iPhone show a strong WiFi signal but no internet?
If your iPhone displays a strong WiFi signal but you cannot access the internet, it suggests a problem with the network connection. Here are some steps to resolve this issue:
– Restart your WiFi router and modem.
– Check if there are any network outages in your area.
– Verify that your internet service provider is not experiencing any issues.
– Reset network settings on your iPhone.
– Contact your internet service provider for assistance if the problem persists.
5. Why does my iPhone automatically connect to a different WiFi network?
If your iPhone is automatically connecting to a different WiFi network without your consent, it could be due to the following:
– Your iPhone is set to connect to known networks automatically.
– The WiFi network you want to connect to has a weaker signal than the one your iPhone is currently connected to.
– Your iPhone is connecting to a WiFi network with a remembered network name (SSID) from a previous connection.
To prevent your iPhone from automatically connecting to unwanted networks, you can go to your iPhone’s settings, choose WiFi, and disable the “Auto-Join” feature for the specific network you don’t want to connect to.
