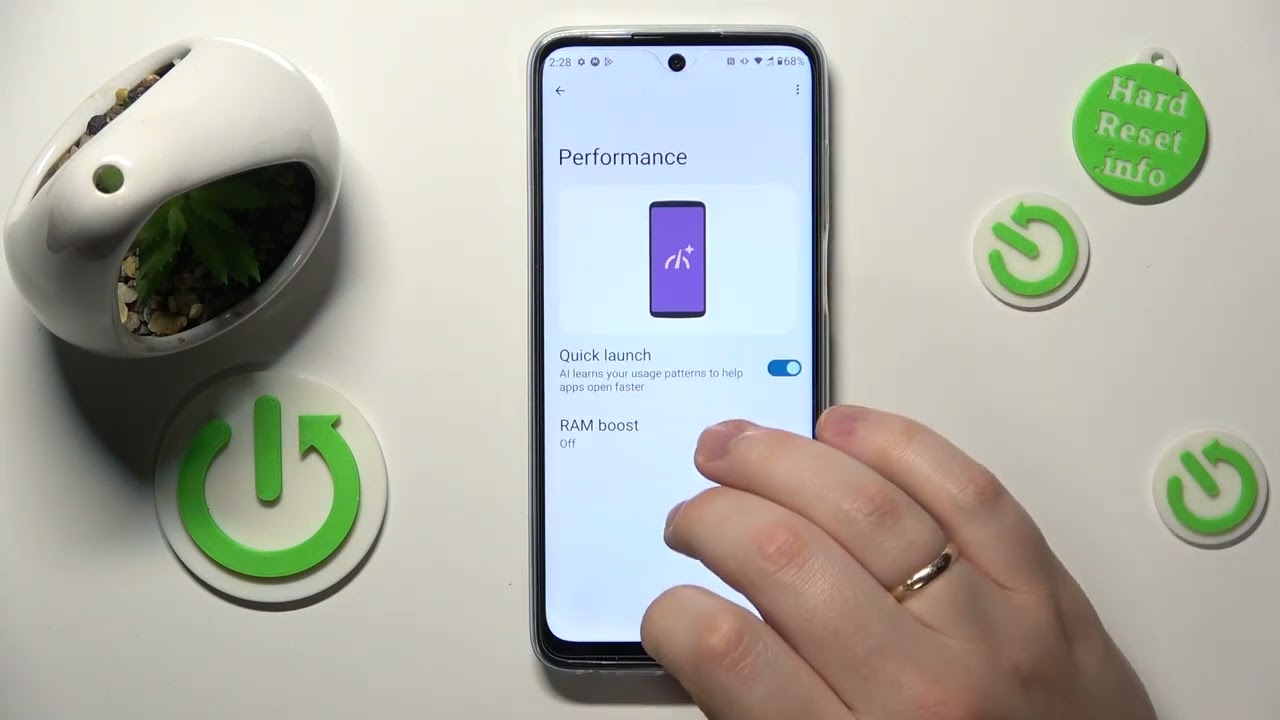
In this digital age, our smartphones have become an essential part of our lives. From capturing cherished moments to staying connected with loved ones, our mobile devices serve a multitude of purposes. One of the common challenges faced by smartphone users is running out of memory. If you’re a proud owner of a Moto G and find yourself constantly juggling storage space, fret not! In this article, we will explore various methods on how you can increase the memory on your Moto G. Whether it’s freeing up space, optimizing settings, or utilizing external storage options, we have got you covered. So, without further ado, let’s dive into the world of memory optimization and make the most out of your Moto G!
Inside This Article
- Clear Cache
- Uninstall Unnecessary Apps
- Transfer Data to an SD Card
- Disable or Limit Background Processes
- Conclusion
- FAQs
Clear Cache
Are you facing slow performance issues on your Moto G? One of the simplest and most effective ways to improve your device’s performance is by clearing the cache. The cache is a temporary storage area where your smartphone stores data for quick access. Over time, this data can build up and slow down your device. Clearing the cache can help free up space and improve the overall speed and responsiveness of your Moto G.
To clear the cache on your Moto G, follow these simple steps:
- Go to the Settings on your Moto G.
- Scroll down and tap on the Storage option.
- Under the Phone storage section, you will find the Cached data option. Tap on it.
- A pop-up message will appear asking if you want to clear the cache. Tap on OK to proceed.
- Wait for the process to complete. Once done, you will notice that the cached data has been cleared.
By regularly clearing the cache on your Moto G, you can optimize its performance and ensure that it runs smoothly. It is recommended to clear the cache every few weeks or whenever you notice a significant slowdown in your device’s performance.
Keep in mind that clearing the cache will not delete any personal data or files from your Moto G. It only removes temporary files that are no longer needed. If you’re still experiencing performance issues after clearing the cache, you may want to consider other optimization methods, such as uninstalling unnecessary apps or transferring data to an SD card.
Uninstall Unnecessary Apps
Is your Moto G running out of memory? One of the most effective ways to free up space and increase memory on your device is by uninstalling unnecessary apps. As we use our smartphones, we tend to accumulate a lot of apps over time, some of which we no longer use or need.
To start freeing up memory on your Moto G, go to the Settings menu and look for the “Apps” or “Applications” option. Once you open it, you’ll be presented with a list of all the apps installed on your device.
Scan through the list and identify the apps that you rarely use or no longer need. Look for apps that take up a significant amount of memory. These are typically apps that you’ve downloaded but rarely use.
To uninstall an app, simply tap on it and you’ll see the option to uninstall or disable it. Keep in mind that some pre-installed apps that came with your device may not be able to be uninstalled, but you can often disable them to free up some memory.
Before uninstalling any app, it’s a good idea to check if it contains any important data or if it’s linked to any other apps that you rely on. Once you’ve identified the unnecessary apps, go ahead and uninstall them.
By regularly uninstalling unnecessary apps, you’ll be able to free up valuable space and allow your Moto G to run more smoothly. This will not only increase your device’s performance but also give you more room for the apps that you actually use and enjoy.
Transfer Data to an SD Card
If you find that your Moto G smartphone is running out of storage space, one effective solution is to transfer data to an SD card. An SD card is a removable storage device that can expand the memory capacity of your phone. By moving data such as photos, videos, and files to an SD card, you can free up valuable internal storage space and improve the overall performance of your device.
To begin the process of transferring data to an SD card, follow these simple steps:
- Insert the SD card into the SD card slot of your Moto G smartphone. The SD card slot is typically located on the side of the device. Make sure the SD card is properly inserted and securely in place.
- On your Moto G, navigate to the Settings menu. You can usually find the Settings app in your app drawer or by swiping down from the top of the screen and tapping on the gear icon.
- In the Settings menu, scroll down and tap on the “Storage” option.
- Within the Storage settings, you will see the option to “Transfer data to SD card.” Tap on this option to begin the process.
- A list of different types of data that can be transferred to the SD card will be displayed. These may include photos, videos, music, and downloads. Select the types of data you want to transfer by tapping on the checkboxes next to each option.
- Once you have selected the desired data types, tap on the “Transfer” or “Move” button to initiate the transfer process.
- Depending on the amount of data being transferred, the process may take a few minutes. It is recommended to keep your phone connected to a stable Wi-Fi network and ensure that it has sufficient battery life during the transfer.
- Once the transfer is complete, you will receive a notification confirming the successful transfer of data to the SD card.
It is important to note that not all apps and data can be transferred to an SD card. Some apps may not have the option to move data to external storage. Additionally, certain system files and pre-installed apps cannot be moved to an SD card. However, by transferring as much data as possible, you can greatly maximize the available storage space on your Moto G.
By following these steps to transfer data to an SD card on your Moto G, you can ensure that your phone has ample storage space for your photos, videos, music, and other files. This will not only improve the performance and speed of your device but also prevent it from getting cluttered and slow. Take advantage of the expandable storage capability of your Moto G and enjoy a seamless and storage-efficient smartphone experience.
Disable or Limit Background Processes
One of the key factors that can impact the performance and memory usage of your Moto G smartphone is the number of background processes running. These processes consume valuable system resources and can lead to increased memory usage, slower response times, and decreased battery life. Fortunately, you have options to disable or limit them to optimize your device’s performance.
To disable or limit background processes on your Moto G, follow these steps:
- Go to the “Settings” menu on your device. You can access this by swiping down from the top of the screen and tapping on the gear icon, or by finding the “Settings” app in your app drawer.
- Scroll down and tap on the “Apps” or “Applications” option.
- Here, you will see a list of all the apps installed on your Moto G. Tap on the app that you want to disable or limit background processes for.
- In the app settings, you’ll find an option called “Background restrictions” or “Battery optimization.” Tap on this option.
- You’ll now see a list of background process settings for that specific app. Choose the desired option based on your preference:
- Disable background processes: This will completely turn off all background processes for the app. Keep in mind that some apps may require background processes to function properly, so use this option judiciously.
- Limit background processes: This option allows you to set a limit on the number of background processes the app can have running at any given time. For example, you can set it to allow only one or two background processes.
By disabling or limiting background processes for certain apps, you can free up memory and ensure that your Moto G runs smoothly and efficiently. However, it’s important to note that disabling or limiting background processes for critical system apps or services may cause stability issues or affect the overall functionality of your device. Exercise caution when making changes and consider the implications for each app.
Additionally, if you notice that a specific app is using excessive memory or causing performance issues, you may also want to consider uninstalling or replacing it with an alternative app that is more optimized for your Moto G’s configuration.
By taking control of the background processes on your Moto G, you can maximize your device’s memory and performance. Remember to periodically review and manage your apps to keep your smartphone running at its best.
Conclusion
Increasing the memory on your Moto G can greatly enhance its performance and functionality. By following the tips and techniques in this article, you can free up space and optimize your device to run smoother and faster. Whether it’s clearing out unnecessary apps and files, using cloud storage, or adding a microSD card, there are several options to choose from based on your specific needs and preferences.
Remember to regularly monitor your device’s storage and perform maintenance tasks to keep it running efficiently. By managing your memory effectively, you can continue to enjoy a seamless and hassle-free smartphone experience. So go ahead and unlock the full potential of your Moto G by increasing its memory capacity. You won’t be disappointed!
FAQs
1. How can I increase the memory on my Moto G?
If you find that the internal storage on your Moto G is running low, don’t worry, there are a few options to increase the memory. First, you can transfer your files, such as photos, videos, and music, to an external storage device, such as an SD card. This will free up space on your phone’s internal memory. Additionally, you can uninstall unused apps or clear app caches to create more space. Finally, you can consider upgrading to a higher-capacity device if you frequently run out of storage space. It’s important to remember that not all Moto G models support external memory expansion, so double-check the specifications of your specific model before purchasing an SD card.
2. Can I move apps to an SD card on my Moto G?
Unfortunately, moving apps to an SD card is not an option available on all Moto G models. It depends on the specific version and operating system of your device. To check if your Moto G supports this feature, go to Settings, then Storage, and look for the option to move apps to the SD card. If it is not available, you will need to consider other methods to free up storage space on your device, such as deleting unused apps or clearing app caches.
3. Can I add more RAM to my Moto G?
No, the RAM in a smartphone is fixed and cannot be upgraded or expanded. RAM is a crucial component that determines the performance and multitasking capabilities of a device. Moto G models typically come with different RAM configurations, so it’s important to choose a device with enough RAM to meet your needs.
4. How can I optimize the memory usage on my Moto G?
To optimize memory usage on your Moto G, there are a few things you can do. First, regularly clear cached data and junk files from your device by going to Settings, then Storage, and tapping on “Cached Data” and “Junk Files.” Additionally, uninstall unused apps and disable any unnecessary background processes or services. You can also try using a memory management app from the Play Store to help optimize your device’s memory usage.
5. How do I check the available memory on my Moto G?
To check the available memory on your Moto G, go to Settings, then Storage. Here, you will see a breakdown of the storage on your device, including the amount of used and free space for both internal storage and any external storage (if applicable). This will give you an overview of how much memory is available and how much is currently being used.
