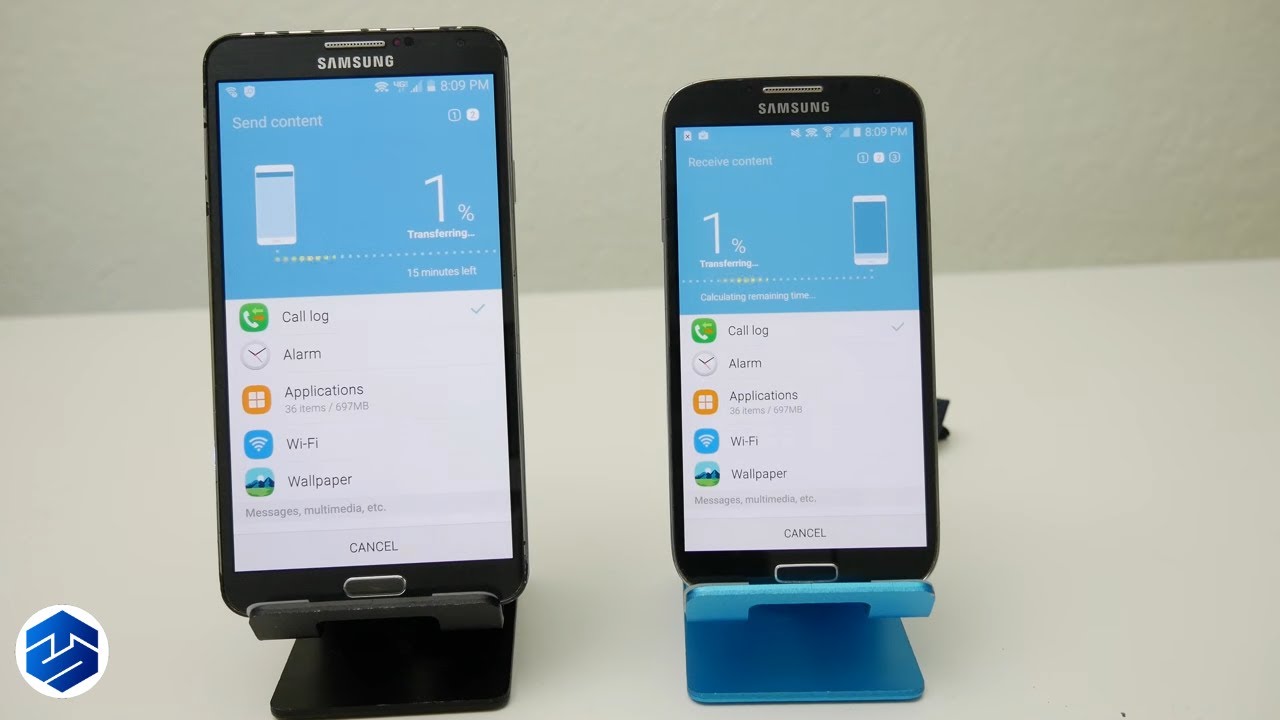
Are you ready to make the switch from your trusty Samsung Note to the sleek Samsung Galaxy A? Transferring files between these two devices is a breeze, and I'm here to guide you through the process. Whether it's photos, videos, documents, or apps, I'll show you how to seamlessly transfer all your important data from your Samsung Note to your new Samsung Galaxy A. With a few simple steps, you'll have your new device up and running with all your essential files in no time. Let's dive in and make the transition smooth and effortless. Exciting times await as you embark on this new journey with your Samsung Galaxy A!
Inside This Article
- Preparing to Transfer Files
- Using Samsung Smart Switch
- Using Bluetooth
- Using a Computer
- Conclusion
- FAQs
Preparing to Transfer Files
Before you embark on the journey of transferring files from your Samsung Note to a Samsung Galaxy A, it’s essential to ensure that both devices are ready for the seamless transfer process. Here are the key steps to prepare for this file transfer:
1. Check Storage Space: Take a moment to review the available storage space on both your Samsung Note and Samsung Galaxy A. Ensure that there is sufficient space on the Galaxy A to accommodate the files you intend to transfer.
2. Charge Your Devices: To prevent any interruptions during the transfer process, make sure that both devices are adequately charged or connected to a power source. A stable power supply is crucial for a smooth transfer experience.
3. Update Software: It’s advisable to update the software on both devices to the latest versions. This ensures that you have the most reliable and efficient file transfer tools at your disposal.
4. Organize Your Files: Take some time to organize the files on your Samsung Note, especially if you plan to transfer a large number of files. This can streamline the transfer process and help you locate specific files more easily on the Galaxy A.
Using Samsung Smart Switch
If you’re looking to seamlessly transfer files from your Samsung Note to a Samsung Galaxy A, Samsung Smart Switch is your go-to solution. This intuitive app is designed to simplify the process, ensuring a smooth transition of data between Samsung devices.
First, ensure that both your Samsung Note and Samsung Galaxy A have the Samsung Smart Switch app installed. You can download it from the Google Play Store if it’s not already on your devices. Once installed, open the app on both devices to initiate the transfer process.
Next, select the “Send data” option on your Samsung Note and “Receive data” on your Samsung Galaxy A. You can then choose the type of data you want to transfer, such as contacts, photos, videos, apps, and more. Samsung Smart Switch allows for the seamless transfer of a wide range of file types.
After selecting the desired data, simply follow the on-screen prompts to establish a connection between the two devices. This can be done using a direct USB connection, a Wi-Fi connection, or by generating a QR code for easy pairing. Once the connection is established, the transfer will commence automatically.
Throughout the transfer process, Samsung Smart Switch provides real-time progress updates, ensuring that you can monitor the status of the transfer. Once the transfer is complete, you’ll find your files neatly organized on your Samsung Galaxy A, ready to be accessed and enjoyed.
Using Bluetooth
Bluetooth is a convenient and versatile technology for transferring files between smartphones. It allows you to wirelessly send photos, videos, documents, and more from your Samsung Note to a Samsung Galaxy A with ease.
To initiate the transfer, ensure that both devices have Bluetooth enabled. Navigate to the Settings menu on each phone, select “Connections” or “Bluetooth,” and toggle the Bluetooth switch to the “On” position. Once Bluetooth is activated on both devices, they should be visible to each other.
On your Samsung Note, locate the file you wish to transfer and tap the “Share” icon. From the sharing options, select “Bluetooth” as the transfer method. Your device will then search for nearby Bluetooth-enabled devices. Once the Samsung Galaxy A appears in the list, select it as the recipient.
On the Samsung Galaxy A, you will receive a notification requesting permission to accept the incoming file. Confirm the transfer, and the selected file will be wirelessly transmitted from the Samsung Note to the Samsung Galaxy A via Bluetooth.
It’s important to note that Bluetooth transfers may not be suitable for large files or a high volume of files due to the relatively slower transfer speeds compared to other methods. However, for individual files or smaller batches of data, Bluetooth can be a convenient option for seamless file sharing between Samsung smartphones.
Using a Computer
Another convenient method for transferring files from a Samsung Note to a Samsung Galaxy A is by using a computer. This approach allows for a more organized and systematic transfer of various file types, including documents, photos, videos, and music.
First, connect your Samsung Note to your computer using a USB cable. Once connected, access the internal storage of your Samsung Note by navigating to “My Computer” or “This PC” on your computer and selecting the Samsung Note device.
Next, locate the files you wish to transfer. Simply drag and drop the desired files from your Samsung Note to a designated folder on your computer. This step ensures that the files are safely stored on your computer before being transferred to the Samsung Galaxy A.
Once the files are safely stored on your computer, disconnect the Samsung Note and connect the Samsung Galaxy A using the same USB cable. Access the internal storage of the Samsung Galaxy A by navigating to “My Computer” or “This PC” and selecting the device.
Finally, navigate to the designated folder on your computer where the files from the Samsung Note are stored and drag them to the internal storage of the Samsung Galaxy A. This straightforward process allows for seamless file transfer from the Samsung Note to the Samsung Galaxy A using a computer.
Transferring files from a Samsung Note to a Samsung Galaxy A is a seamless process that can be accomplished using various methods such as Samsung Smart Switch, Google Drive, or Samsung Cloud. Whether you prefer the convenience of wireless transfers or the reliability of a USB connection, there are multiple options available to suit your preferences. By leveraging these tools, you can effortlessly migrate your photos, videos, contacts, and other essential data from your Samsung Note to your Samsung Galaxy A, ensuring a smooth transition without any data loss. With the wide array of transfer options at your disposal, you can easily enjoy your new Samsung Galaxy A without the hassle of manually transferring files one by one.
FAQs
Q: Can I transfer files from a Samsung Note to a Samsung Galaxy A?
A: Yes, you can transfer files from a Samsung Note to a Samsung Galaxy A using various methods such as Samsung Smart Switch, Bluetooth, or third-party apps.
Q: What is the easiest way to transfer files between Samsung devices?
A: The easiest way to transfer files between Samsung devices is through Samsung Smart Switch. This official app allows seamless transfer of data including contacts, photos, messages, and more.
Q: Can I transfer apps from my Samsung Note to a Samsung Galaxy A?
A: Yes, you can transfer apps from your Samsung Note to a Samsung Galaxy A using the Smart Switch app. This process ensures that your new device has all the apps you had on your old device.
Q: Are there any third-party apps that can help with transferring files between Samsung devices?
A: Yes, there are several third-party apps available on the Google Play Store that facilitate the transfer of files between Samsung devices. Some popular options include Shareit, Xender, and Send Anywhere.
Q: Can I transfer files between Samsung devices using a USB cable?
A: Yes, you can transfer files between Samsung devices using a USB cable and the appropriate adapters. This method allows for a direct and fast transfer of files without the need for an internet connection.
