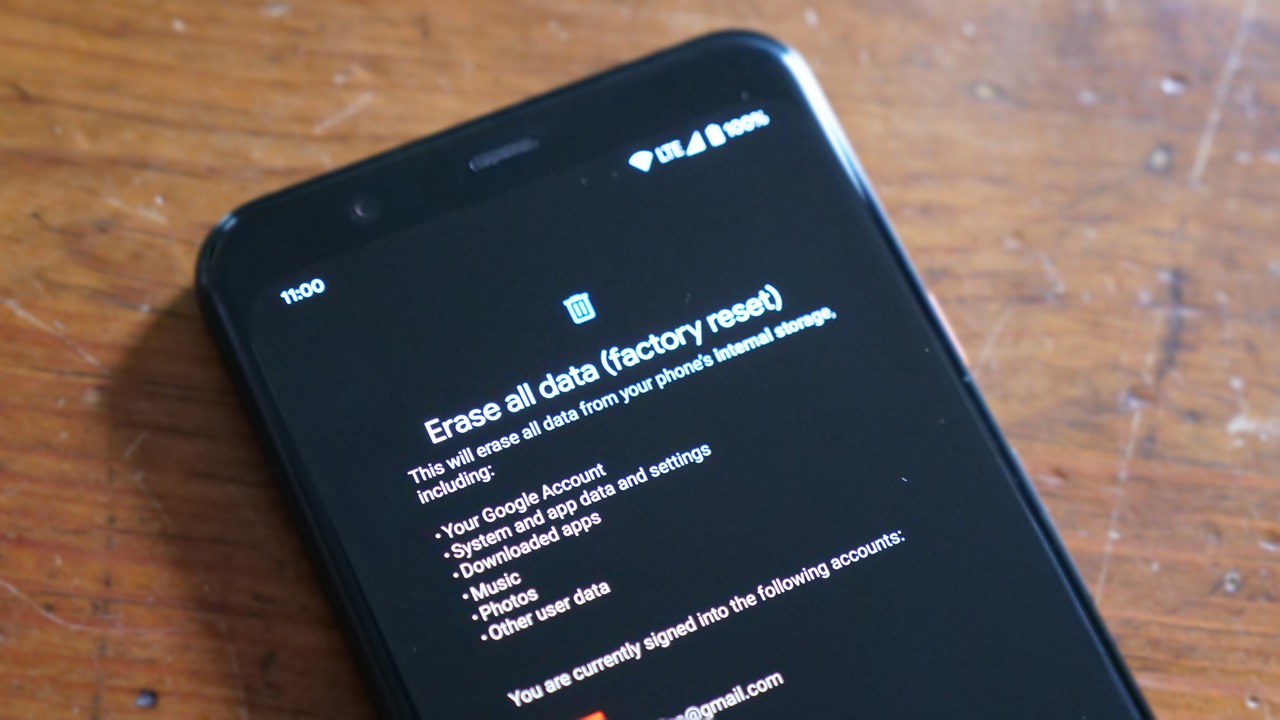
Sure, here's the introduction in HTML:
html
Are you experiencing issues with your Samsung Galaxy A and considering a factory reset? Performing a factory reset can help resolve various software problems and restore your device to its original state. In this comprehensive guide, we will walk you through the step-by-step process of performing a factory reset on your Samsung Galaxy A. Whether you’re encountering persistent software glitches or preparing to sell or trade in your device, a factory reset can be a useful solution. Let’s dive into the details of how to perform a factory reset on your Samsung Galaxy A and address common questions that may arise during the process.
Inside This Article
Preparation
Performing a factory reset on your Samsung Galaxy A can help resolve various software issues and restore its performance to optimal levels. However, it’s essential to prepare your device and take necessary precautions before initiating the reset process. Here’s what you need to do to ensure a smooth and successful factory reset.
Before proceeding with the reset, ensure that your Samsung Galaxy A is adequately charged to prevent any interruptions during the process. It’s recommended to have at least 50% battery life to avoid potential complications.
Additionally, make sure to back up all essential data, including contacts, photos, videos, and documents, as a factory reset will erase all data on the device. You can utilize Samsung’s built-in backup features or third-party applications to safeguard your valuable information.
Furthermore, take note of any important settings, app preferences, and account credentials that you may need to reconfigure after the reset. This proactive approach will streamline the post-reset setup and minimize inconvenience.
Backing Up Your Data
Before performing a factory reset on your Samsung Galaxy A, it’s crucial to back up your data to prevent any loss of important information. Whether it’s cherished photos, essential contacts, or vital documents, taking the time to safeguard your data is paramount. Here’s how you can ensure that your data remains secure throughout the reset process.
Firstly, consider utilizing Samsung’s built-in backup feature, which allows you to effortlessly save your data to the cloud. This can be done by navigating to Settings, selecting Accounts and Backup, and then tapping on Backup and Restore. From here, you can choose the data you wish to back up, such as apps, settings, and multimedia content, ensuring that nothing is overlooked.
Additionally, you may opt to manually transfer your files to an external storage device, such as a microSD card or a computer. This method provides an extra layer of security, as you have direct control over which files are duplicated and where they are stored. Simply connect your device to a computer via USB, locate your files, and transfer them to a designated folder for safekeeping.
Furthermore, consider syncing your contacts, calendar events, and other essential data with your Google account. By doing so, you can rest assured that your crucial information is stored in the cloud and will be easily accessible after the factory reset. To enable this feature, navigate to Settings, select Accounts and Backup, tap on Accounts, and then choose your Google account to manage the sync settings.
Performing the Factory Reset
Performing a factory reset on your Samsung Galaxy A can be a powerful solution to various issues, such as persistent software glitches, slow performance, or the need to erase all personal data before selling or donating the device. It’s important to note that a factory reset will erase all data on your phone, so it’s crucial to back up any important information before proceeding.
There are two methods to perform a factory reset on a Samsung Galaxy A: using the device’s settings or using the hardware buttons. The method you choose may depend on the current state of your device. If your phone is responsive and you can access the settings, the first method is recommended. However, if your phone is unresponsive or you’re locked out, the hardware buttons method may be necessary.
Regardless of the method you choose, it’s essential to ensure that your phone has sufficient battery life or is connected to a power source before initiating the factory reset process. This prevents any interruptions that could potentially harm the device or lead to incomplete data erasure.
Before proceeding with the factory reset, it’s a good idea to remove your SIM card and external SD card from the device. While a factory reset typically doesn’t affect the SD card, removing it can prevent any potential issues and ensure that your data is safe.
Once you’ve completed the necessary preparations, you can proceed with the factory reset process, which will restore your Samsung Galaxy A to its original factory settings. This can be a valuable troubleshooting step when dealing with persistent software issues or preparing the device for a new owner.
Restoring Your Data
Once the factory reset is complete, it’s time to bring back your data and settings. Here’s how to restore your data and get your Samsung Galaxy A back to its previous state.
Google Account: If you backed up your data to your Google account, you can easily restore it. During the setup process, sign in with the same Google account you used to back up your data. Your device will prompt you to restore your apps and settings from the backup.
Samsung Account: If you used your Samsung account to back up your data, simply sign in with the same account after the factory reset. Your device will provide options to restore your settings, home screen layout, apps, and more.
Third-Party Apps: For apps not included in the Google or Samsung account backups, you can reinstall them from the Google Play Store. Once reinstalled, log in to each app using your respective accounts to retrieve your data and settings.
Media Files: If you stored your media files on a microSD card, simply reinsert the card into your device after the factory reset. Your photos, videos, and other media should be accessible once the device recognizes the card.
Manual Backup: If you manually backed up your data to a computer or external storage, follow the same process in reverse to transfer the data back to your Samsung Galaxy A. Connect your device to the computer and transfer the files back to their respective folders.
By following these steps, you can efficiently restore your data and settings after performing a factory reset on your Samsung Galaxy A.
Conclusion
Performing a factory reset on your Samsung Galaxy A can be a valuable troubleshooting step to resolve various issues and restore your device to its original state. Whether you’re experiencing performance issues, software glitches, or preparing to sell or donate your device, a factory reset can help address these concerns. Remember to back up your important data before initiating the reset process to prevent data loss. By following the step-by-step guide and understanding the implications of a factory reset, you can confidently navigate through the process and optimize the performance of your Samsung Galaxy A.
FAQs
Q: How do I perform a factory reset on my Samsung Galaxy A?
A: To perform a factory reset on your Samsung Galaxy A, go to Settings, then tap on General Management. Next, tap Reset, and select Factory Data Reset. Follow the on-screen instructions to complete the process.
Q: Will a factory reset erase all the data on my Samsung Galaxy A?
A: Yes, performing a factory reset will erase all the data on your Samsung Galaxy A, including installed apps, settings, and personal files. It is important to back up any important data before proceeding with a factory reset.
Q: How long does it take to complete a factory reset on a Samsung Galaxy A?
A: The time it takes to complete a factory reset on a Samsung Galaxy A can vary depending on the device’s storage capacity and the amount of data being erased. Typically, the process takes around 5 to 10 minutes to complete.
Q: Will a factory reset fix software issues on my Samsung Galaxy A?
A: A factory reset can help resolve certain software issues on a Samsung Galaxy A, such as persistent app crashes or unresponsiveness. However, it’s important to note that a factory reset should be considered a last resort, and other troubleshooting steps should be attempted first.
Q: Do I need to enter my Google account credentials after performing a factory reset on my Samsung Galaxy A?
A: Yes, after performing a factory reset on your Samsung Galaxy A, you will need to enter your Google account credentials during the device setup process. This is a security measure to ensure that the device is only accessible by its rightful owner.
