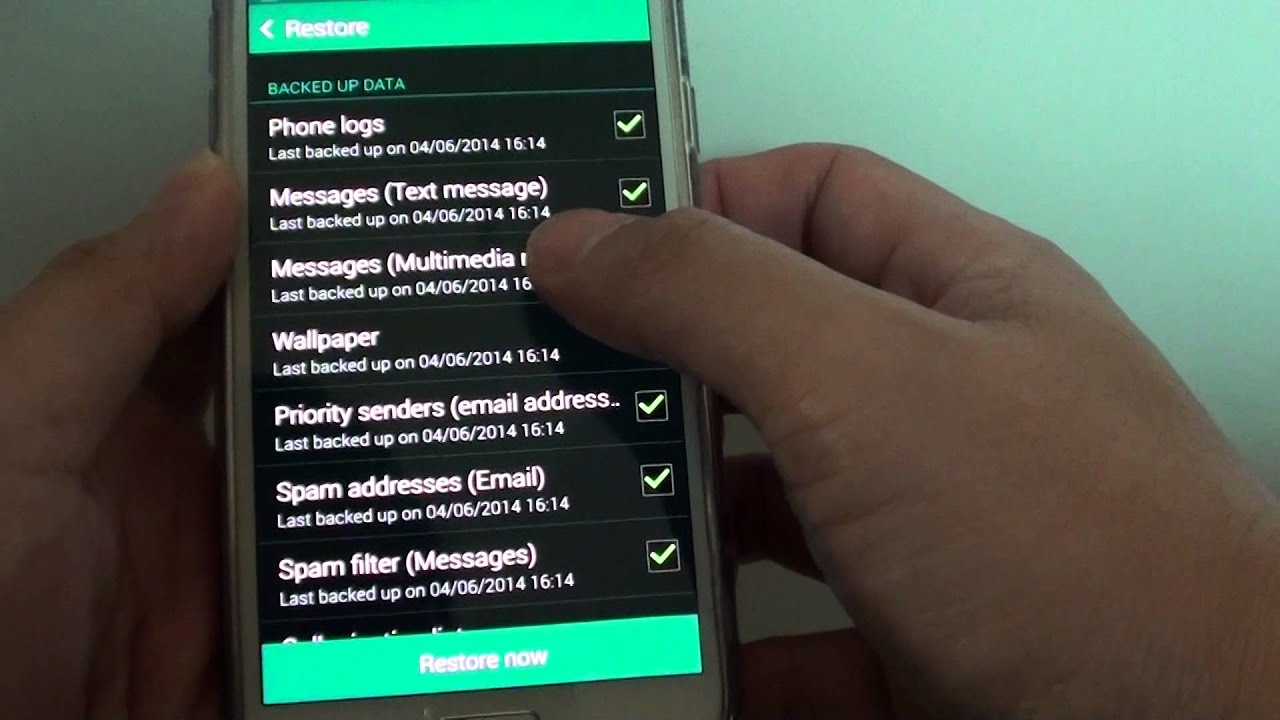
The Samsung Galaxy S5 is a popular and powerful smartphone that offers a plethora of features to its users. However, there may be instances where you accidentally delete important data from your device, such as photos, videos, contacts, or messages. This can be incredibly frustrating and worrying, especially if you haven’t backed up your data.
Fortunately, there are ways to restore lost data on your Samsung Galaxy S5. Whether you accidentally deleted files or experienced a software issue that wiped away your data, this article will guide you through the process of data restoration. We will explore the various methods and tools available to help you retrieve your valuable information and get your Samsung Galaxy S5 up and running again.
Inside This Article
- Step 1: Backup Your Samsung Galaxy S5 Data
- Step 2: Enable USB Debugging on Your Samsung Galaxy S5
- Step 3: Install and Run Samsung Data Recovery Software
- Step 4: Connect Your Samsung Galaxy S5 to the Computer
- Step 5: Select and Scan the Data on Your Samsung Galaxy S5
- Step 6: Preview and Recover Lost Data on Your Samsung Galaxy S5
- Step 7: Save Recovered Data to Your Computer
- Step 8: Transfer Recovered Data back to Your Samsung Galaxy S5
- Conclusion
- FAQs
Step 1: Backup Your Samsung Galaxy S5 Data
Backing up your data is an essential step before performing any data restoration on your Samsung Galaxy S5. It helps to ensure that your valuable information, such as contacts, photos, and documents, is safely stored and can be easily retrieved if anything goes wrong during the restoration process.
To backup your Samsung Galaxy S5 data, you have several options. One of the recommended approaches is to use Samsung’s built-in backup feature, called Smart Switch. This software allows you to transfer data from your phone to your computer or another device, making it a convenient and reliable method.
To perform a data backup using Smart Switch, follow these simple steps:
- Download and install the Smart Switch app on your computer or device.
- Connect your Samsung Galaxy S5 to your computer using a USB cable.
- Launch the Smart Switch app on your computer.
- On your Samsung Galaxy S5, follow the on-screen instructions to enable USB debugging mode.
- In the Smart Switch app on your computer, select the backup option.
- Choose the data you want to backup, such as contacts, messages, photos, videos, and more.
- Click the “Start” button to begin the backup process.
- Wait for the backup to complete, and ensure that all your data is successfully transferred to your computer.
Alternatively, you can also use other backup methods, such as syncing your data with cloud storage services like Google Drive or using third-party backup applications available on the Google Play Store. The key is to choose a method that you find most convenient and reliable.
By performing a backup of your Samsung Galaxy S5 data, you can have peace of mind knowing that your information is safe and secure. With this important step completed, you can now proceed with confidence to the next steps of restoring your data on your Samsung Galaxy S5.
Step 2: Enable USB Debugging on Your Samsung Galaxy S5
Enabling USB debugging on your Samsung Galaxy S5 is an essential step in the data restoration process. USB debugging allows your device to communicate with your computer effectively, enabling data transfer and recovery. Here’s a step-by-step guide on how to enable USB debugging on your Samsung Galaxy S5:
1. Go to Settings
First, unlock your Samsung Galaxy S5 and navigate to the “Settings” menu. You can access the settings by either tapping the gear icon in the Quick Settings panel or by finding the Settings app in your app drawer.
2. Find the Developer Options
Scroll down within the settings menu and locate the “Developer options” section. If you don’t see this option, you’ll need to enable it. To do so, go to “About phone” and tap on “Software information.” Find the “Build number” and tap on it seven times to enable developer options.
3. Enable USB Debugging
Once you’ve accessed the “Developer options,” scroll down and find the “USB debugging” option. Toggle the switch to enable USB debugging. A prompt may appear to confirm your selection, click “OK” to proceed.
4. Connect Your Samsung Galaxy S5 to Your Computer
Before moving on to the next step, make sure your Samsung Galaxy S5 is connected to your computer via a USB cable. Ensure that the cable is properly connected and that your phone is recognized by your computer.
5. Verify USB Debugging
Now, open the command prompt or terminal on your computer and enter the following command: “adb devices”. This command will display a list of connected devices, and your Samsung Galaxy S5 should be listed with a series of numbers and letters next to it. This verifies that USB debugging is successfully enabled.
By following these steps and enabling USB debugging on your Samsung Galaxy S5, you are now ready to proceed with the data restoration process using Samsung Data Recovery Software. USB debugging ensures a seamless connection between your phone and computer, allowing for efficient data recovery.
Step 3: Install and Run Samsung Data Recovery Software
Once you have enabled USB debugging on your Samsung Galaxy S5, it’s time to install and run the Samsung Data Recovery Software. This software is specifically designed to help you recover lost or deleted data from your device.
To begin, you will need to find a reliable source for the Samsung Data Recovery Software. Make sure you download it from a reputable website. Once downloaded, follow the on-screen instructions to install the software on your computer.
Once the installation is complete, locate the Samsung Data Recovery Software on your computer and open it. You may need to grant certain permissions or provide administrator access during this process.
With the Samsung Data Recovery Software opened, you will be prompted to connect your Samsung Galaxy S5 to the computer using a USB cable. Make sure your device is connected securely before proceeding.
After establishing a connection, the Samsung Data Recovery Software will detect your device and display it in the interface. You will also see a list of different types of data that can be recovered, such as contacts, messages, photos, videos, and more.
From here, you can choose the specific types of data you want to recover or select them all for a comprehensive scan. Keep in mind that the scanning process might take some time, depending on the amount of data on your device.
Once the scan is complete, the Samsung Data Recovery Software will display a preview of the recoverable data. Take a moment to carefully review each item and select the ones you wish to recover.
After selecting the desired data, click on the “Recover” button to initiate the recovery process. Choose a destination folder on your computer where the recovered data will be saved. Avoid saving the recovered data directly onto your Samsung Galaxy S5 to prevent overwriting any remaining data.
Once the recovery process is finished, you will receive a confirmation message. You can now safely disconnect your Samsung Galaxy S5 from the computer and access the recovered data on your computer.
Remember, it is recommended to regularly backup your data to avoid any data loss in the future. Additionally, the sooner you attempt the data recovery process, the higher the chances of successful recovery.
Step 4: Connect Your Samsung Galaxy S5 to the Computer
Connecting your Samsung Galaxy S5 to your computer is an essential step in the data restoration process. By establishing this connection, you enable the data recovery software to access your device and retrieve the lost data.
To connect your Samsung Galaxy S5 to the computer, follow these steps:
1. Take the USB cable that came with your Samsung Galaxy S5 and plug one end into the charging port of your phone.
2. Take the other end of the USB cable and insert it into an available USB port on your computer. Make sure to choose a USB port that is functioning properly to ensure a stable connection.
3. Once you have connected your Samsung Galaxy S5 to the computer, your phone should display a notification indicating that it is connected in USB mode.
4. On your computer, the data recovery software should also recognize the connection and display a message confirming that your device has been successfully connected. If the software does not recognize the connection, try disconnecting and reconnecting the USB cable or using a different USB port.
5. With the connection established, you are now ready to proceed to the next step of the data recovery process.
It is important to ensure a secure and stable connection between your Samsung Galaxy S5 and the computer throughout the data recovery process. Any interruptions or unstable connections may hinder the software’s ability to retrieve the lost data effectively.
Once you have successfully connected your device, you can move on to the next step to select and scan the data on your Samsung Galaxy S5.
Step 5: Select and Scan the Data on Your Samsung Galaxy S5
After connecting your Samsung Galaxy S5 to the computer, it’s time to select and scan the data on your device. This step is crucial as it allows the data recovery software to identify and retrieve the lost or deleted files.
Once the software recognizes your Samsung Galaxy S5, you will be presented with a list of file types to choose from. These may include contacts, messages, photos, videos, call logs, and more. Select the specific file types that you want to recover and proceed to the next step.
Next, you will have the option to choose between two scanning modes – “Quick Scan” and “Deep Scan”. The Quick Scan mode is recommended for most scenarios as it quickly searches for existing files on your device. However, if you are unable to find the desired files or want to perform a more thorough scan, you can opt for the Deep Scan mode.
During the scanning process, the software will analyze the selected file types on your Samsung Galaxy S5 and retrieve any recoverable data. This may take some time, depending on the size of your device’s storage and the number of files to be scanned.
While the scan is in progress, it’s essential to remain patient and let the software complete its task. Interrupting the scan may result in incomplete or inaccurate data recovery.
Once the scan is complete, you will be presented with a list of recoverable data in the software’s interface. You can preview the files to verify their content and quality before proceeding to the next step.
It’s worth noting that the scanning process is thorough and comprehensive, ensuring that the software can recover as much data as possible. However, the success of data recovery depends on various factors, such as the condition of the device and the amount of data overwritten since the files were lost. Therefore, it is crucial to perform the scanning process as soon as possible after data loss.
Now that you have selected and scanned the data on your Samsung Galaxy S5, it’s time to move on to the next step – previewing and recovering the lost data.
Step 6: Preview and Recover Lost Data on Your Samsung Galaxy S5
After completing the scanning process, the Samsung Data Recovery software will present you with a preview of all the recoverable data from your Samsung Galaxy S5. This step is essential as it allows you to selectively choose which files you want to recover.
You can browse through different categories such as contacts, messages, call logs, photos, videos, and more. Simply click on each category to view the recoverable files within that category.
This preview function is extremely helpful as it lets you assess the quality and completeness of the recovered data. You can view details such as file names, sizes, and dates to ensure you are retrieving the correct files.
Furthermore, you can use the search function provided by the software to locate specific files or filter the results based on file types. This makes it easier to pinpoint the exact data that you need to recover.
Once you have previewed and selected the desired files, you can proceed to recover them. Simply click on the “Recover” button, and the software will begin the data recovery process. It is advisable to save the recovered files to a location on your computer’s hard drive for easy access.
Remember, the success of data recovery depends on various factors such as the condition of your Samsung Galaxy S5 and the extent of data loss. It is important to note that not all lost data can be recovered, but the Samsung Data Recovery software is designed to retrieve as much data as possible.
It is recommended to perform regular data backups to prevent any data loss in the future. But in case you do encounter data loss on your Samsung Galaxy S5, following these steps and using the Samsung Data Recovery software can help you retrieve your valuable information.
Step 7: Save Recovered Data to Your Computer
After the scanning process is complete and you have previewed the recovered data on your Samsung Galaxy S5, it’s time to save it to your computer. This step ensures that your valuable data is securely backed up and easily accessible in case of any future data loss.
To save the recovered data, follow these simple steps:
- On the software’s interface, select the files you want to save. You can choose specific file types or select all the recovered files.
- Once you have selected the desired files, click on the “Save” button or similar option available in the software.
- In the pop-up window, choose the destination on your computer where you want to save the recovered data. It is recommended to save it in a location that is easily accessible and has sufficient storage space.
- Click on the “Save” or “OK” button to start the saving process.
- The software will now transfer the recovered data from your Samsung Galaxy S5 to the selected destination on your computer. The time taken for the saving process may vary, depending on the size and number of files.
- Once the saving process is complete, you will receive a confirmation message indicating that the data has been successfully saved to your computer.
It is crucial to ensure that the saved data is securely stored and backed up. Consider creating multiple copies of the recovered data and saving it on different storage devices to prevent any potential loss. Additionally, regularly back up your data to minimize the risk of losing important information in the future.
By following these steps, you can efficiently save the recovered data from your Samsung Galaxy S5 to your computer, providing peace of mind knowing that your valuable data is safely stored and easily accessible whenever you need it.
Step 8: Transfer Recovered Data back to Your Samsung Galaxy S5
After successfully recovering your lost data using the Samsung Data Recovery software, the next step is to transfer the recovered data back to your Samsung Galaxy S5. This ensures that your important files, such as contacts, photos, messages, and more, are safely restored to your device.
To transfer the recovered data back to your Samsung Galaxy S5, follow the steps below:
- Connect your Samsung Galaxy S5 to your computer using a USB cable.
- Once your device is connected, navigate to the folder where the recovered data is saved on your computer.
- Select the files or folders that you want to transfer back to your Samsung Galaxy S5.
- Right-click on the selected files and choose the “Copy” option.
- Navigate to the internal storage or SD card of your Samsung Galaxy S5 on your computer.
- Open the appropriate folder where you want to transfer the recovered data.
- Right-click inside the folder and choose the “Paste” option to transfer the recovered data from your computer to your Samsung Galaxy S5.
- Wait for the transfer process to complete. The time it takes will depend on the size of the files you are transferring.
- Once the transfer is complete, safely disconnect your Samsung Galaxy S5 from your computer.
Now, your recovered data is successfully transferred back to your Samsung Galaxy S5. You can access the files or use them as you normally would on your device. It’s important to note that you should double-check to ensure that all the transferred data is intact and accessible on your Samsung Galaxy S5.
If you encounter any issues during the transfer process or if the recovered data does not appear on your Samsung Galaxy S5, you can repeat the process or consult the Samsung Data Recovery software’s support resources for further assistance.
Restoring your lost data and transferring it back to your Samsung Galaxy S5 ensures that you can continue using your device without the fear of data loss. By following these simple steps, you can regain access to your important files and enjoy the peace of mind that comes with having a fully restored device.
Conclusion
Restoring data on your Samsung Galaxy S5 is a simple and straightforward process that can help you recover lost files, photos, and contacts. By utilizing the various methods available, such as using Samsung’s Smart Switch or employing third-party software like Dr.Fone, you can easily retrieve your valuable data.
Remember to always back up your data regularly to prevent any future loss of important files. Whether you accidentally deleted something or experienced a phone malfunction, the methods mentioned in this article provide effective solutions to restore data on your Samsung Galaxy S5.
Keep in mind that the success of data recovery depends on factors such as the extent of the damage, the time elapsed since the data was lost, and the backup options available. If you encounter any difficulties during the restoration process, don’t hesitate to seek assistance from Samsung support or a professional technician.
With the ability to restore your data, you can ensure that your Samsung Galaxy S5 remains a reliable device that meets your needs, allowing you to continue enjoying its features and functionalities without any interruptions.
FAQs
1. Can I restore deleted data on my Samsung Galaxy S5?
Yes, you can restore deleted data on your Samsung Galaxy S5 using various methods, such as utilizing a backup, using data recovery software, or contacting professional data recovery services. It is important to act quickly and avoid using your device after data loss to increase the chances of successful recovery.
2. How can I back up my data on Samsung Galaxy S5?
To back up your data on a Samsung Galaxy S5, you have several options. You can use built-in features like Samsung Cloud or Google Drive to backup your contacts, photos, videos, and other important files. Additionally, you can also use third-party applications or connect your device to a computer and manually transfer files.
3. What is the best data recovery software for Samsung Galaxy S5?
There are several reliable data recovery software options available to recover data on a Samsung Galaxy S5. Some popular choices include Dr.Fone, iMobie PhoneRescue, and Disk Drill. It is recommended to do thorough research, read reviews, and choose a software that best suits your specific needs.
4. Is it possible to recover data on a water-damaged Samsung Galaxy S5?
Recovering data from a water-damaged Samsung Galaxy S5 can be challenging, as the water damage may have caused irreversible damage to the internal components. However, there are professional data recovery services available that specialize in handling water-damaged devices. It is crucial to contact them as soon as possible and avoid attempting any DIY methods that may further damage the device.
5. Can I recover deleted text messages on my Samsung Galaxy S5?
Yes, it is possible to recover deleted text messages on your Samsung Galaxy S5. One way is by using data recovery software specifically designed for Android devices, which can scan your device’s internal storage and retrieve deleted text messages. Additionally, if you have previously backed up your device, you can restore the messages from the backup.
