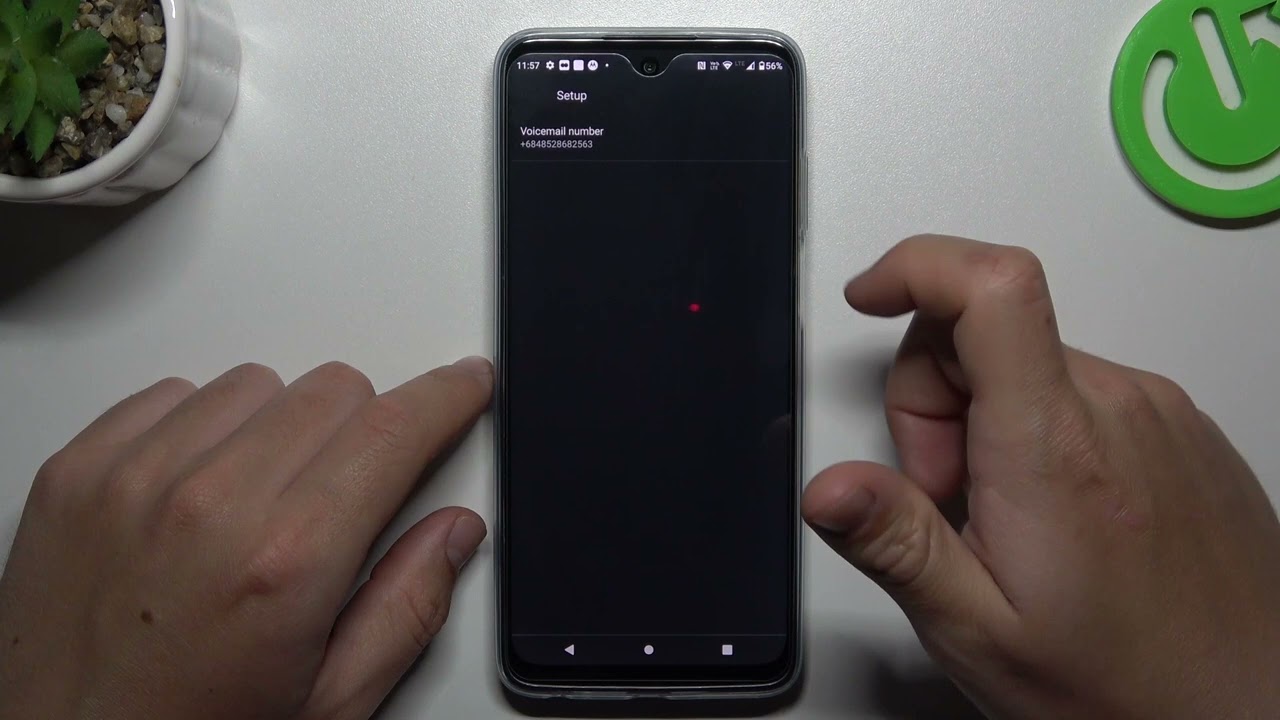
Setting up voicemail is an essential step when it comes to using your Moto G smartphone to its full potential. Voicemail allows you to receive messages when you are unable to answer a call or are busy on another line. It’s a convenient way to stay connected and never miss important information from your friends, family, or colleagues.
In this article, we will guide you through the process of setting up voicemail on your Moto G. Whether you’re a new user or simply need a refresher, we’ve got you covered with step-by-step instructions that will have you up and running in no time. So, let’s dive in and explore how to set up voicemail on your Moto G!
Inside This Article
- Setting up Voicemail on Moto G
- Accessing the Voicemail Setup Menu
- Creating a Voicemail Password
- Recording a Personalized Voicemail Greeting
- Retrieving and Managing Voicemail Messages
- Conclusion
- FAQs
Setting up Voicemail on Moto G
Having a voicemail feature on your Moto G smartphone allows you to receive and manage missed calls efficiently. Setting up voicemail is a simple process that ensures you never miss an important message. In this article, we will guide you through the steps to set up voicemail on your Moto G.
1. Accessing the Voicemail Setup Menu
The first step in setting up voicemail on your Moto G is accessing the voicemail setup menu. To do this, follow the steps below:
- Open the “Phone” app on your Moto G.
- Tap on the menu icon (usually represented by three dots or lines) located at the top-right corner of the screen.
- Select “Settings” from the drop-down menu.
- Scroll down and tap on “Voicemail.”
By following these steps, you will access the voicemail setup menu, where you can customize your voicemail settings.
2. Creating a Voicemail Password
Once you have accessed the voicemail setup menu, the next step is to create a voicemail password. This password will be used to protect your voicemail messages from unauthorized access. Follow these steps to create a voicemail password:
- Tap on “Voicemail Password.”
- Enter a password of your choice using the keypad provided.
- Confirm your password by re-entering it.
Make sure to choose a password that is easy for you to remember but difficult for others to guess. Avoid using common sequences, such as 1234 or your birthdate, for better security.
3. Recording a Personalized Voicemail Greeting
After setting up your voicemail password, the next step is to record a personalized voicemail greeting. This greeting will be played to callers when they are redirected to your voicemail. To record a greeting, follow these steps:
- Tap on “Set Greeting.”
- Select whether you want to record a Standard Greeting or a Personalized Greeting.
- If you choose the Standard Greeting, select the desired pre-recorded greeting from the list.
- If you choose the Personalized Greeting, tap on “Record” and follow the prompts to record your own greeting.
- Review and save your greeting.
Recording a personalized voicemail greeting adds a personal touch to your voicemail and makes it more professional and engaging for callers.
4. Retrieving and Managing Voicemail Messages
Now that you have set up your voicemail on your Moto G, you can start receiving and managing voicemail messages. To retrieve and manage your voicemails, follow these steps:
- Open the “Phone” app on your Moto G.
- Tap on the voicemail icon (usually represented by an envelope) located at the bottom of the screen or in the dialer section.
- Enter your voicemail password when prompted.
- Follow the prompts to listen to, delete, or save voicemail messages.
By following these steps, you will be able to retrieve and manage your voicemail messages seamlessly.
Setting up voicemail on your Moto G ensures that you never miss important messages when you are unable to answer calls. By accessing the voicemail setup menu, creating a voicemail password, recording a personalized greeting, and learning how to retrieve and manage voicemail messages, you can make the most of this essential feature on your Moto G smartphone.
Accessing the Voicemail Setup Menu
Setting up voicemail on your Moto G is a simple process that can be done in just a few steps. To begin, you need to access the voicemail setup menu on your device. Here’s how:
1. Open the Phone app on your Moto G by tapping on the “Phone” icon in the app drawer.
2. On the Phone app, you will see several options at the bottom of the screen. Locate and tap on the “Voicemail” icon, which typically looks like a small cassette tape or a microphone.
3. This action will take you to the voicemail setup menu, where you can customize various settings related to your voicemail.
4. In the voicemail setup menu, you can configure options such as voicemail greetings, password settings, and message retrieval options.
By following these steps, you can easily access the voicemail setup menu on your Moto G and begin customizing your voicemail settings according to your preferences.
Creating a Voicemail Password
To ensure the security and privacy of your voicemail messages, it is recommended to set up a voicemail password. This password will be required whenever you access your voicemail inbox, providing an additional layer of protection against unauthorized access.
To create a voicemail password on your Moto G smartphone, follow these simple steps:
- Open the Phone app on your Moto G by tapping on the Phone icon on your home screen.
- In the Phone app, locate the keypad icon usually located at the bottom of the screen and tap on it to access the dialer.
- Using the keypad, dial your voicemail number. This number may vary depending on your carrier, but it is typically accessed by pressing and holding the “1” key.
- Wait for the call to connect, and once you are prompted by the voicemail system, follow the instructions to set up your voicemail password.
- Typically, you will be asked to enter a numeric password consisting of four to six digits. Choose a unique and memorable password that is not easily guessable by others.
- After entering your desired voicemail password, you will usually be prompted to confirm it by entering it again.
- Once you have confirmed your password, follow any additional prompts to complete the setup process.
It is important to remember your voicemail password and keep it confidential. If you happen to forget your password, you may need to contact your carrier’s customer service to reset it. Additionally, it is recommended to periodically change your voicemail password as a proactive measure to safeguard your personal and sensitive information.
By setting up a voicemail password on your Moto G, you can ensure the privacy of your voicemail messages and have peace of mind knowing that only you can access and listen to them.
Recording a Personalized Voicemail Greeting
One of the key features of setting up voicemail on your Moto G is the ability to record a personalized voicemail greeting. This greeting will be played to callers when they reach your voicemail box, giving them a friendly message or instructions on how to leave a message.
To record a personalized voicemail greeting on your Moto G, follow these simple steps:
- Open the Phone app on your Moto G.
- Tap on the voicemail icon, which is typically located at the bottom of the screen.
- Once you are in the voicemail menu, tap on the “Settings” or “Options” button, usually represented by three dots or a gear icon.
- In the settings/options menu, select the “Greetings” or “Voicemail Greeting” option.
- You will be prompted to choose between a standard greeting or a personalized greeting. Select the option for recording a personalized greeting.
- When prompted, start recording your voicemail greeting. Speak clearly and concisely, and include any relevant information you want callers to know.
- After recording your greeting, review it to ensure it sounds as desired. If you are not satisfied, you can re-record it.
- Once you are happy with your voicemail greeting, save it by following the on-screen instructions.
Keep in mind that your personalized voicemail greeting should be professional and informative. It’s a chance to make a positive impression on callers, so take the time to craft a clear and concise message.
Don’t forget to listen to your greeting periodically to ensure it still reflects accurate information. If your circumstances change, update your voicemail greeting accordingly.
By recording a personalized voicemail greeting on your Moto G, you can provide a professional touch to your phone’s voicemail setup. This feature allows you to customize the experience for callers and make a lasting impression.
Retrieving and Managing Voicemail Messages
After setting up your voicemail on your Moto G, you may receive notifications whenever you have new voicemail messages. Retrieving and managing these messages is a simple process that allows you to stay organized and keep track of important information. Here’s how you can retrieve and manage voicemail messages on your Moto G:
1. Open the Phone app on your Moto G and navigate to the Voicemail tab. Look for the voicemail icon, which usually looks like a small cassette tape or a number indicating the number of new voicemail messages.
2. Tap on the voicemail icon to open the Voicemail menu. Here, you will see a list of your voicemail messages, including the caller’s name or phone number, the date and time of the message, and the duration of the message.
3. To listen to a voicemail message, simply tap on the message you want to listen to. The voicemail will automatically start playing through the phone’s speaker. You can adjust the volume or use headphones for privacy.
4. If you want to delete a voicemail message after listening to it, tap on the delete or trash can icon next to the message. This will remove the message from your voicemail list permanently.
5. If you want to save a voicemail message for future reference, tap on the save or archive icon next to the message. This will keep the message in your voicemail list, allowing you to access it later.
6. You also have the option to call back the caller directly from the voicemail menu. Simply tap on the call back or phone icon next to the message, and your Moto G will automatically dial the caller’s number.
7. If you have multiple voicemail messages, you can navigate through them using the arrow keys or swipe left or right. This allows you to listen to or manage each message individually.
8. It’s worth noting that some carriers may offer additional features for voicemail management, such as forwarding voicemail messages to your email or transcribing voicemail messages into text. If these features are available, you can access them from the Voicemail menu or contact your carrier for further assistance.
By following these steps, you can easily retrieve and manage your voicemail messages on your Moto G. Whether you need to listen to an important message, delete unnecessary ones, or save messages for later, managing your voicemail has never been easier.
Conclusion
Setting up voicemail on your Moto G is a simple and essential process that allows you to receive and manage your voice messages effectively. By following the step-by-step instructions in this article, you can easily personalize your voicemail settings and ensure that you never miss an important message again.
The Moto G’s user-friendly interface and intuitive design make it a popular choice for smartphone users. With its powerful features and affordable price, it offers a seamless voicemail setup experience that caters to your needs.
Remember, if you encounter any difficulties or have further questions, always refer to the official Moto G user manual or contact customer support for assistance. Enjoy the convenience and functionality that voicemail brings to your mobile communication experience!
FAQs
1. How do I set up voicemail on my Moto G?
Setting up voicemail on your Moto G is a simple process. Just follow these steps:
- Open the Phone app on your Moto G.
- Tap the menu icon (usually three dots or lines) located at the top right corner of the screen.
- Select Settings from the menu.
- Scroll down and find the Voicemail option. Tap on it.
- Tap on Setup and follow the on-screen instructions to complete the setup process.
2. Can I customize my voicemail greeting on my Moto G?
Yes, you can customize your voicemail greeting on your Moto G. Here’s how:
- Open the Phone app on your Moto G.
- Tap the menu icon (usually three dots or lines) located at the top right corner of the screen.
- Select Settings from the menu.
- Scroll down and find the Voicemail option. Tap on it.
- Tap on Greeting and follow the on-screen instructions to record or select a custom voicemail greeting.
3. How do I check my voicemail messages on my Moto G?
To check your voicemail messages on your Moto G, simply:
- Open the Phone app on your Moto G.
- Tap on the voicemail icon, usually located at the bottom right corner of the screen.
- Enter your voicemail PIN or password, if prompted.
- Follow the prompts to listen to your voicemail messages.
4. Can I change my voicemail PIN on my Moto G?
Yes, you can change your voicemail PIN on your Moto G. Here’s how:
- Open the Phone app on your Moto G.
- Tap the menu icon (usually three dots or lines) located at the top right corner of the screen.
- Select Settings from the menu.
- Scroll down and find the Voicemail option. Tap on it.
- Tap on Change PIN and follow the on-screen instructions to set a new voicemail PIN.
5. How do I delete voicemail messages on my Moto G?
To delete voicemail messages on your Moto G, follow these steps:
- Open the Phone app on your Moto G.
- Tap on the voicemail icon, usually located at the bottom right corner of the screen.
- Listen to the voicemail message you want to delete.
- Once the voicemail message is playing, tap on the trash bin icon or the delete button to remove the message.
- Confirm the deletion when prompted.
