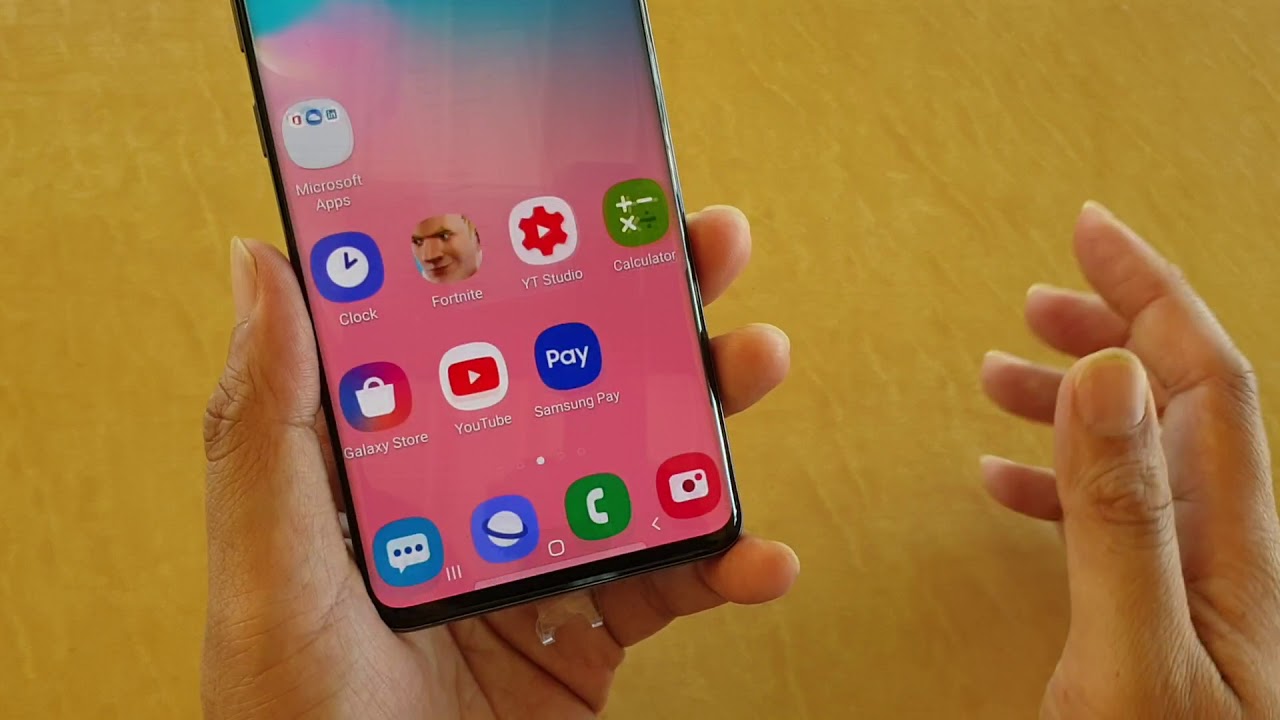
Are you a proud owner of a Moto G 2nd Generation smartphone and recently switched to Consumer Cellular? If so, one of the first things you will want to do is set up your voicemail. Having a functional and easily accessible voicemail system ensures that you never miss an important message or call.
In this article, we will guide you through the step-by-step process of setting up your Consumer Cellular voicemail on your Moto G 2nd Generation device. Whether you are new to smartphones or just need a refresher, we’ve got you covered. With our comprehensive and easy-to-follow instructions, you will have your voicemail up and running in no time.
So, grab your Moto G 2nd Generation smartphone and let’s dive into the world of Consumer Cellular voicemail setup!
Inside This Article
- Setting Up Voicemail on Moto G 2nd Generation
- Overview
- Accessing Voicemail Settings – Learn how to access the voicemail settings on your Moto G 2nd Generation device.
- Setting Up Voicemail
- Managing Voicemail Options
- Conclusion
- FAQs
Setting Up Voicemail on Moto G 2nd Generation
Setting up voicemail on your Moto G 2nd Generation smartphone is easy and ensures that you never miss an important message. Follow these simple steps to get your voicemail up and running in no time:
Step 1: Open the Phone app on your Moto G 2nd Generation. You can find it in your app drawer or on the home screen.
Step 2: Tap the three dots in the top right corner of the screen to access the menu options.
Step 3: Select “Settings” from the menu.
Step 4: Scroll down and tap on “Voicemail.”
Step 5: Tap on “Set Up” or “Voicemail Setup” to begin the setup process.
Step 6: Follow the on-screen prompts to create a voicemail password/ PIN. It is recommended to choose a password that is unique and easy for you to remember.
Step 7: Record a personalized voicemail greeting. This is the message that callers will hear when they reach your voicemail. Be sure to speak clearly and provide instructions for leaving a message.
Step 8: Once you have recorded your greeting, review it to ensure that it sounds clear and professional.
Step 9: Save your voicemail settings, and you’re all set! Your voicemail is now activated and ready to use on your Moto G 2nd Generation smartphone.
Remember, you can always go back and change your voicemail greeting or password in the voicemail settings.
Overview
This article provides step-by-step instructions on how to set up voicemail on the Moto G 2nd Generation smartphone. Whether you’re a first-time user or just need a refresher, these detailed guidelines will help you access the voicemail settings, set up your voicemail, and manage your voicemail options with ease.
Voicemail is an essential feature that allows you to receive and listen to voice messages when you cannot answer a call. By setting up voicemail on your Moto G 2nd Generation, you can stay connected even when you’re unable to pick up the phone. Follow the instructions below to get started.
With clear and concise instructions, this guide will ensure that you can fully utilize the voicemail feature on your Moto G 2nd Generation smartphone. From accessing the voicemail settings to customizing your voicemail preferences, you’ll have your voicemail up and running smoothly in no time.
Let’s dive into the step-by-step process and make sure you don’t miss any important calls!
Accessing Voicemail Settings – Learn how to access the voicemail settings on your Moto G 2nd Generation device.
If you own a Moto G 2nd Generation smartphone, accessing the voicemail settings is a simple process. Follow the steps below to access and configure your voicemail settings.
- From the home screen, locate the Phone app. It is usually represented by a green phone icon.
- Tap on the Phone app to open it.
- In the Phone app, look for the voicemail icon. It is typically located in the upper right corner of the screen and is represented by a small envelope.
- Tap on the voicemail icon to access your voicemail settings.
Once you have accessed the voicemail settings, you will be able to customize various aspects of your voicemail, such as greetings, notifications, and storage options.
Note that the exact steps may vary slightly depending on the version of the Moto G 2nd Generation device you are using and the customized user interface of your specific carrier. However, the general process outlined above should be applicable to most Moto G 2nd Generation smartphones.
Setting Up Voicemail
Setting up voicemail on your Moto G 2nd Generation smartphone is a quick and easy process. Follow these simple steps to ensure you never miss an important message:
- Open the Phone app on your Moto G 2nd Generation by tapping on the Phone icon.
- Tap the Voicemail icon, which is located at the bottom right corner of the screen.
- If prompted, enter your voicemail password. If you have not created a voicemail password yet, follow the on-screen instructions to set one up.
- Once you’re in the voicemail settings, you can customize various options such as the greeting message and notification settings.
- To record a personalized greeting message, tap on “Greeting” and then select “Custom.” Follow the prompts to record your desired greeting message.
- After recording your greeting message, you can review and save it by tapping on the “Save” button.
- To adjust the notification settings for voicemails, tap on “Notifications.” From there, you can enable or disable notifications, choose the sound, and manage other notification preferences.
- Once you’ve completed customizing your voicemail settings, you’re all set! You can now receive and manage voicemail messages on your Moto G 2nd Generation smartphone.
By following these steps, you will have successfully set up your voicemail on the Moto G 2nd Generation device. Now you can rest assured knowing that your voicemail messages will be easily accessible and that you can stay connected with important calls even when you’re unable to answer the phone.
Managing Voicemail Options
When it comes to managing your voicemail settings and personalizing your voicemail experience, the Moto G 2nd Generation offers a range of options. Whether you want to change your greeting, customize your voicemail notifications, or set up a password for added security, the Moto G 2nd Generation has got you covered. Let’s explore some of the ways you can manage and personalize your voicemail on this smartphone.
1. Changing your voicemail greeting:
The Moto G 2nd Generation allows you to record a personalized voicemail greeting that your callers will hear when they reach your voicemail. To change your greeting, open the dialer app on your device and navigate to the voicemail tab. From there, you can access the voicemail settings and select the option to change your greeting. Follow the prompts to record a new greeting and save your changes.
2. Customizing voicemail notifications:
If you want to be alerted whenever you receive a new voicemail message, you can customize your voicemail notifications on the Moto G 2nd Generation. Simply go to the settings menu and select the sounds section. Look for the “Voicemail” option and choose a notification sound that suits your preferences. You can also enable vibrations or LED notifications for an additional alert.
3. Setting up a voicemail password:
For added security, it’s recommended to set up a password for your voicemail on the Moto G 2nd Generation. This ensures that only authorized individuals can access your voicemail messages. To set up a voicemail password, go to the voicemail settings and look for the security options. Follow the prompts to create a password and confirm it. Remember to choose a strong and unique password to protect your voicemail.
4. Controlling voicemail settings:
The Moto G 2nd Generation also provides you with control over various voicemail settings. From the voicemail settings menu, you can choose the number of rings before a call goes to voicemail, enable or disable voicemail transcription, and manage other preferences such as the greeting language and delivery options. Take some time to explore these settings and customize your voicemail experience to suit your needs.
With these options at your fingertips, managing and personalizing your voicemail on the Moto G 2nd Generation becomes a breeze. Whether you want to update your greeting, customize your notifications, or enhance the security of your voicemail, the Moto G 2nd Generation offers a user-friendly interface to make these changes. Don’t hesitate to explore these features and make your voicemail experience truly tailored to your preferences.
Conclusion
In conclusion, setting up consumer cellular voicemail on the Moto G 2nd Generation is a simple and straightforward process. By following the steps outlined in this guide, you can easily configure your voicemail settings and start receiving messages efficiently.
Having a functional voicemail system is essential for staying connected and ensuring that you never miss important calls. The Moto G 2nd Generation offers a user-friendly interface that allows you to easily access and manage your voicemail. Take advantage of this feature to enhance your communication experience with your smartphone.
Remember to regularly check your voicemail messages and set up a personalized greeting to make a professional or personalized impression on your callers. With these tips and tricks, you can make the most of your Moto G 2nd Generation’s voicemail capabilities.
Get started today and enjoy the convenience that a well-configured voicemail system brings to your smartphone experience!
FAQs
Q: How do I set up voicemail on my Moto G 2nd Generation smartphone?
Setting up voicemail on your Moto G 2nd Generation smartphone is a simple process. Just follow these steps:
1. Open the Phone app on your device.
2. Tap the Voicemail icon, usually located on the bottom right corner.
3. Follow the prompts to create a voicemail password and record a voicemail greeting.
4. Once set up, you can access your voicemail by tapping the Voicemail icon again.
Q: Can I change my voicemail greeting on the Moto G 2nd Generation?
Yes, you can easily change your voicemail greeting on the Moto G 2nd Generation. Here’s how:
1. Open the Phone app on your device.
2. Tap the Voicemail icon, usually located on the bottom right corner.
3. Access your voicemail settings by tapping the menu button (usually represented by three dots) and selecting “Settings”.
4. Choose “Voicemail greeting” or a similar option, depending on your device.
5. Follow the prompts to record a new voicemail greeting or select a pre-recorded one.
Q: How can I retrieve a deleted voicemail on my Moto G 2nd Generation?
If you accidentally deleted a voicemail on your Moto G 2nd Generation, don’t worry, there’s a chance it can be recovered. Follow these steps:
1. Open the Phone app on your device.
2. Tap the Voicemail icon, usually located on the bottom right corner.
3. Access your voicemail settings by tapping the menu button (usually represented by three dots) and selecting “Deleted messages” or a similar option.
4. Look for the deleted voicemail you want to recover.
5. Tap on the voicemail and follow the prompts to restore it.
Q: How do I change my voicemail password on the Moto G 2nd Generation?
Changing your voicemail password on the Moto G 2nd Generation is a straightforward process. Here’s what you need to do:
1. Open the Phone app on your device.
2. Tap the Voicemail icon, usually located on the bottom right corner.
3. Access your voicemail settings by tapping the menu button (usually represented by three dots) and selecting “Settings”.
4. Look for the option labeled “Change password” or something similar.
5. Follow the prompts to enter a new password and confirm it.
Q: Is there a way to bypass the voicemail setup on the Moto G 2nd Generation?
If you’re not interested in using voicemail on your Moto G 2nd Generation, you can bypass the setup process. Follow these steps:
1. Open the Phone app on your device.
2. Tap the Voicemail icon, usually located on the bottom right corner.
3. Look for the option labeled “Skip setup” or something similar.
4. Tap on it to bypass the voicemail setup.
Please note that by doing this, you won’t be able to receive or access voicemail on your device.
