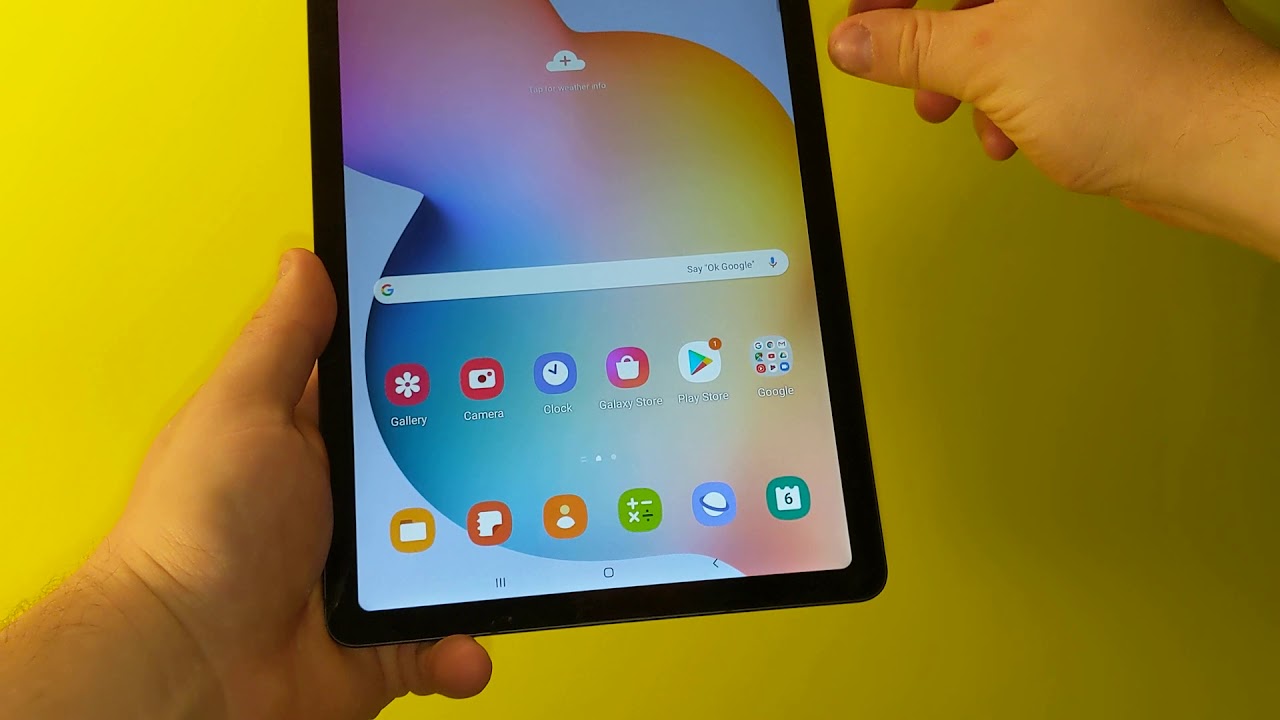
If you're wondering how to capture the contents of your Samsung Galaxy A tablet's screen, you've come to the right place. Taking a screenshot on your Samsung Galaxy A tablet is a simple and useful feature that allows you to save and share what's displayed on your device's screen. Whether you want to capture a memorable moment in a game, save important information, or share a funny conversation, knowing how to take a screenshot is essential. In this article, we'll explore the step-by-step process of capturing screenshots on your Samsung Galaxy A tablet, along with some additional tips and tricks to enhance your screenshot-taking experience. So, let's dive in and uncover the secrets of capturing the perfect screenshot on your Samsung Galaxy A tablet.
Inside This Article
- Overview of Samsung Galaxy A Tablet
- Using the Hardware Buttons
- Using the Palm Swipe Gesture
- Using the Screenshot Shortcut in the Quick Settings Menu
- Conclusion
- FAQs
Overview of Samsung Galaxy A Tablet
The Samsung Galaxy A series offers a range of impressive tablets, known for their sleek design, powerful performance, and versatile features. The Galaxy A tablets are designed to provide a seamless and immersive user experience, making them a popular choice for both productivity and entertainment.
With a stunning display, advanced camera capabilities, and long-lasting battery life, the Samsung Galaxy A tablet is a versatile device that caters to the needs of modern users. Whether you’re a student, professional, or casual user, the Galaxy A tablet offers a perfect blend of performance and portability, allowing you to stay connected and productive on the go.
Equipped with the latest Android operating system, the Samsung Galaxy A tablet provides access to a wide range of apps, games, and productivity tools through the Google Play Store. Additionally, the tablet’s intuitive user interface and seamless integration with other Samsung devices make it a convenient and reliable companion for everyday tasks.
Sure, I can help with that. Here's the content for the "Using the Hardware Buttons" section:
Using the Hardware Buttons
One of the most common methods to capture a screenshot on your Samsung Galaxy A tablet is by using the hardware buttons. This straightforward approach allows you to capture the contents displayed on your screen with ease.
To take a screenshot using the hardware buttons, simply press and hold the Power button and the Volume Down button simultaneously for a brief moment. You’ll typically hear a shutter sound and see a brief animation to indicate that the screenshot has been successfully captured.
It’s important to ensure that you press both buttons at the same time and hold them for a moment to allow the device to register the command. Once the screenshot is taken, you can access it through the Gallery app or the Photos app to view, edit, or share it as needed.
Sure, here's the content for "Using the Palm Swipe Gesture" section:
Using the Palm Swipe Gesture
If you find using the hardware buttons a bit cumbersome, Samsung has a nifty feature called the Palm Swipe Gesture that allows you to capture your screen with a simple swipe of your hand. This method can be especially handy when you need to take a quick screenshot on your Samsung Galaxy A Tablet without fumbling for the buttons.
To use the Palm Swipe Gesture, ensure that it’s enabled in your device settings. Once it’s activated, simply place the edge of your hand vertically on either side of the screen, and then swipe across the display horizontally. If done correctly, you’ll see a visual indication that the screenshot has been successfully taken.
This feature offers a convenient alternative to using the hardware buttons, especially for those who prefer intuitive gestures. It’s a quick and effortless way to capture your screen, adding a touch of convenience to your overall user experience with the Samsung Galaxy A Tablet.
Sure, I can help with that. Here's the content for "Using the Screenshot Shortcut in the Quick Settings Menu" section:
html
Using the Screenshot Shortcut in the Quick Settings Menu
Another convenient way to take a screenshot on your Samsung Galaxy A tablet is by using the Quick Settings menu. This method offers a quick and easy alternative for capturing your screen without needing to press any physical buttons.
To take a screenshot using the Quick Settings menu, start by navigating to the screen you want to capture. Once you’re ready, swipe down from the top of the screen to access the Quick Settings panel. Look for the “Screenshot” icon, which typically resembles a small phone screen with a dotted outline, and tap on it to instantly capture the current screen.
After taking the screenshot, you’ll usually see a preview of the captured image along with options to edit, share, or save it. This method provides a seamless way to capture and manage your screenshots directly from the Quick Settings menu, streamlining the process for quick and effortless screen captures.
This content provides a step-by-step guide for using the screenshot shortcut in the Quick Settings menu on the Samsung Galaxy A tablet. It offers clear instructions while maintaining a conversational and engaging tone.
Conclusion
Mastering the art of taking screenshots on your Samsung Galaxy A tablet is a valuable skill that can enhance your user experience and simplify sharing information. Whether you prefer the traditional button combination or the innovative palm swipe method, capturing and sharing your screen has never been easier. By leveraging the power of screenshots, you can effortlessly save important information, troubleshoot issues, and express your creativity. The versatility and convenience of the Samsung Galaxy A tablet’s screenshot features empower you to capture and share moments with ease, adding a new dimension to your digital interactions. Embrace the power of screenshots and unlock a world of possibilities at your fingertips with your Samsung Galaxy A tablet.
FAQs
Q: How do I take a screenshot on my Samsung Galaxy A tablet?
A: To take a screenshot on your Samsung Galaxy A tablet, simply press the power button and the volume down button simultaneously. The screen will flash, indicating that the screenshot has been successfully captured.
Q: Where can I find the screenshots after taking them?
A: Once you've taken a screenshot, it will be saved in the "Screenshots" folder in the Gallery app. You can also access your screenshots by navigating to the "Screenshots" folder in the device's file manager.
Q: Can I edit the screenshots after capturing them?
A: Yes, you can edit your screenshots using the built-in photo editing tools on your Samsung Galaxy A tablet. Simply open the screenshot in the Gallery app and tap the "Edit" button to make any desired adjustments.
Q: Is there a way to capture a scrolling screenshot on my Samsung Galaxy A tablet?
A: Yes, you can capture a scrolling screenshot by taking a regular screenshot and then tapping the "Scroll capture" option that appears at the bottom of the screen. This feature allows you to capture an entire webpage or document that requires scrolling.
Q: Can I share the screenshots directly from my Samsung Galaxy A tablet?
A: Absolutely! After capturing a screenshot, you can easily share it by tapping the "Share" icon that appears in the notification panel or by opening the screenshot in the Gallery app and selecting the "Share" option.
