Everyone has a hobby of some sort. It’s good to have at least one hobby to help you unwind and have fun. Playing video games is a great way to do so. After a long and tiring day at school or work, you’ll want to get into something you actually enjoy.
Made especially for Samsung devices, the Samsung Game Launcher is a wonderful app! You’ll be able to launch or play games and browse new titles that are custom-fit to your liking. The recommendations are based on which kinds of games you play frequently.
The “Game Discovery” feature on the Samsung Game Launcher might be the coolest part of the app. You will be able to browse a huge catalog of different games and find ones you like. Every game on Game Discovery has its own page. In the game’s page, you’ll find information, some statistics, screenshots, and videos about the game. This is very useful for you to get to know more about the game before going ahead and playing. The Samsung Game Launcher is a great app for all you Samsung users. You’ll see a significant improvement in your gaming experience. You’ll also be able to discover new games.
Samsung Game Launcher Exclusive to Samsung Devices
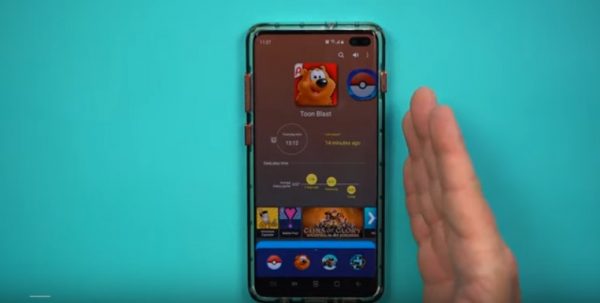
The Samsung Game Launcher is available on all the latest Samsung mobiles. People with a Samsung smartphone or tablet can surely know more about the app and how it can make their gaming experience a lot better.
Since the unforgettable Galaxy S7, the Samsung Game Launcher was already made available. It even came with another suite, the Samsung Gaming Tools. These two apps can also be found on the newest Galaxy S10. And did you know that the Samsung Galaxy Note 10 Plus boosted Samsung’s earnings? That’s just how good their latest phone is!
There are a lot of other Samsung devices that have been recently released this year. The good thing is that the Samsung Game Launcher is not limited to the Galaxy series, but is available on other best Samsung phones as well. How convenient is that?
Getting Started with the Game Launcher App

You can easily access the Samsung Game launcher from the app drawer of your Samsung phone. But if you’re having difficulty in finding it, then you can try using the “Finder Search” bar on the top part of the app drawer menu. Type in “Game Launcher” to find the Samsung Game Launcher. If by any chance you still can’t find it, then go to your phone’s settings and select “Advanced features.” Go to “Game Launcher” and toggle the switch that should now enable it to your device. Tap the Samsung Game Launcher app to open it.
Automatically, for ease of access, you’ll find that the app will add games to this folder. You’ll also be asked if you would like to hide the added games in your app drawer. This option will only make the games accessible only through the Game Launcher.
Game Tools
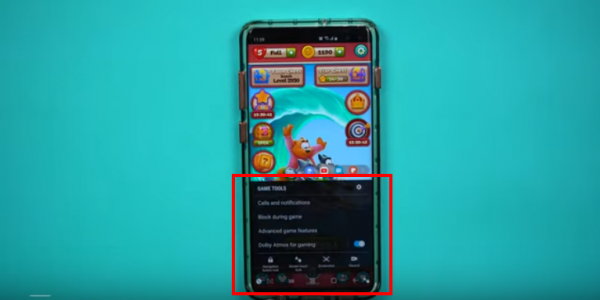
Game Tools might as well be considered an essential partner of the Game Launcher. You can have more access to controls with Game Tools. This option can easily be accessible from the Game Launcher. You will find the Game Tool option in the lower-right corner of the app. You will find a universal slider bar on the top, which you can move to the left so that your phone will be more power-efficient but will sacrifice some game performance. Moving the slider to the right will eat up more power but won’t sacrifice game performance. This setting is applicable to all the Game Tool games.
Accessing Game Tools While Playing a Game
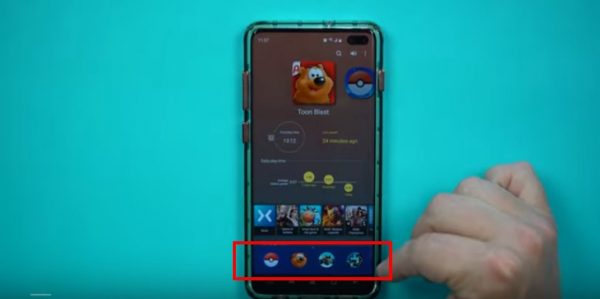
You’ll also be able to access the Samsung Game Tools while you’re playing a game. All you need to do is place two fingers on the two edges of the screen and pinch. Then you can access Game Tools on the navigation bar. A pop-up menu will appear over the current game that you’re playing. You’ll be able to toggle the block alerts, take screenshots or videos, lock the navigation keys, and disable screen touch. On the left side of the app’s screen, there is a floating bar with the app’s shortcuts. By tapping the three-dot menu, you can choose to customize the app shortcuts that you would like to have easy access to. You may also opt to add Google Chrome, Discord, or YouTube, as well as other apps in the shortcut bar.
The purpose of having easy access to apps is that you can share your captured game photos or videos to your social media quickly and easily.
Pausing the Game
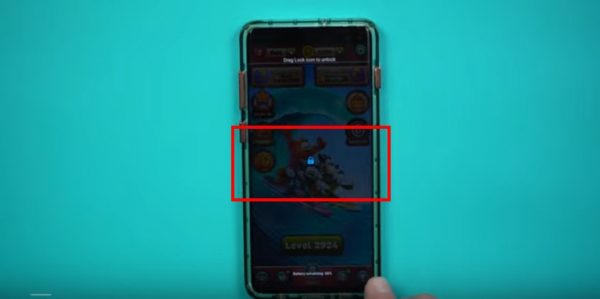
To pause your current game, you can lock the game screen. The Game Launcher allows you to use four apps simultaneously while playing a game. On the pop-up menu of the Game Launcher, you’ll be able to toggle between four other apps. This way, you can multitask while playing the app.
Do take note that during the game, you won’t be able to change visual settings (game resolution and frame rate). You will need to open up the Game Launcher to access Game Tools and tweak to your desired settings.
Sharing Your Game Photos and Videos
Capturing Screenshots
There are some moves and other achievements you make that can be very impressive. You may want to share a few screenshots or videos of your gameplay on any type of social media apps. To take a quick screenshot, you can by pressing your phone’s unlock button and + volume button at the same time.
Samsung Game tools have a quick and accessible feature that can take a screenshot or video of your game. To make screenshots easily accessible on your Game Tools, just place two fingers on the edges of your screen and pinch. Game Tools will now appear on the navigation bar and you can tap on “Screenshot.”
You’ll also be able to adjust the resolution of your screenshot by 100% (full), 50% (half), or 25% (quarter). Just go to the settings on the in-game menu and choose from the “Screenshot resolution” options.
Recording a Video
Now, if you want to take a video of your gameplay, all you need to do is open Game Tools and from the menu, select “Record.” Once you’re done recording your gaming session, you can also access the stop button on Game Tools. After recording, you may opt to save your video as a video clip or a moving GIF image. To do this, just open your selfie camera and access the audio from your microphone and change the resolution, bit-rate, or aspect ratio of the clip.
The Game Launcher Gameplay Videos Shortcut
The Game Launcher also acts as a shortcut to your gameplay videos. You can access this through the tab that says “Videos recorded.” You can also find the recorded videos of your gameplay on the gallery app. Just search for the folder that’s named after the game that you took a video of.
Checking Your Game Progress
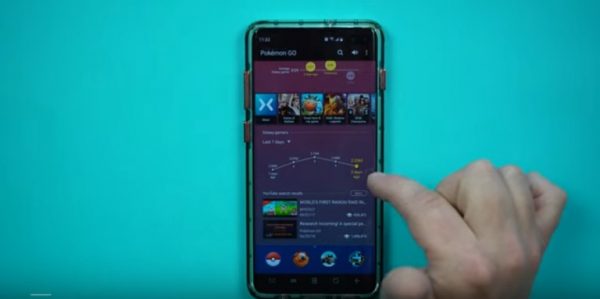
You may want to know how well you’re doing or how far you’ve gone while playing games. The Samsung Game Launcher also allows you to view your stats! You can access this by tapping the head icon (profile) on the main menu of the Game Launcher app on the right. This will then show you a pie chart with a breakdown of your player games according to type or genre. You will find a breakdown of the length of your play in each game and frequency of playing. There will also be a graph that shows you the size of each game, your data usage on the game, the date when you installed the game, as well the last time you played the game.
Game Launcher Tips and Tricks
Manually Adding Games to the Game Launcher
If by any chance, you just can’t seem to see your favorite game in the Game launcher app, then you can always just manually add them. First, open the Game Launcher app, then from the bottom of your home screen swipe up to view your games. Then, tap on the three-dotted icon on the upper right of your screen. From there, you can select “Add apps” in the menu. Next, select the game from the list and tap on “Add” on the top of your screen.
The three-dot icon or settings can be found in the top-right corner of the Samsung Game Launcher app. Tap on it to see the list of game apps on your phone that haven’t been added to the Game Launcher. For games that aren’t detected by the Samsung Game Launcher, as well as side-loaded games, and emulators, being added to the Game Launcher is very handy.
To sort or arrange your downloaded games either alphabetically or by the date installed, go to Settings. Then go to “Sort games.”
Adding and Removing Apps from the Pop-Up Menu
We’ve already mentioned before that you can use other apps simultaneously with the Game Launcher app. You can add a total of four shortcuts of your installed apps to the launcher. There will already be default apps in the pop-up menu, so if you want to change them, you will first need to open up the Game Launcher and select any game that you would like to add as a shortcut.
In the bottom left corner of the screen, you will find a game booster icon, which you will need to tap. You’ll then be presented with Record, Screenshot, and Navigation, just to name a few. Next to the list of apps, you’ll find a three-dotted icon. Tap on that to add or remove apps from the next pop-up screen.
How to Turn off Samsung Game Launcher
We wanted to be inclusive of everyone who’s using a Samsung device. In this section, we’ll be discussing how you can disable or turn off the Samsung Game Launcher. Other Samsung users may not want to use the Game Launcher because they’re not playing games or they just don’t need it. For these users, you’re in for good news. You can also disable the Game Launcher and save up some space.
We’ll be sharing three methods on how you can disable the Game Launcher, as well as reviving apps on it. Do take note that when the Game Launcher app is enabled, all the downloaded games on your Samsung device can only appear in the Game Launcher.
Method 1: How to Remove an App From the Game Launcher

What if you don’t want to completely disable the Game Launcher? If you just want to remove an app or two from it, then you can easily do that by launching the Game Launcher on your Samsung Device. From the dock at the bottom of your phone menu, swipe up to see the games installed in the Game Launcher app. You will be shown game icons and you can now choose which ones you would like to remove from the Game Launcher app.
Tap and hold on the game of your choice, then tap on “Remove” to delete the game on the app. When the app has been removed from the Game Launcher, it will not be visible in the app anymore. But this doesn’t mean that the game has been uninstalled from your phone.
You may still access it by opening the app drawer of your Samsung device. From there, you will still be able to use the game or games that you’ve removed from the Game Launcher. Enabling the Game Launcher will let you see all the games you have on your Samsung device only in the app.
Method 2: How to Hide Games
This method won’t give you access to the features of the Game Launcher. Once you remove the app, you won’t be able to use Game Launcher anymore. But this is an option for those who don’t see themselves using the Game Launcher app, but still want to keep the icon on the home screen. Yes, that’s actually possible.
All you need to do is open the Game Launcher app and tap on the hamburger icon on the top left of your screen. When you see the settings icon, tap on the toggle for the “Hide Games on Home and Apps” to remove the game apps. Your downloaded games can all appear in the Game Launcher, your home screen, and the App Drawer.
Do take note that when the “Hide Games on Home and Apps” option is enabled, all the downloaded games on your Samsung device can only appear in the Game Launcher.
Method 3: How to Disable the Game Launcher
Well, if by any chance you just don’t see yourself using the Samsung Game Launcher app at all, then you can just completely disable it. Disabling the Game Launcher app will move all your installed games to your home screen or app drawer.
All you need to do is go to the Settings of your Samsung device and tap on “Advanced features.” When you find the toggle button on the Game Launcher, just tap to disable it. For this to take effect, you will need to restart your phone. If you want to enable it again, just repeat the whole process. There’s no need to worry about your game data because they won’t be affected after you’ve disabled the Game launcher app.
Final Word
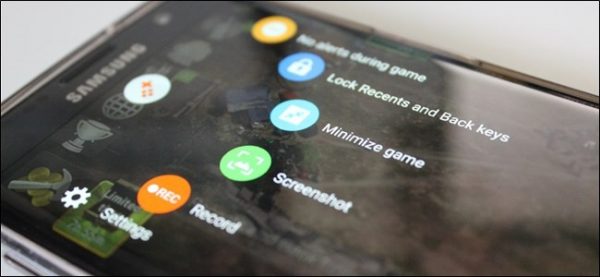
The Game Launcher app is a great way for all you gamers and game enthusiasts to have quick access to your favorite games. We’ve talked about its features and how you can really make the most use out of it. We have also discussed disabling so that you’ll have the choice to turn it off if you feel like you won’t be needing it any time soon.
Sharing your gaming experience to your social media profiles and using other apps simultaneously while playing games has never been so easy. Since the Game Launcher app is exclusively available for Samsung devices, we hope that all you Samsung users can really benefit from our tips and tricks. Try out the Game Launcher now and you’ll begin to wonder how you’ve never known about this cool feature way before!
This quarantine period has probably gotten you bored with the same old routines. Read our ultimate guide to the best mobile games to cure your boredom and have some fun even just at home!
