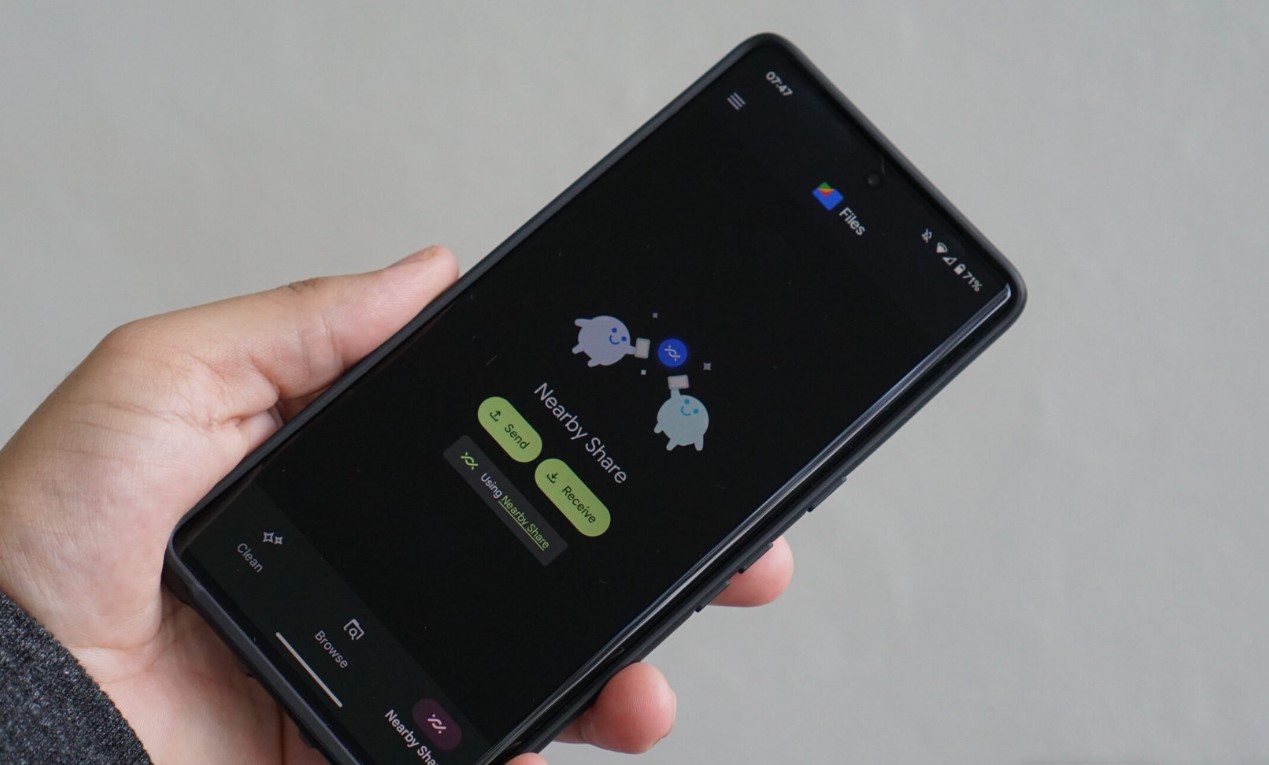
Are you wondering how to transfer files from your Samsung Galaxy S21 to your computer? Whether it's photos, videos, documents, or other media, the process can be seamless and efficient when you have the right know-how. In this article, we'll explore various methods to transfer files from your Samsung Galaxy S21 to your computer. You'll discover simple yet effective techniques to ensure that your data is safely backed up and easily accessible on your computer. Whether you prefer using a USB cable, wireless options, or specialized software, we've got you covered with step-by-step guidance. By the end of this article, you'll be equipped with the knowledge to effortlessly transfer files from your Samsung Galaxy S21 to your computer, making the process a breeze. Let's dive in and simplify the way you manage your files across devices.
Inside This Article
- Connecting Your Samsung Galaxy S21 to Your Computer
- Using a USB Cable to Transfer Files
- Transferring Files Wirelessly Using Samsung Flow
- Using Google Drive to Transfer Files
- Conclusion
- FAQs
**
Connecting Your Samsung Galaxy S21 to Your Computer
**
Connecting your Samsung Galaxy S21 to your computer is a simple and convenient way to transfer files between the two devices. Whether you want to back up your photos, videos, or documents, or simply access your phone’s storage from your computer, there are several methods to establish this connection.
First, you can use a USB cable to physically connect your Samsung Galaxy S21 to your computer. This method allows for a direct and secure transfer of files, making it an efficient option for those who prioritize data security and reliability.
If you prefer a wireless approach, Samsung Flow is a versatile solution that enables seamless file transfer between your phone and computer. With Samsung Flow, you can effortlessly share files, receive notifications, and even access your phone’s apps on your computer, enhancing your overall productivity.
Another wireless option for transferring files is through Google Drive. By uploading your files to Google Drive from your Samsung Galaxy S21, you can conveniently access and download them from your computer, providing a flexible and cloud-based file transfer solution.
Using a USB Cable to Transfer Files
Transferring files from your Samsung Galaxy S21 to your computer using a USB cable is a simple and efficient method. This process allows you to directly connect your smartphone to your computer, enabling seamless file transfer.
To begin, ensure that your Samsung Galaxy S21 is unlocked and awake. Then, connect one end of the USB cable to your smartphone and the other end to an available USB port on your computer. Once connected, your computer should recognize your device and install any necessary drivers automatically.
After the connection is established, navigate to the “File Transfer” or “Media Transfer” option on your Samsung Galaxy S21. This setting allows your computer to access the files on your device. Upon selecting this option, your computer will recognize your smartphone as an external storage device.
Next, open “File Explorer” on your computer and locate your Samsung Galaxy S21 under the list of available drives. You can now browse through the internal storage of your smartphone and transfer files between your device and computer by simply dragging and dropping them to the desired location.
Once you have completed the file transfer, safely disconnect your Samsung Galaxy S21 from your computer by ejecting it from the list of connected devices in the system tray. It is essential to follow this step to prevent data corruption and ensure the safe removal of your device.
Transferring Files Wirelessly Using Samsung Flow
If you prefer a wireless method to transfer files between your Samsung Galaxy S21 and your computer, Samsung Flow is an excellent option. This innovative feature allows seamless connectivity and file sharing between your smartphone and Windows PC or Mac. Samsung Flow enables you to transfer documents, photos, videos, and more with ease, eliminating the need for physical connections.
To get started, ensure that Samsung Flow is installed on both your Samsung Galaxy S21 and your computer. Once installed, open the Samsung Flow app on your smartphone and follow the on-screen instructions to pair your device with your computer. This typically involves scanning a QR code displayed on your computer screen using your smartphone’s camera.
Once the pairing process is complete, you can effortlessly transfer files wirelessly between your Samsung Galaxy S21 and your computer using Samsung Flow. Simply select the files you want to transfer on your smartphone, and then choose the option to send them to your paired computer. The files will be swiftly transmitted over the wireless connection, allowing you to access them on your computer without the hassle of cables or manual transfers.
Moreover, Samsung Flow offers additional functionalities beyond file transfer, such as the ability to receive smartphone notifications on your computer and seamlessly continue tasks between devices. This integration enhances the overall user experience and streamlines the interaction between your Samsung Galaxy S21 and your computer.
Using Google Drive to Transfer Files
If you’re looking for a convenient and efficient way to transfer files from your Samsung Galaxy S21 to your computer, Google Drive offers a seamless solution. With Google Drive, you can easily upload files from your smartphone and access them from any device with an internet connection. Here’s how you can use Google Drive to transfer files from your Samsung Galaxy S21 to your computer.
Step 1: Install Google Drive App
The first step is to ensure that you have the Google Drive app installed on your Samsung Galaxy S21. If you don’t have it already, you can download it from the Google Play Store. Once installed, sign in to your Google account to access your Drive storage.
Step 2: Upload Files to Google Drive
Open the Google Drive app on your Samsung Galaxy S21 and tap the “+” or “Add” button to upload the files you want to transfer. You can select photos, videos, documents, or any other files stored on your device. Once the files are uploaded, they will be accessible from your Google Drive account.
Step 3: Access Google Drive on Your Computer
On your computer, open a web browser and go to the Google Drive website. Sign in with the same Google account that you used on your Samsung Galaxy S21. You will be able to see the files you uploaded from your smartphone in the Google Drive interface.
Step 4: Download Files to Your Computer
Once you’ve accessed your files on Google Drive from your computer, you can easily download them by right-clicking on the file and selecting “Download.” The file will be saved to your computer, allowing you to access it locally.
Using Google Drive to transfer files from your Samsung Galaxy S21 to your computer provides a convenient and secure method to access your files across different devices. Whether it’s photos, videos, or important documents, Google Drive simplifies the process of transferring and accessing your files seamlessly.
Conclusion
Transferring files from your Samsung Galaxy S21 to your computer is a straightforward process that allows you to manage and backup your data with ease. Whether you prefer using a USB cable, wireless connection, or cloud storage, there are various methods to suit your preferences and needs. By following the steps outlined in this guide, you can seamlessly transfer photos, videos, documents, and other files between your device and computer, ensuring that your valuable data remains accessible and secure. Embracing these file transfer techniques empowers you to optimize your digital workflow and enjoy a seamless experience across your Samsung Galaxy S21 and computer.
FAQs
Q: How can I transfer files from my Samsung Galaxy S21 to my computer?
A: You can transfer files from your Samsung Galaxy S21 to your computer using a USB cable, Samsung Smart Switch software, or cloud storage services such as Google Drive or Dropbox.
Q: Is it possible to transfer files wirelessly from my Samsung Galaxy S21 to my computer?
A: Yes, you can transfer files wirelessly from your Samsung Galaxy S21 to your computer using Samsung Flow, AirDroid, or third-party apps like AirMore.
Q: Can I transfer large files from my Samsung Galaxy S21 to my computer?
A: Yes, you can transfer large files from your Samsung Galaxy S21 to your computer using a USB 3.0 cable or high-speed wireless transfer methods.
Q: Are there any specific software requirements for transferring files from my Samsung Galaxy S21 to my computer?
A: You may need to install Samsung Smart Switch or Samsung Flow on your computer to facilitate the file transfer process. Additionally, ensure that your computer's operating system supports the file transfer method you intend to use.
Q: What should I do if my computer does not recognize my Samsung Galaxy S21 when attempting to transfer files?
A: If your computer does not recognize your Samsung Galaxy S21, try using a different USB cable or port, updating your device drivers, and ensuring that your phone is unlocked and set to transfer files (MTP) mode.
