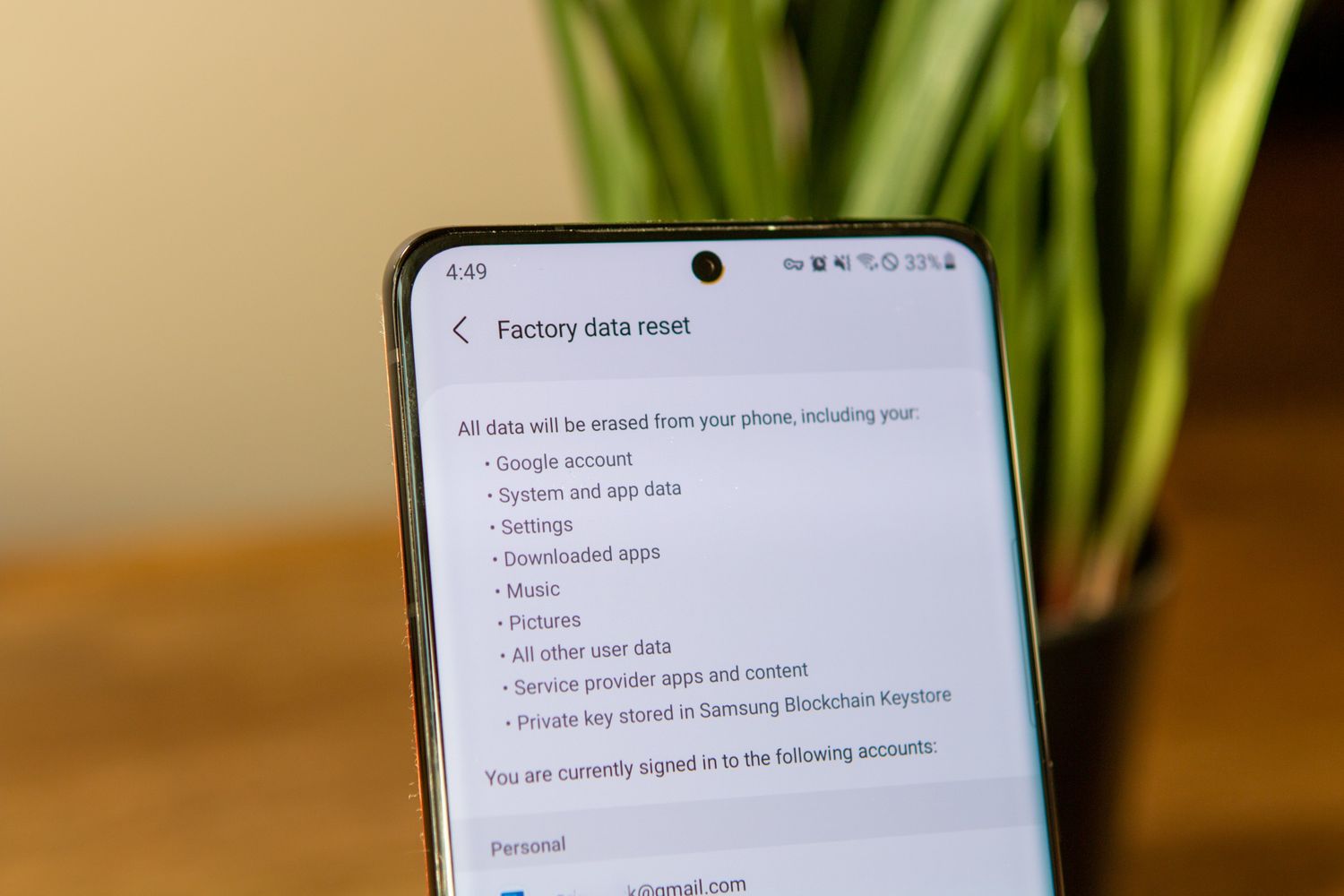
Sure, here's the introduction wrapped in the
tag:
Are you experiencing performance issues with your Galaxy S21 Ultra? A factory reset can often resolve persistent software glitches and restore your device to its original state. In this comprehensive guide, we’ll walk you through the step-by-step process of performing a factory reset on your Galaxy S21 Ultra. Whether you’re looking to troubleshoot software problems or erase all data before selling or trading in your device, this article will equip you with the knowledge to reset your smartphone with confidence. Let’s dive in and explore the essential steps to reset your Galaxy S21 Ultra to its factory settings.
Inside This Article
- Back Up Your Data
- Turn Off Your Galaxy S21 Ultra
- Access the Recovery Mode
- Perform the Factory Reset
- Conclusion
- FAQs
**
Back Up Your Data
**
Before initiating a factory reset on your Galaxy S21 Ultra, it’s crucial to back up your data to prevent the loss of important information. This includes contacts, photos, videos, documents, and any other personal data stored on your device.
Start by accessing the Settings menu on your Galaxy S21 Ultra. From there, navigate to the “Accounts and backup” section. Here, you can select “Backup and restore” to begin the process of backing up your data to the cloud or an external storage device.
Ensure that all essential data is synchronized with your Samsung account or backed up to a cloud service such as Google Drive or Dropbox. Additionally, consider transferring files to a computer or external storage device for an extra layer of security.
By taking the time to back up your data before performing a factory reset, you can safeguard your valuable information and streamline the restoration process once the reset is complete.
**
Turn Off Your Galaxy S21 Ultra
**
Turning off your Galaxy S21 Ultra is a simple process that can be done in just a few steps. Whether you’re preparing to perform a factory reset or simply need to power down your device, knowing how to turn it off is essential.
To begin, locate the power button on the right side of your Galaxy S21 Ultra. It’s typically positioned below the volume buttons and is easily identifiable by its slightly raised profile. Once you’ve located the power button, press and hold it until the power off menu appears on the screen.
Next, you’ll see the power off and restart options displayed on the screen. To power off your Galaxy S21 Ultra, tap the “Power off” option and then confirm your selection by tapping “Power off” again in the dialog box that appears.
After confirming the power off command, your Galaxy S21 Ultra will begin the shutdown process. You’ll see the screen dim and the device’s indicators turn off, indicating that it’s powering down. Once the device is fully powered off, you can proceed with any necessary maintenance or troubleshooting tasks.
Access the Recovery Mode
To perform a factory reset on your Galaxy S21 Ultra, you’ll need to access the recovery mode. This mode allows you to perform various system-level operations, including the factory reset. Here’s how you can access the recovery mode on your device.
First, ensure that your device is powered off. Then, press and hold the volume up button and the power button simultaneously. Keep holding these buttons until the Samsung logo appears on the screen. Once the logo appears, release both buttons.
After releasing the buttons, your device will enter the recovery mode. In this mode, you’ll see several options, including “wipe data/factory reset.” Use the volume down button to navigate through the options and select the “wipe data/factory reset” option using the power button.
Confirm the action by selecting “Yes” on the following screen. Once the factory reset is complete, select the “reboot system now” option to restart your device. Your Galaxy S21 Ultra will then boot up with the factory settings restored.
Perform the Factory Reset
Once you have navigated to the “Factory data reset” option on your Galaxy S21 Ultra, you will be prompted to confirm the action. This step is crucial as it erases all data from the device’s internal storage, including your apps, settings, and personal files. Before proceeding, ensure that you have backed up all important data to prevent any loss.
After confirming the factory reset, the device will begin the process of wiping all data and restoring the phone to its original settings. This may take a few minutes to complete, depending on the amount of data on your device. Once the process is finished, the phone will reboot, and you will be greeted with the initial setup screen as if you were using the device for the first time.
It’s important to note that performing a factory reset is irreversible and should only be done when necessary. This action is typically taken when troubleshooting software issues, preparing the device for resale, or addressing persistent performance issues.
**
Conclusion
**
Performing a factory reset on your Galaxy S21 Ultra can be a powerful solution to various software-related issues or when preparing to sell or trade in your device. By following the step-by-step guide provided in this article, you can confidently reset your smartphone to its original state, ensuring that all personal data is securely erased. Remember to back up important information before initiating the reset process and to carefully follow the instructions to avoid any potential data loss. With the knowledge gained from this article, you now have the ability to troubleshoot software problems and maintain the optimal performance of your Galaxy S21 Ultra through the factory reset feature.
FAQs
Q: What is a factory reset on a Galaxy S21 Ultra?
A factory reset on a Galaxy S21 Ultra is a process that restores the device to its original state by erasing all data, settings, and applications. It essentially returns the phone to the condition it was in when it left the factory.
Q: When should I consider performing a factory reset on my Galaxy S21 Ultra?
A factory reset is often recommended when troubleshooting persistent software issues, such as frequent crashes, freezes, or unresponsive apps. It can also be useful when preparing to sell or give away the device, as it ensures that personal data is completely erased.
Q: Will a factory reset delete all my data on the Galaxy S21 Ultra?
Yes, a factory reset will erase all data stored on the device, including apps, photos, videos, contacts, and settings. It is crucial to back up any important data before initiating a factory reset.
Q: How long does it take to complete a factory reset on the Galaxy S21 Ultra?
The duration of a factory reset can vary depending on the amount of data stored on the device. Typically, the process takes several minutes to complete.
Q: Can a factory reset resolve performance issues on the Galaxy S21 Ultra?
Yes, a factory reset can often resolve performance issues by clearing out any software glitches or conflicts that may be impacting the device's operation. However, it's important to consider other troubleshooting steps before resorting to a factory reset, as it erases all data on the phone.
